 悩んでる人(読者)
悩んでる人(読者)MODサーバーを建てたいけどどうやって立てればいいかわからない…。



できるだけお金を少なくMODサーバーを建てたい!



大丈夫です!『Agames』を使えば初心者でも最短3分でマイクラMODサーバー立てれて月額最低1400円から建てることできますよ!
『黄昏の森』や『ゲリラ』などのMODサーバーを立てたいけど立て方が難しくて全くわからない…って人いますよね…?
正直私も最初立てる時わからずめっちゃ困りました…。もっと簡単に立てられたらいいのになと…。
ということで、今回はAgamesを使って簡単にMODサーバーを立てる方法について解説していきます。
- Agamesがどんなサービスかがわかります
- Agamesの購入方法~サーバーの立ち上げまでのやり方がわかります
- Agamesのコントロールパネルの使い方が分かります
Agamesとは
Agamesとは、AWAKENING合同会社が運営していてVPS(レンタルサーバー)やゲームサーバーを提供している会社です。
国内最安(筆者調べ)で販売しており、300円からサーバーを建てることが可能です。
Agamesの詳しい内容は以下のブログでまとめていますのでご覧ください。


▶ 【マイクラ】コスパ最強のAgamesとは一体何なのか?Agamesを徹底解説!【徹底解説】
他サービスがある中で『Agames』を推奨している理由は4つあります。
- ワンクリック構築が可能
- 価格が国内最安レベル(筆者調べ)
- DDoS対策が標準搭載(設定不要)
- 専用コントロールパネル付属で簡単に設定できる
ワンクリック構築
他のレンタルサーバーやVPSは、最新バージョンであれば導入等が簡単ですが、過去バージョンでは、原則自分で導入することとなります。(基本自動では入りません)
MODなど使う場合は、最新バージョンではない場合があるので過去バージョンをやりたいことって多いですよね・・・?(例えば1.12.2でやりたかった…とか、Forgeのビルドバージョンが最新だとできないなど…。)
そんな時『Agames』では、ワンクリックで過去バージョンのForgeを導入することが可能です。
Agamesのバージョンの下げ方やコントロールパネルの使い方は以下のブログをご覧ください(簡単)


▶ 【マイクラ】Agamesのコントロールパネルの使い方を解説!【徹底解説】
\筆者おすすめの安い・性能No.1のマイクラサーバー/
月額200円から借りれるゲーム特化型サーバー!
価格やコスパが国内最安(ゲームサーバー・筆者調べ)
ゲームサーバーは日本中たくさんありますが、国内で200円(1GB)から借りれるゲームサーバーはありません。
大手2社とAgamesの比較表を見ると一目瞭然です。(1か月プラン)
1か月の価格表
| 2GBプラン | 4GBプラン | 8GBプラン | 16GBプラン | |
|---|---|---|---|---|
| Xserver for Game | 1,150円 | 2,200円 | 4,400円 | 9,750円 |
| Conoha for Game | 1,259円 | 2,408円 | 4,828円 | 9,746円 |
| Agames | 800円 | 1,400円 | 2,400円 | 4,100円 |
Agamesは、コア数が大手ゲームサーバーよりも多いので高負荷時でも処理が速いです。
他サービスでは、最低利用期間が決まっていたりサポートが遅かったりしますが、Agamesでは、最低利用期間等は一切なく、サポート対応もDiscordの場合1時間~半日以内で返って来ますのでトラブル等あってもすぐ対応してくれます!
DDoS対策が標準搭載
他VPSでは、DDoS攻撃を食らうと『Null Routing』といって一切の通信ができないようにされたり酷いと強制解約があったりしますが、AgamesではDDoS攻撃対策が標準で付いているため気にせず楽しくプレイすることができます。
また、完璧なDDoS攻撃対策をしたい場合は月額に500円プラスすることでTCPShieldの保護に変更することも可能です。
DDoS攻撃とは、複数のコンピューターがゲームサーバーに対して何らかの攻撃を送りアクセスが出来ないようにしたりサーバーに負荷をかける行為です。
専用コントロールパネル搭載
Agamesには、マイクラ専用のコントロールパネルがあり『プレイヤー情報』・『バージョン変更』・『ファイル』の入れ替えなど初心者でも使いやすいようになっています。
他ゲームサーバーだと、他のソフト(FTP,SCP,SFTPに対応した)を導入する必要がありますが、Agamesでは基本必要ありません。
※ただし、容量が大きいファイルやデータ(100MB以上)を一括移動などの特殊なことをする場合は必要です。


\筆者おすすめの安い・性能No.1のマイクラサーバー/
月額200円から借りれるゲーム特化型サーバー!
Agamesでサーバーを購入する
では早速、Agamesでサーバーを建てていきましょう!
アカウント作成(新規登録)
サーバーを購入
プラン選択画面を開く
左下にある『お申し込み』を選択しましょう。
※この画面ではない場合Agamesのトップページからログインしてください。
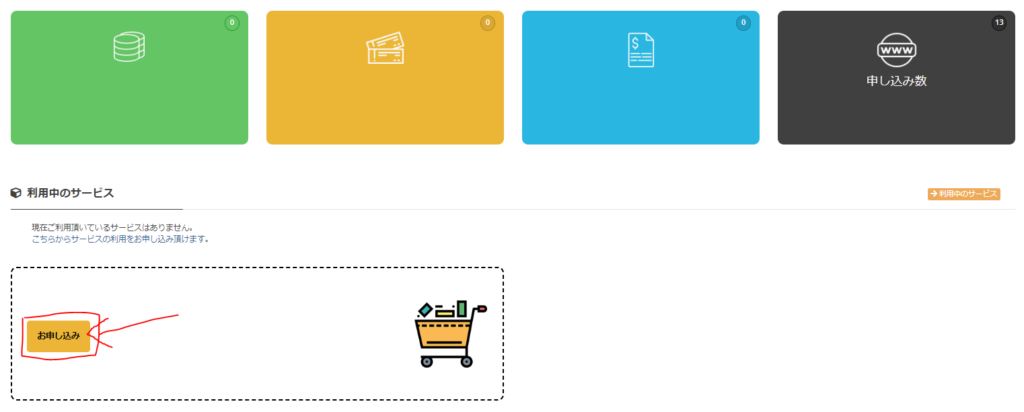
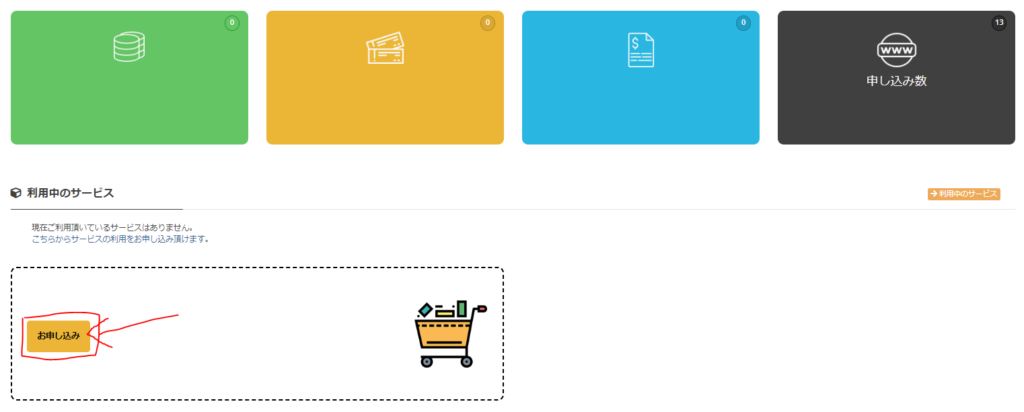
プランを選択する
マインクラフトサーバーを建てたいプランを選択しましょう。
プランの違いは以下の通りです(毎朝4時に自動停止したくない場合はEPYCかプレミアムを選択しましょう)
プランの違い
| 標準 | EPYC | プレミアム | |
|---|---|---|---|
| 価格 | 安い | 中間 | 高い |
| 性能 | 低い | 中間 | 高い |
| 自動終了(毎日朝4時) | あり | なし | なし |
| スケジュール (時間によって命令を実行) | 一部あり (時間でサーバー起動・終了ができない) | あり | あり |
| 初期CPU/容量 | 4コア/25GB | 8コア/50GB | 6コア/50GB |
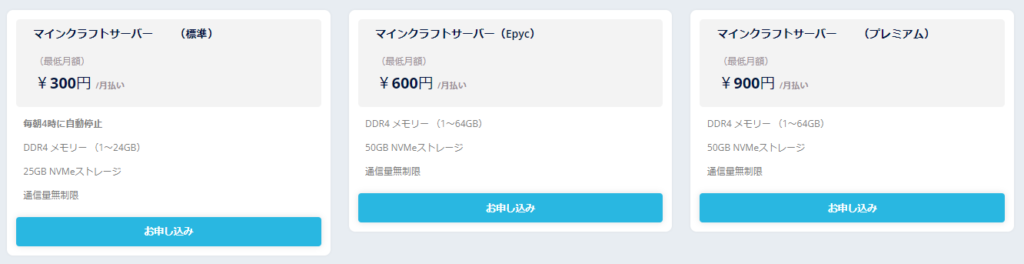
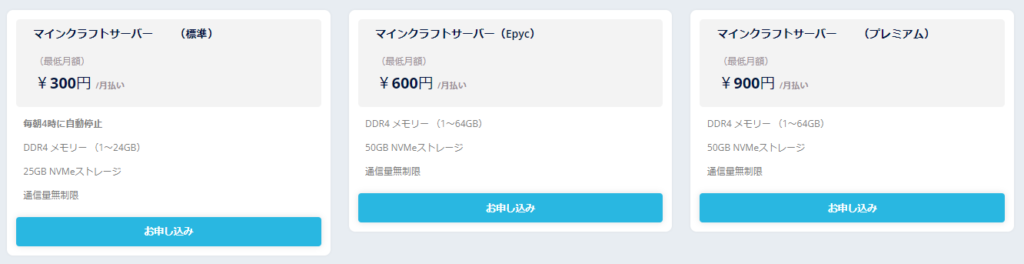
お支払いプランを選択する
お支払いプランを選択しましょう。
12か月以上マイクラサーバーを使用する場合は12か月払いがおすすめです!(2か月分お得)
| 最低プラン(4GB) | 推奨プラン(8GB) | プレミアムプラン(16GB~) | |
|---|---|---|---|
| 標準 | 1,400円 | 2,400円 | 4,100円~ |
| EPYC | 2,300円 | 3,700円 | 5,600円~ |
| プレミアム | 2,700円 | 4,100円 | 6,500円~ |


オプションを選択する
オプションを選択しましょう。選択が完了したら右側にある『続ける』を選択
おすすめ構成で購入すると快適にプレイできます。(エディションは使うものを選択)
おすすめ構成(1か月払い)
| プラン | CPU | メモリ | 容量 | 値段(月) | |
|---|---|---|---|---|---|
| 1~5人(バニラ/Paper) | 標準 | 4コア | 4GB | 25GB | 1,400円 |
| 6~10人(バニラ/Paper) | 標準 | 4コア | 4GB | 25GB | 1,400円 |
| 11人以上(バニラ/Paper) | 標準 | 4コア | 8GB | 25GB | 2,400円 |
| 統合版(Bedrock) | 標準 | 4コア | 2GB~4GB | 25GB | 800円~1,400円 |
| MOD鯖 | EPYC/プレミアム | 6~8コア | 8GB~16GB | 50GB | 3,700円~8,500円 |
| 24時間サーバー | EPYC | 8コア | 8GB | 50GB | 3,700円 |
| MCXboxBroadcast | EPYC | 8コア | 1GB~2GB | 50GB | 600円~1400円 |
| Waterfall/Velocity | EPYC | 8コア | 1GB~2GB | 50GB | 600円~1400円 |
※おすすめ構成は様々な要因で変動する場合があります。重い/ラグい場合はアップグレードを検討して下さい。
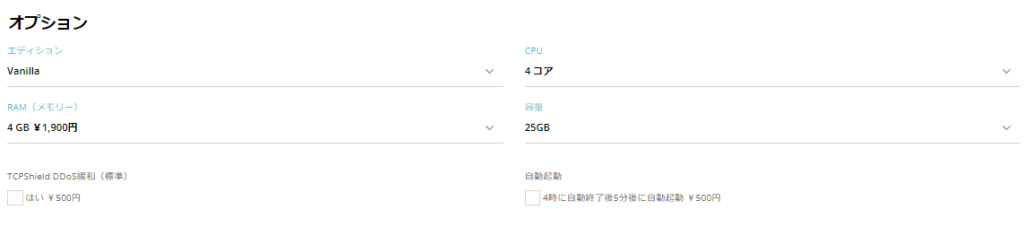
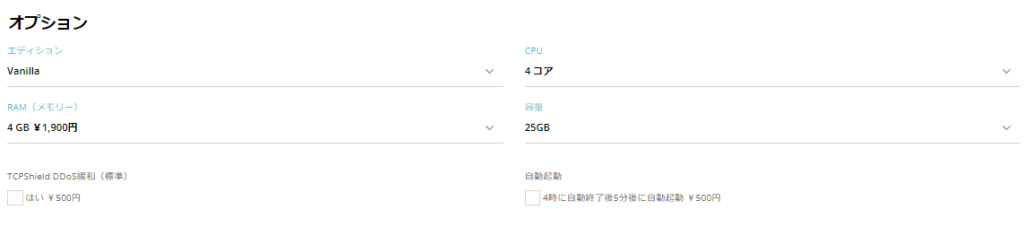
支払いを行う
注文に完了すると注文番号が出てくるので下にある『請求書番号』をクリックしましょう。
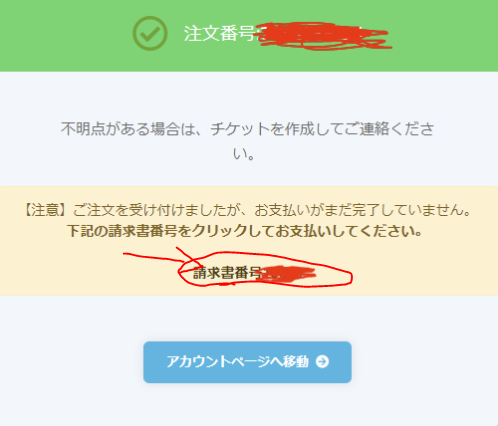
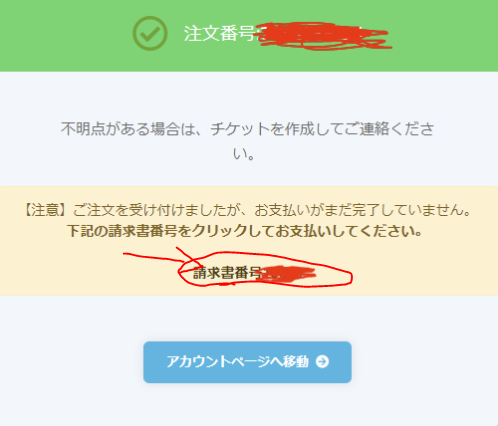
自分が指定したお支払方法に間違いがなければ右上にある『お支払い』から決済して下さい。
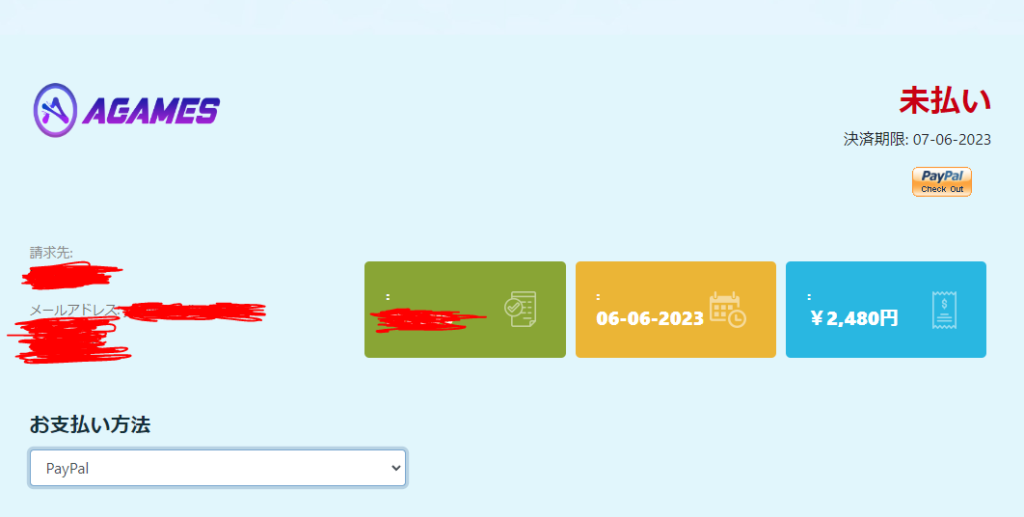
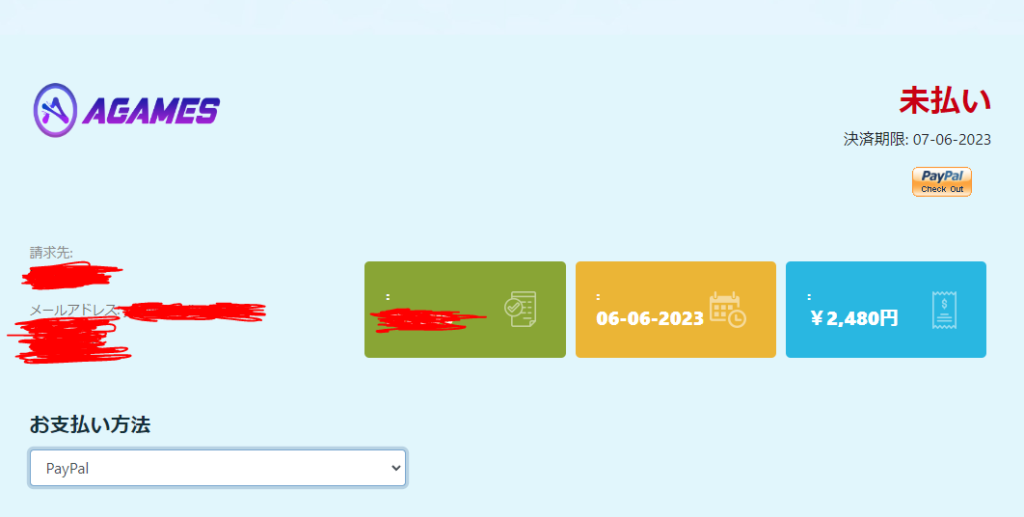
お支払い
左側にある『お支払い』から『まとめて支払い』を選択します。
この際『Agamesクレジット』を使う場合は『クレジット購入』を選択し、購入しておきましょう。(下にチャージ方法明記)
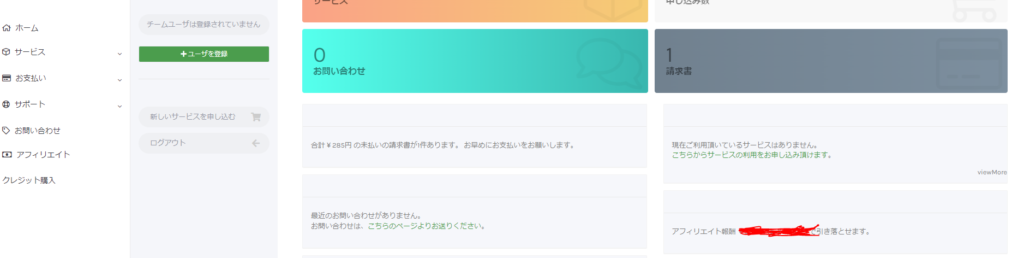
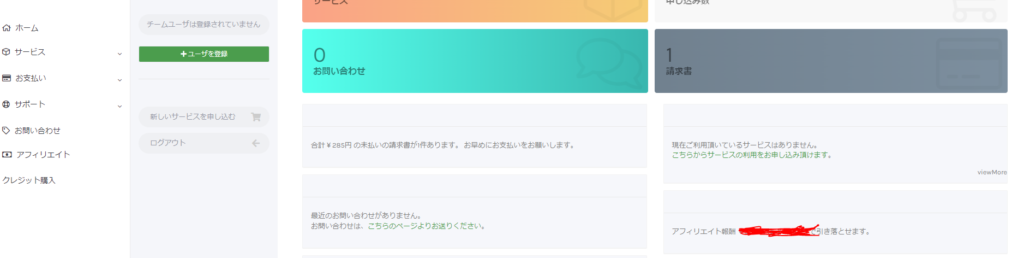
請求書番号が出ていますので、右下にある『お支払い方法』から自分に合ったお支払い方法を選択しましょう。
選択に完了したら右上に『支払う』が出てくるのでお支払いを行いましょう。
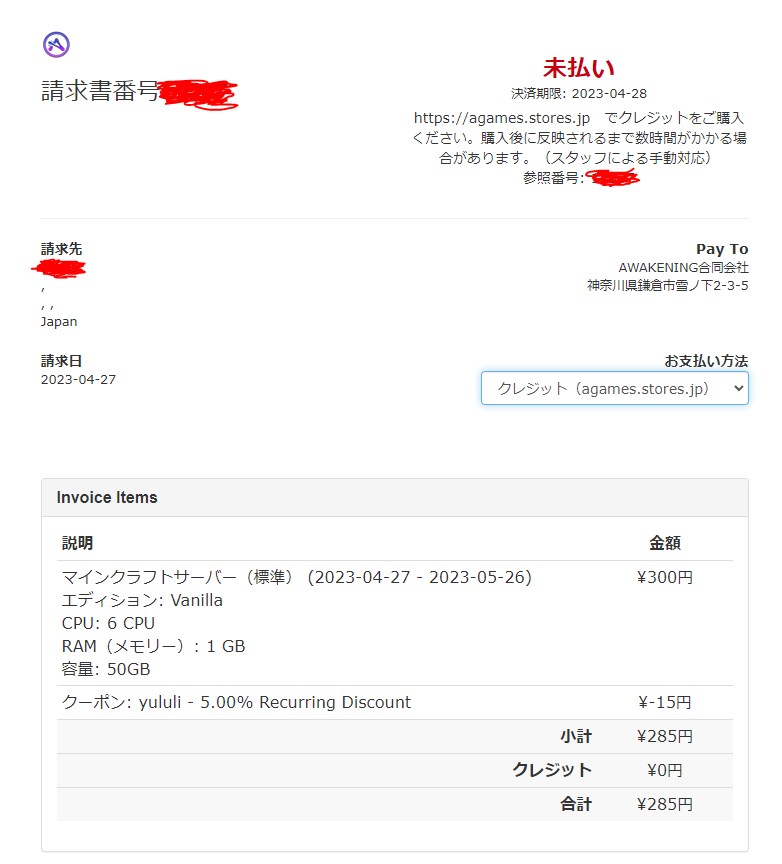
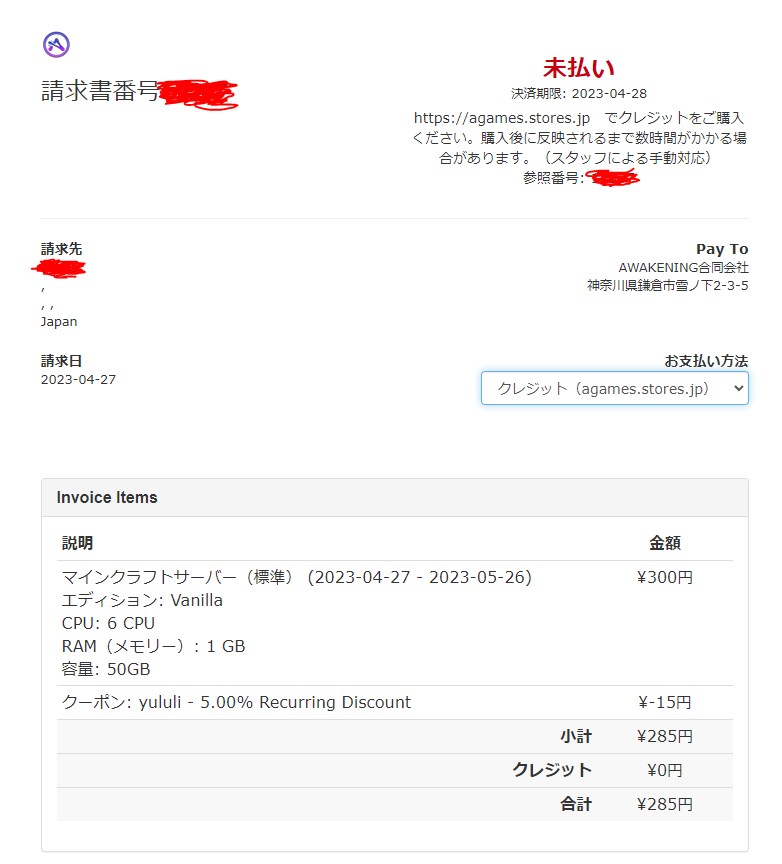
クレジット(agames.stores.jp) のチャージ方法
以下のリンクより公式サイトにアクセスします。
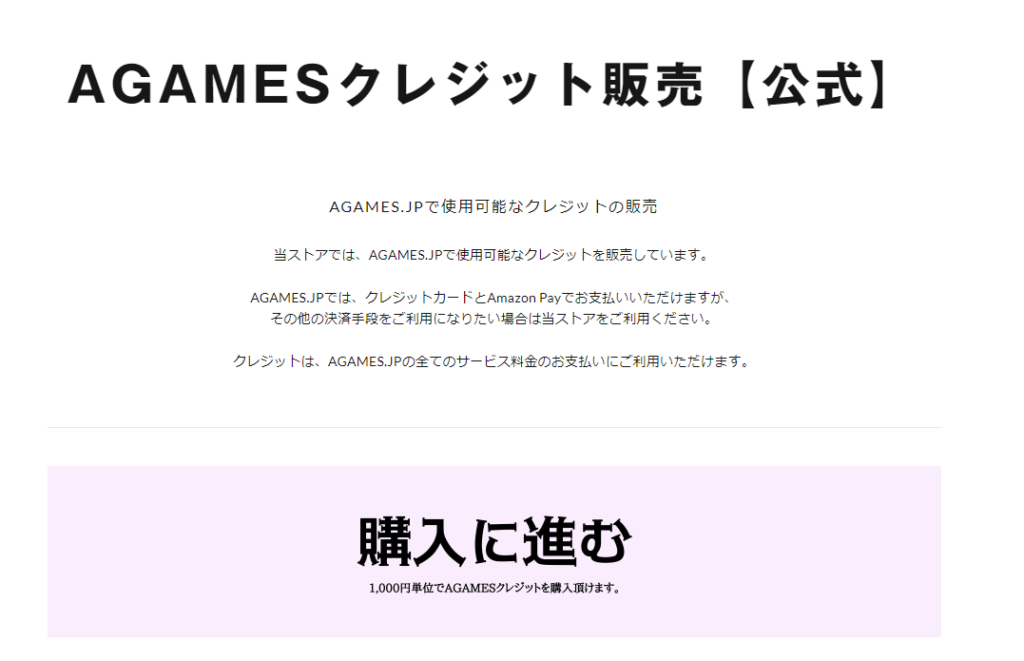
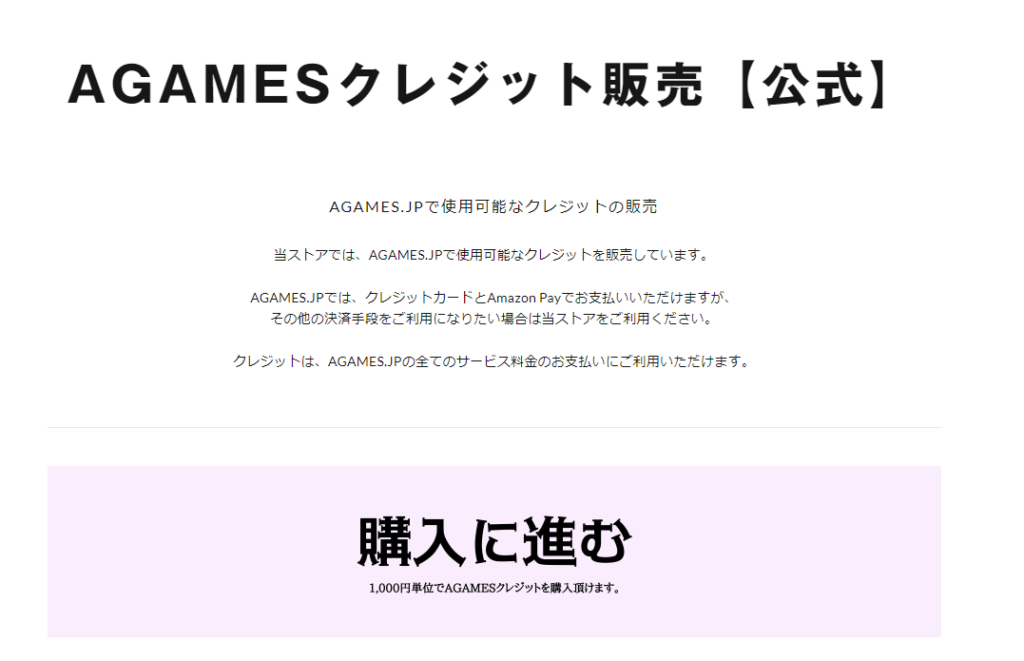
『購入に進む』を選択するとプラン選択画面が出るので使う分を選択しましょう。
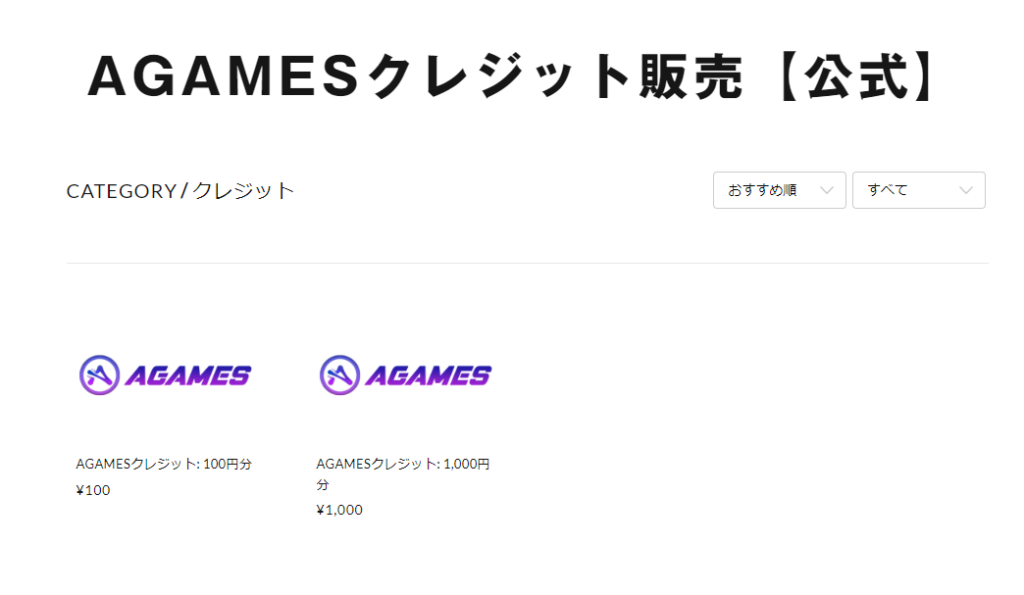
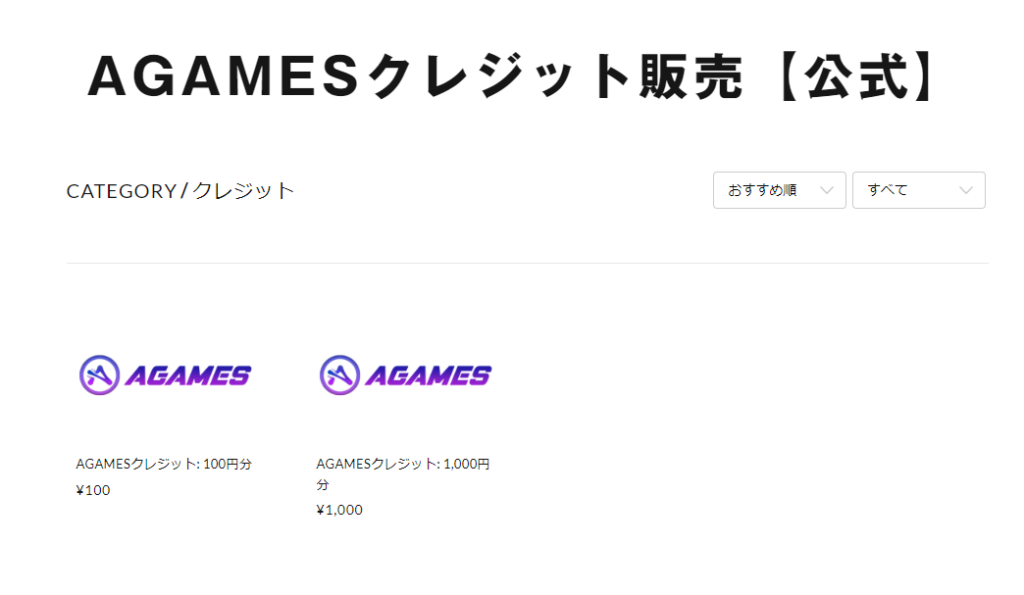
プランを選択すると詳細画面が出ますので、問題なければ「カートに入れる」を選択しましょう。
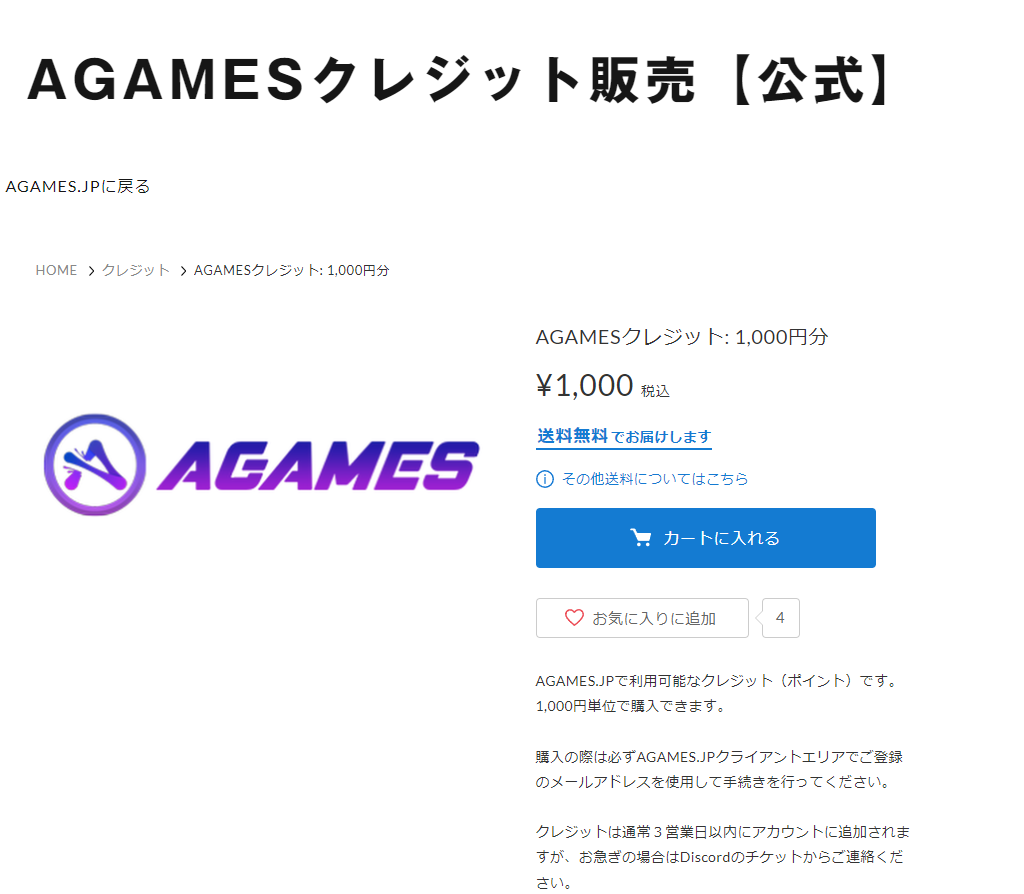
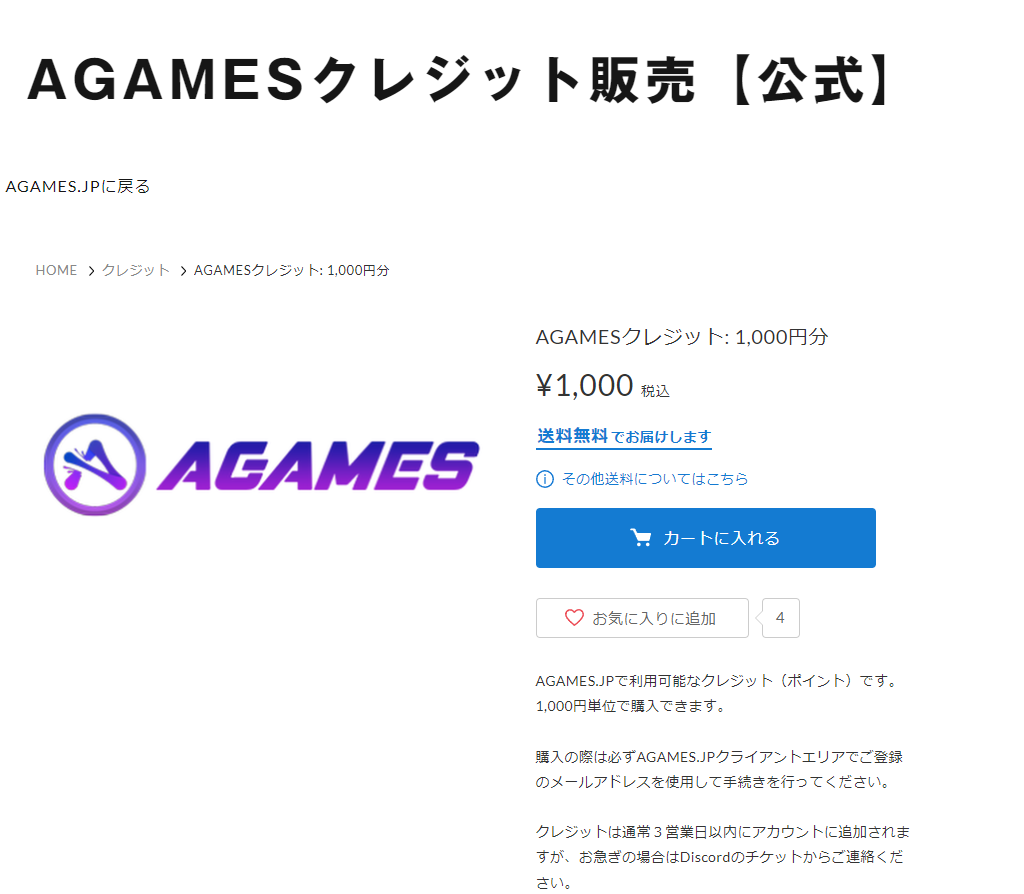
カートに入っているアイテムが間違いなければ『ログインして購入する」または『ゲスト購入する」を選択しましょう。
1000円以上購入する場合は、個数を増やして買いましょう。
ログインして購入した場合は2回目以降はデータ入力が省かれます。
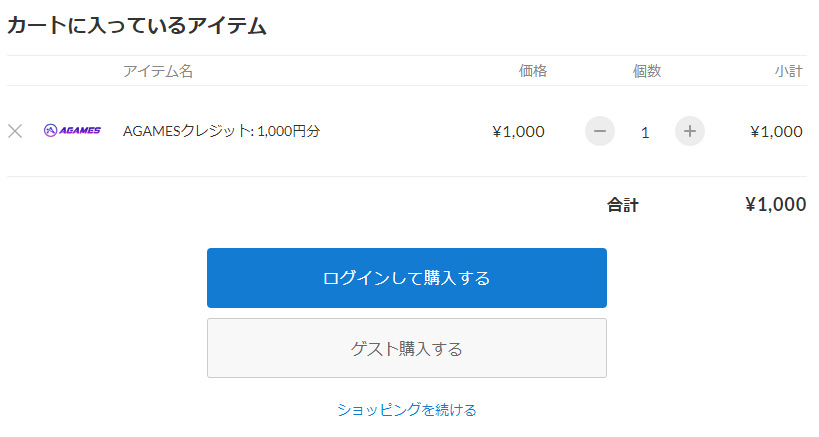
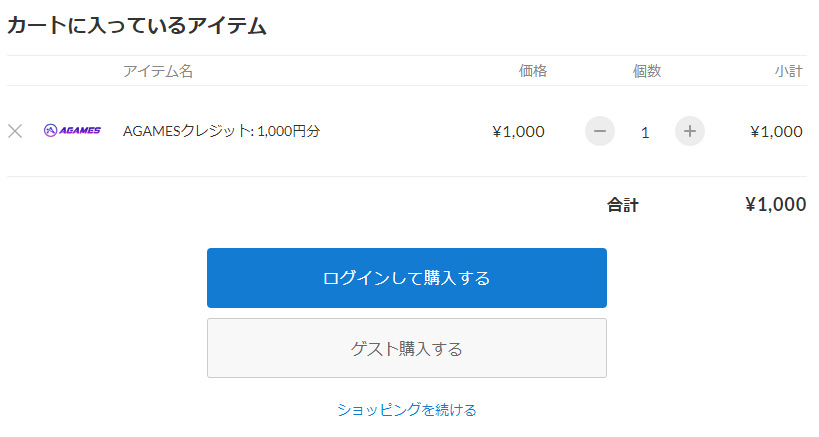
自分の個人情報を入力しましょう。
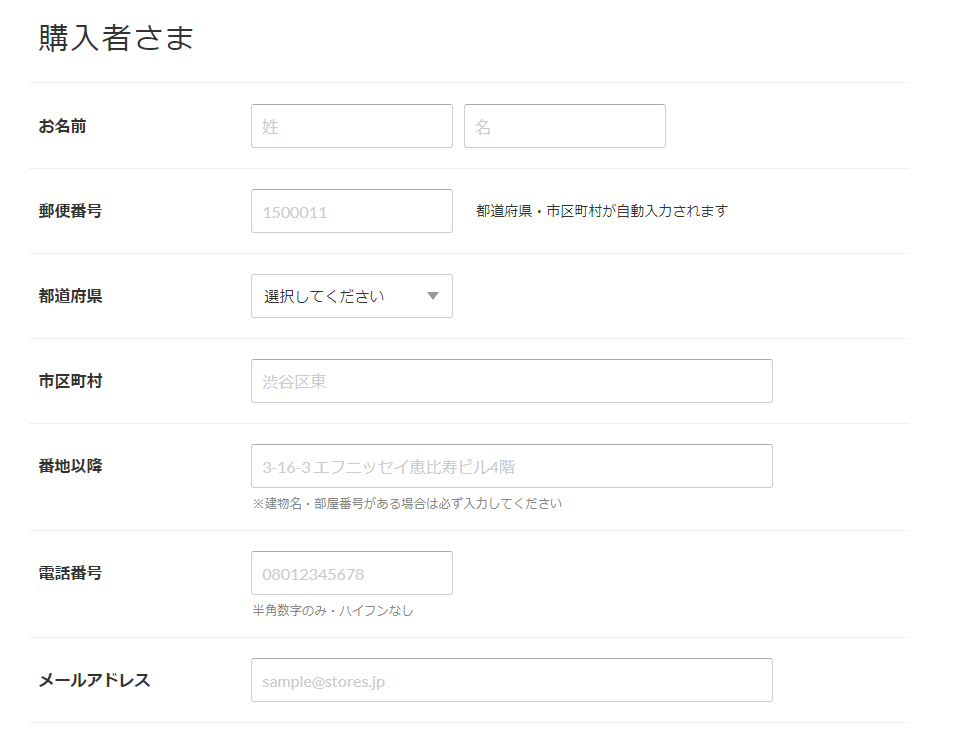
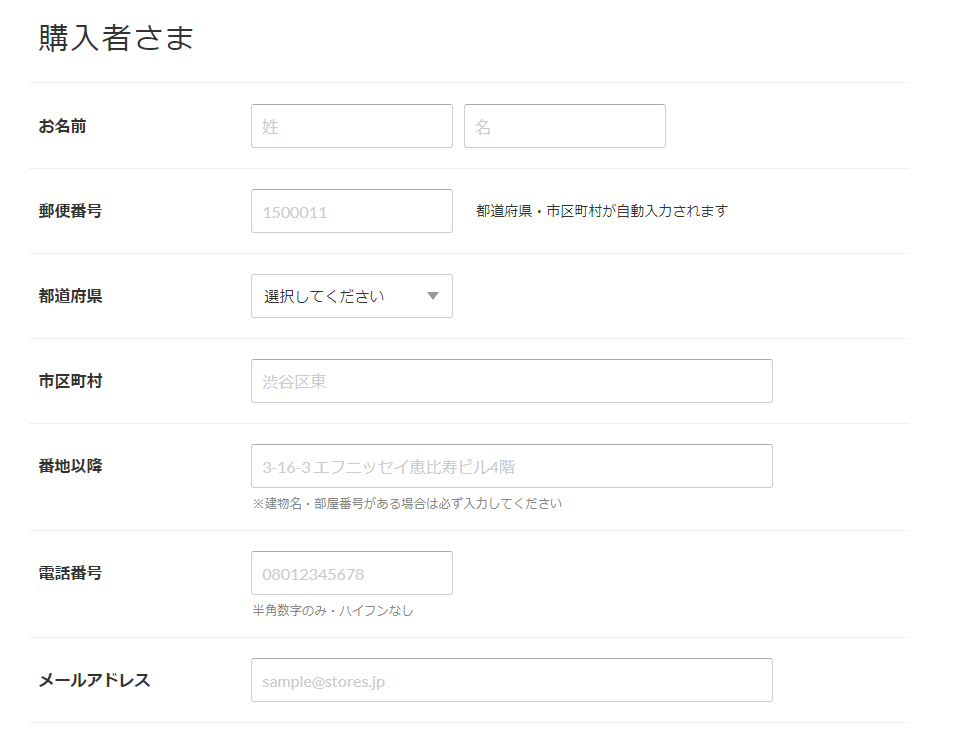
下のほうに行くと『オプション』があるので備考にAgamesの登録で使ったメールアドレスを入力して下さい。
入力がない場合は本人確認ができずチャージされない場合があるので必ず入力しましょう!
情報の登録は、好みで大丈夫です。(筆者は全部外してます)
入力に完了したら『お支払情報の入力へ』を選択しましょう。
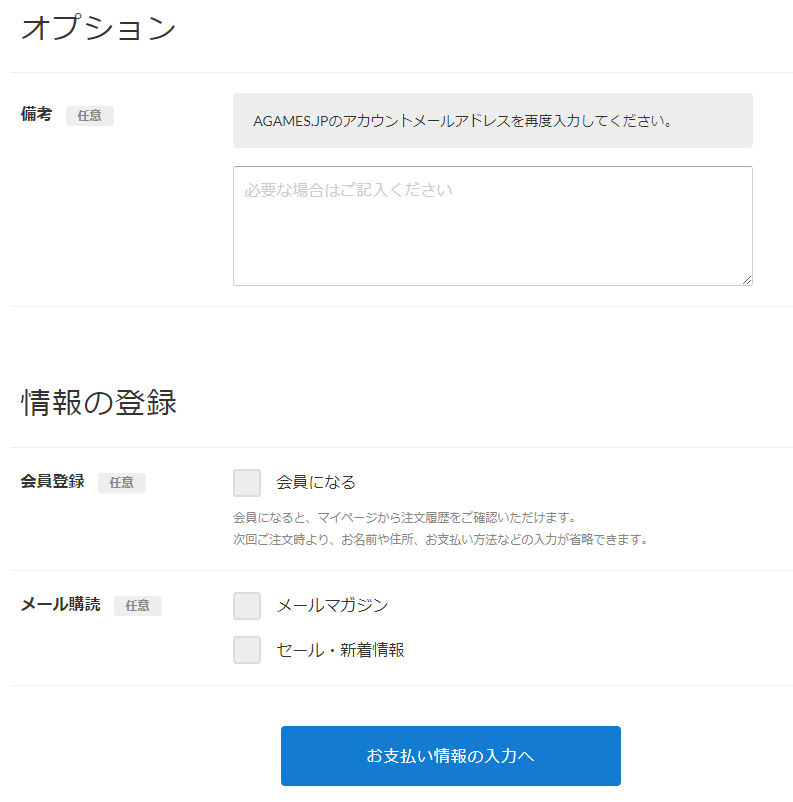
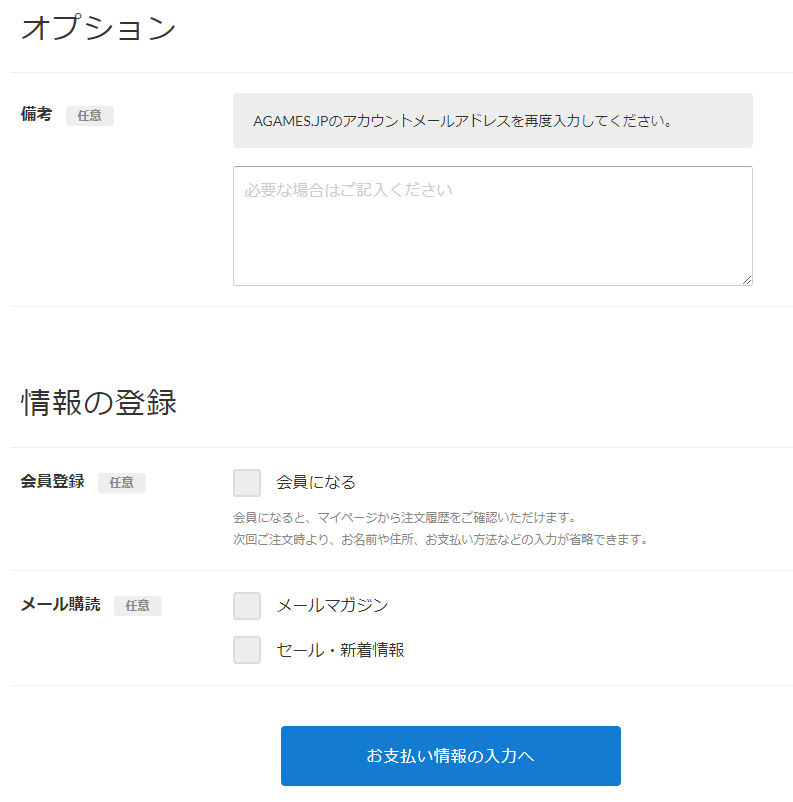
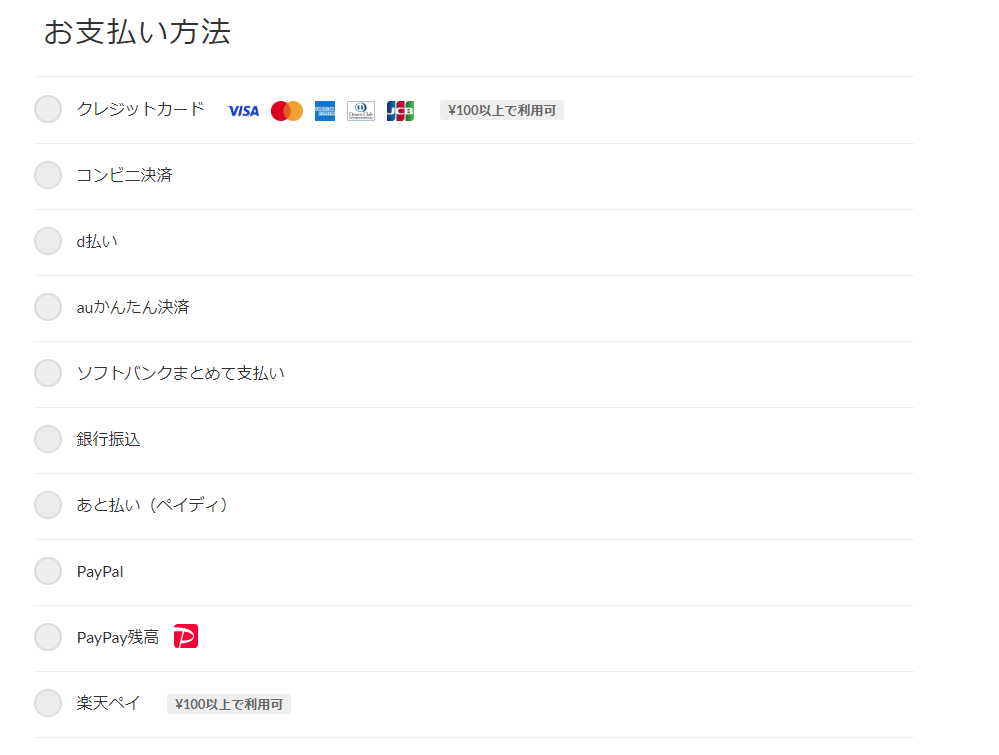
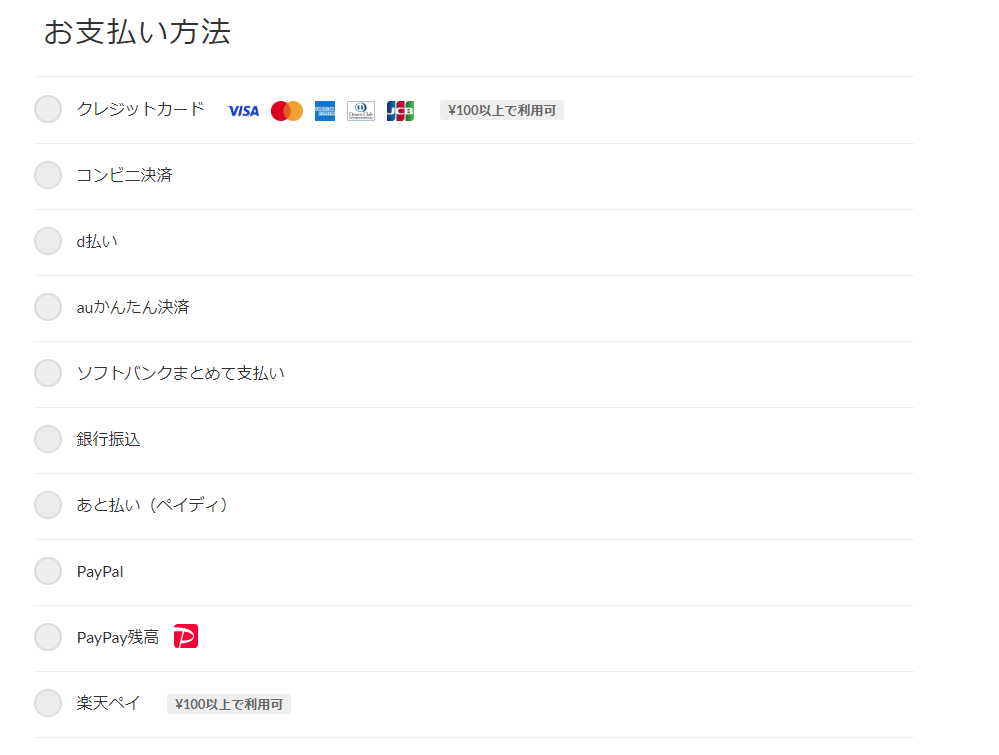
お支払方法は全部で10個ありますので、自分の好きなお支払方法を選択してください。
選択が終わったら『内容のご確認へ』を選択しましょう。
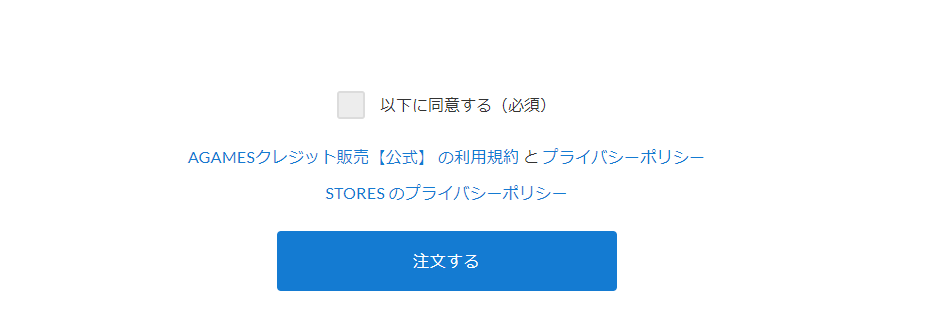
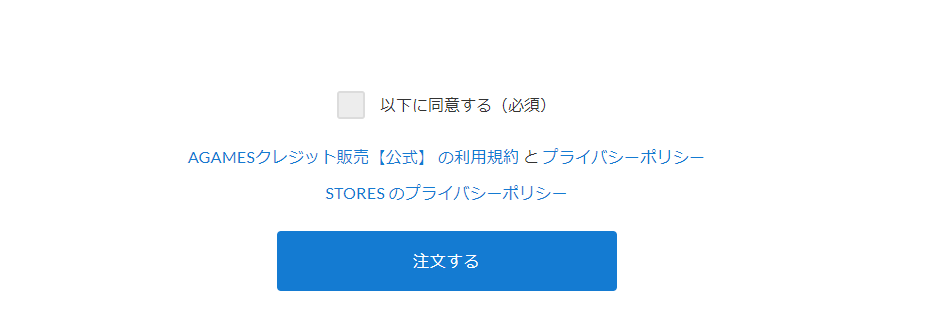
確認画面を確認し、問題がなければ利用規約を確認し『以下に同意する』にチェックを入れ「注文する』を選択しましょう。
完了したら各画面やメールに来る指示に従って決済を行ってください。
※チャージに3営業日かかるみたいですが、Discordのチケットで報告すると即時にやってくれるみたいなので連絡してみてください。
マイクラサーバーの起動
お支払いに完了すると大体3分程度でマイクラサーバーが使用可能になりますので以下のサイトにアクセスしてログインしましょう。
メールアドレスはAgamesで登録されたものと一緒です。
パスワードはサーバー購入時にメールにてURLが添付されるので、URLにアクセスしてパスワードを変更してください。
ログインに成功すると、以下の画面が出ますのでサーバーを選択してください。
この画面が出たら『起動』を選択してマイクラサーバーをONにしましょう。
その際、EULA同意画面(Accept Minecraft EULA)が出たら確認し『I ACCEPT』を選択して同意しましょう。


マイクラサーバーへのアクセス
マイクラを起動したら『マルチプレイ』を選択し『サーバーの追加』からIPを入力しましょう。
入力が完了したら『完了』を選択しましょう
IPは、先ほどのパネルにある『アドレス』の下に書いてあるものがIPアドレスとなります。
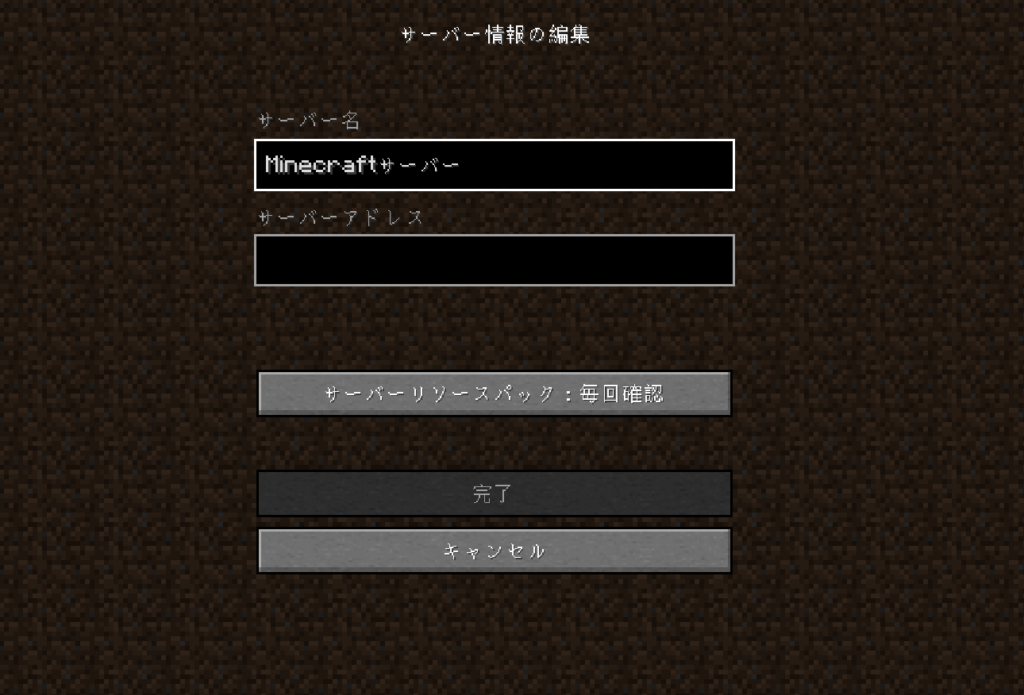
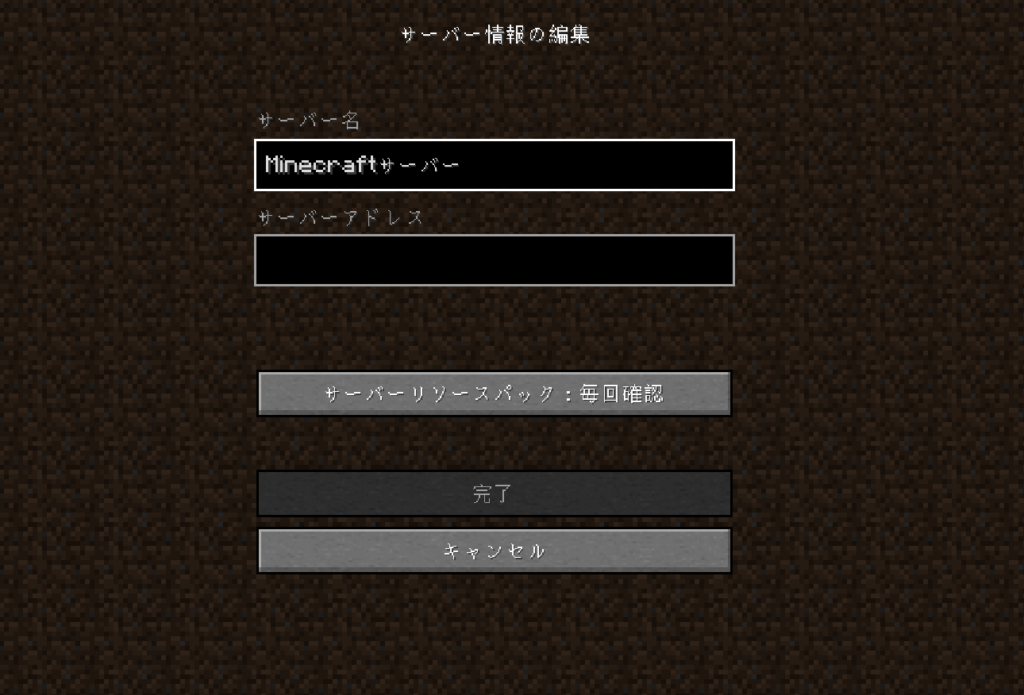
この画面に戻ってきたらサーバーを選択(クリック)し、サーバーに接続を選択しましょう。
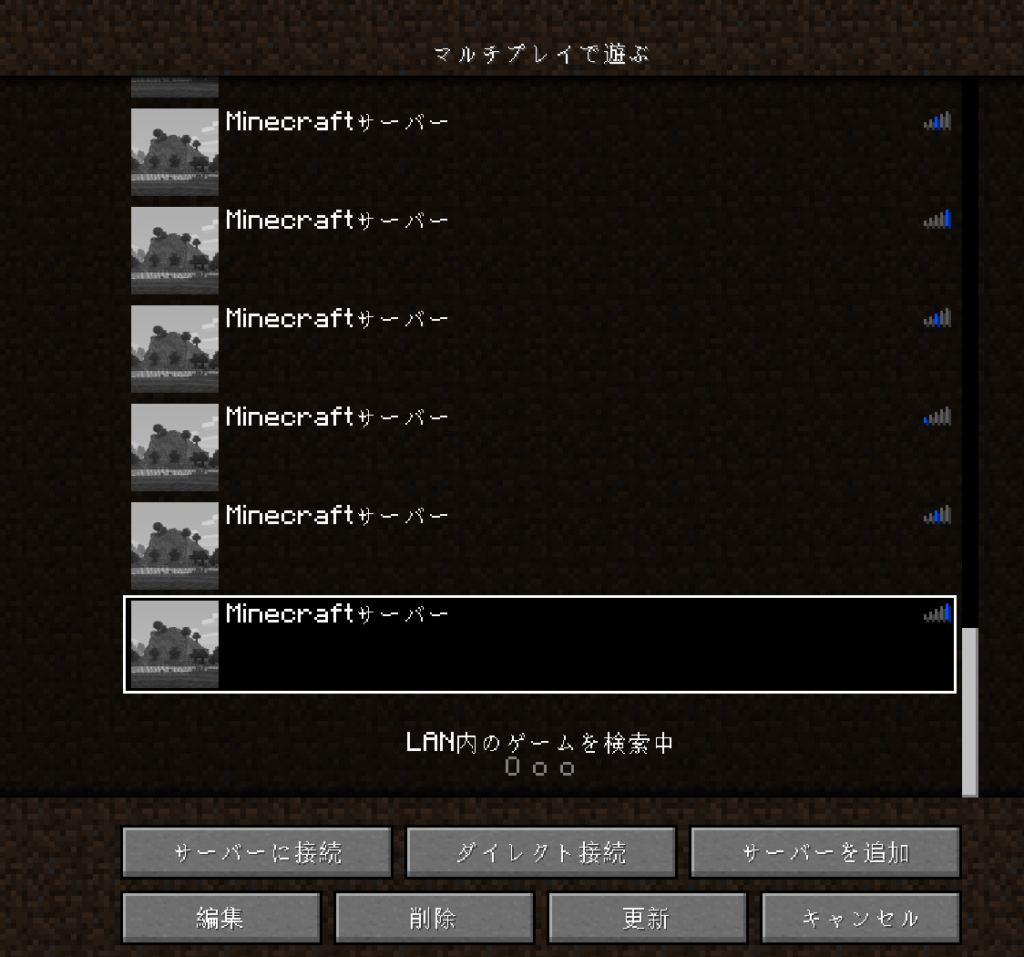
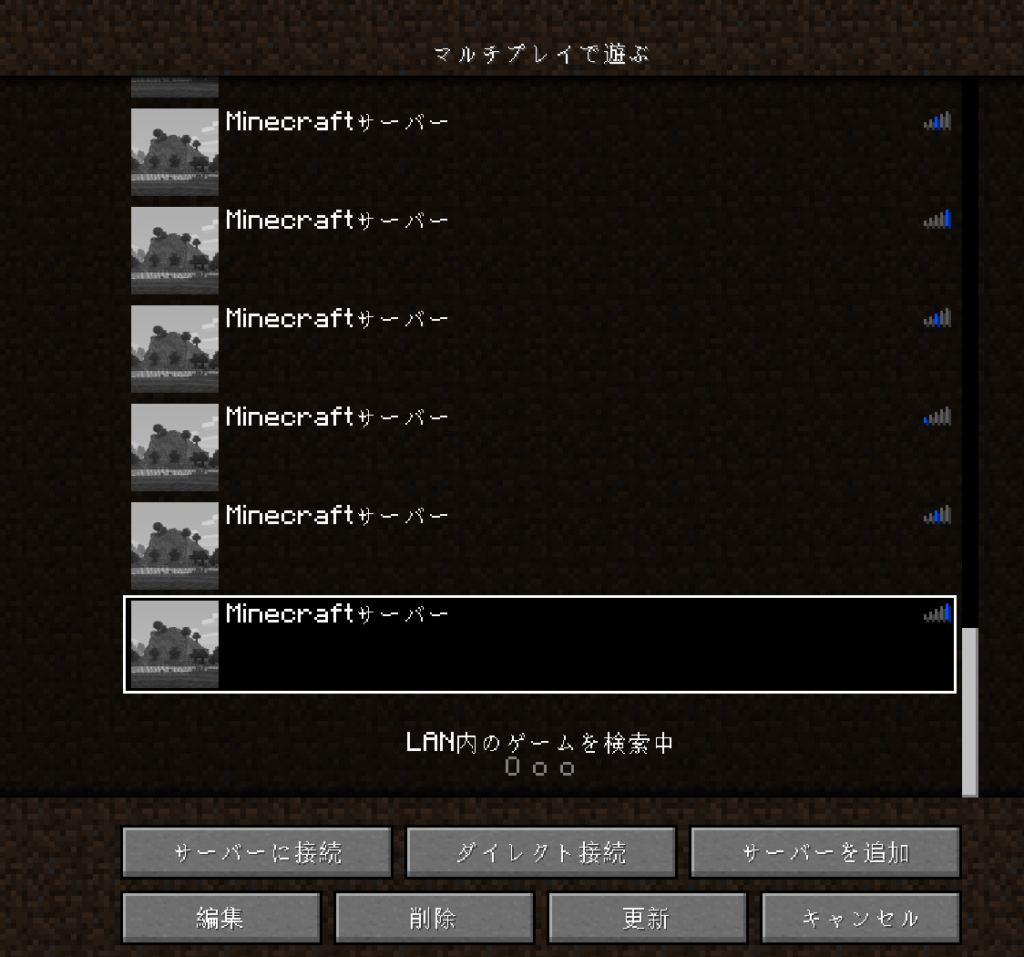
無事サーバーに接続出来たら完了です。


Agamesサーバー購入方法(スマホ版)
アカウントを作成
『ログイン』をタップする
右上にある『ログイン』をタップします。
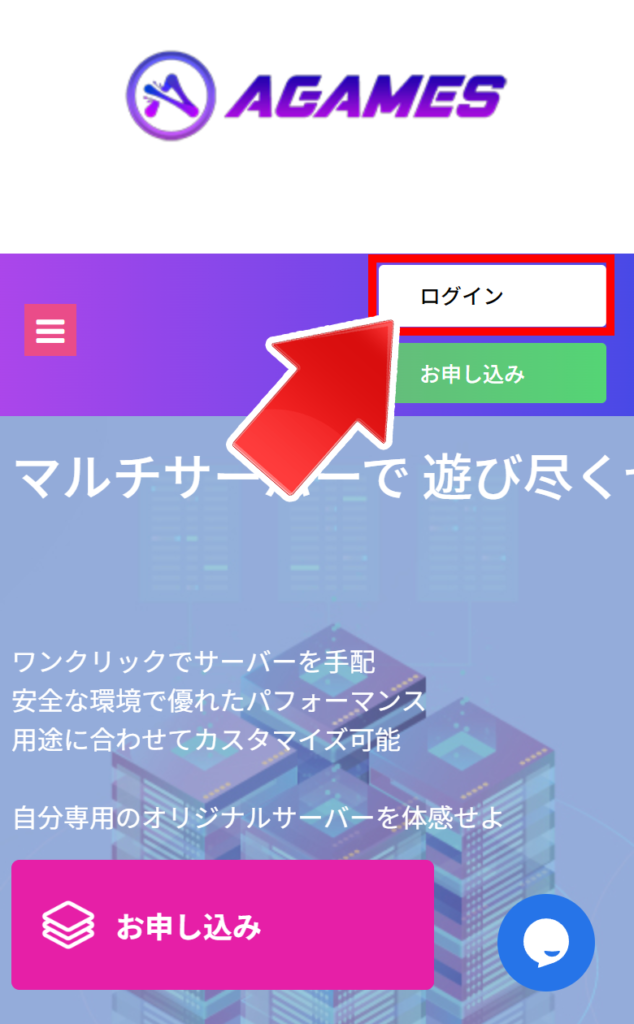
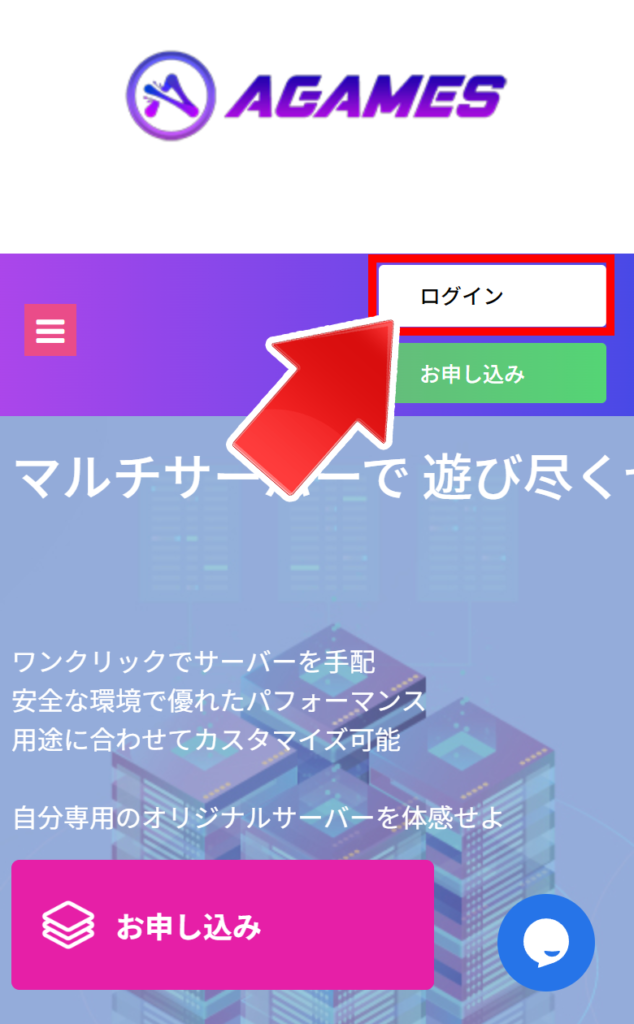
『アカウントを登録』をタップする
下側にある『アカウントを登録』をタップします。
※お申込みからでも行けますが手順が大変になるため、アカウントを作ってから行います。
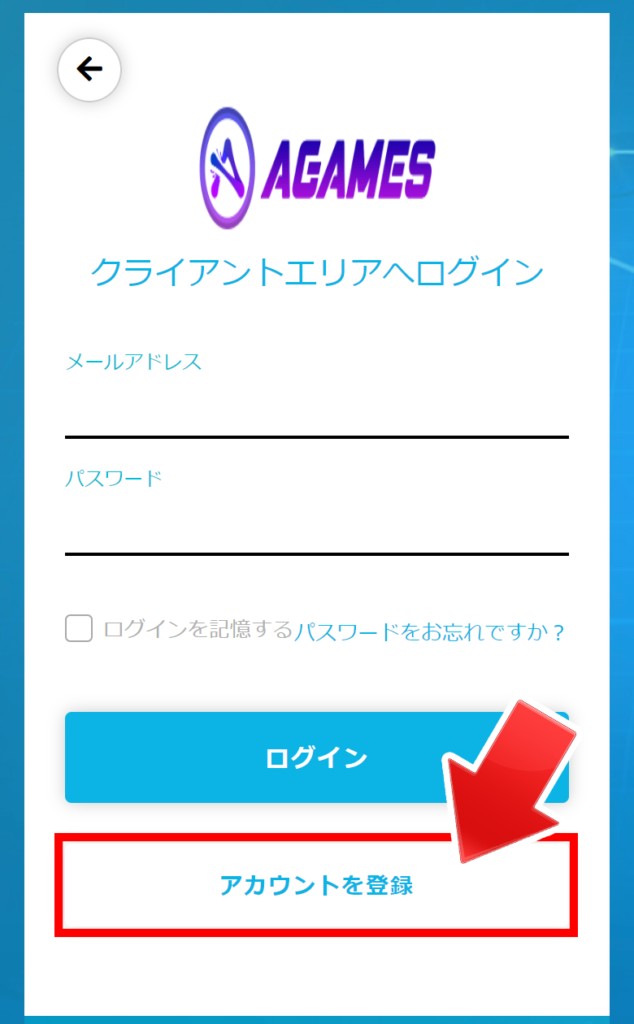
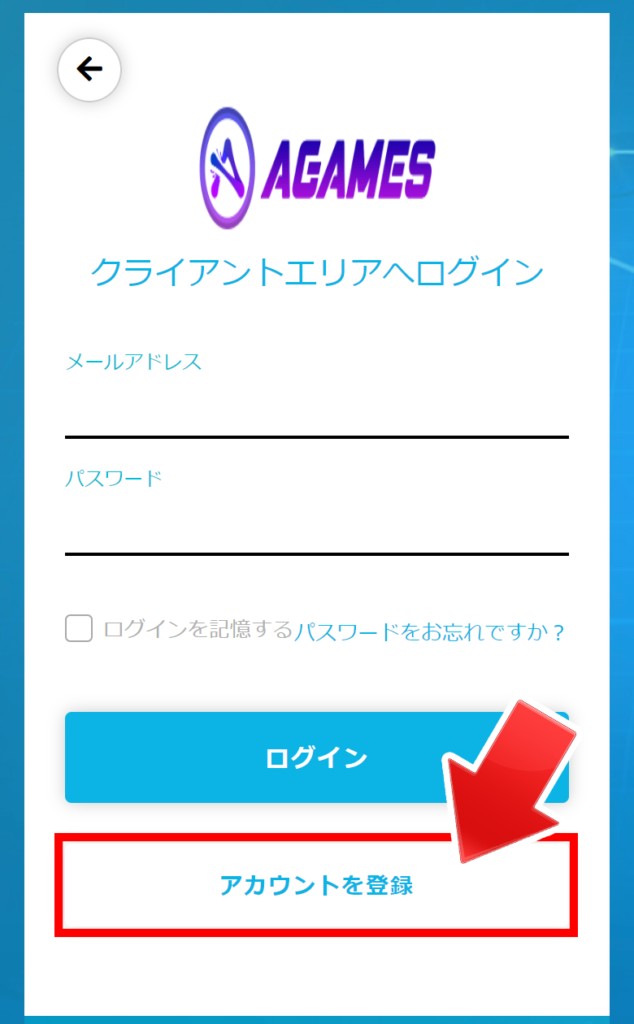
登録者情報を入力して『登録』をタップする
以下の情報を入力して『reCAPTHA(ロボットチェック)』・『特定商取引法に基づく表記』にチェックを入れ『登録』をタップします。
- 名前
- メールアドレス
- 電話番号
- 住所
- 郵便番号
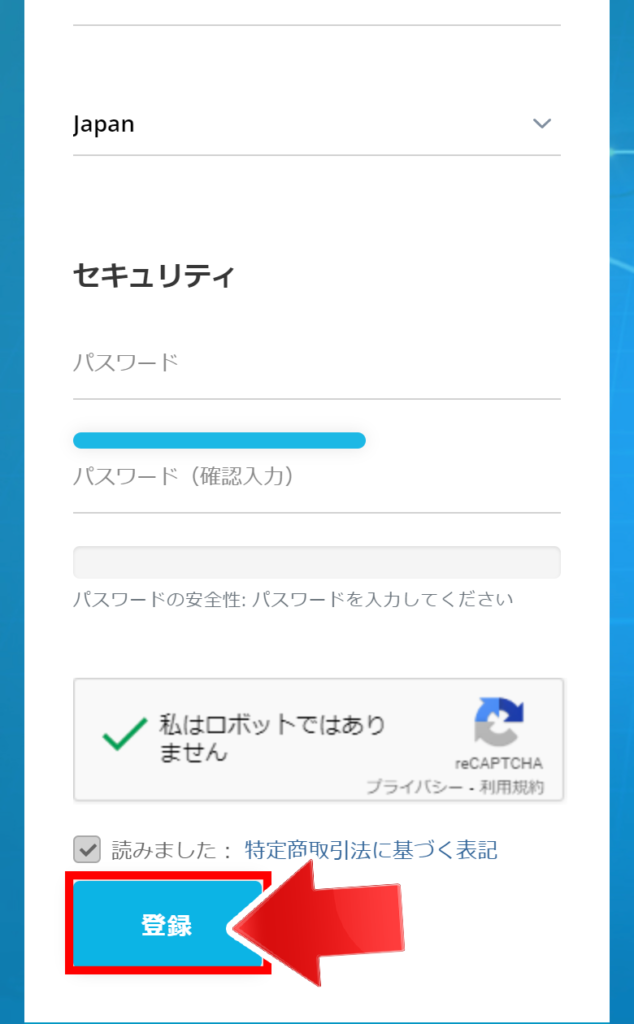
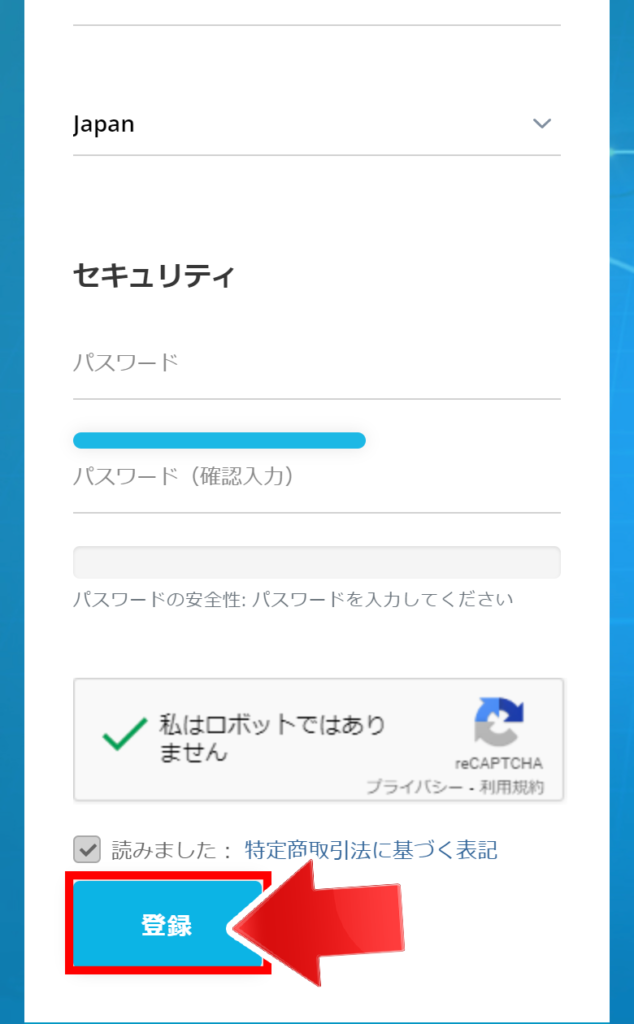
サーバーを購入
『お申し込み』をタップする
少し下にスライドし、真ん中あたりの『お申し込み』をタップします。
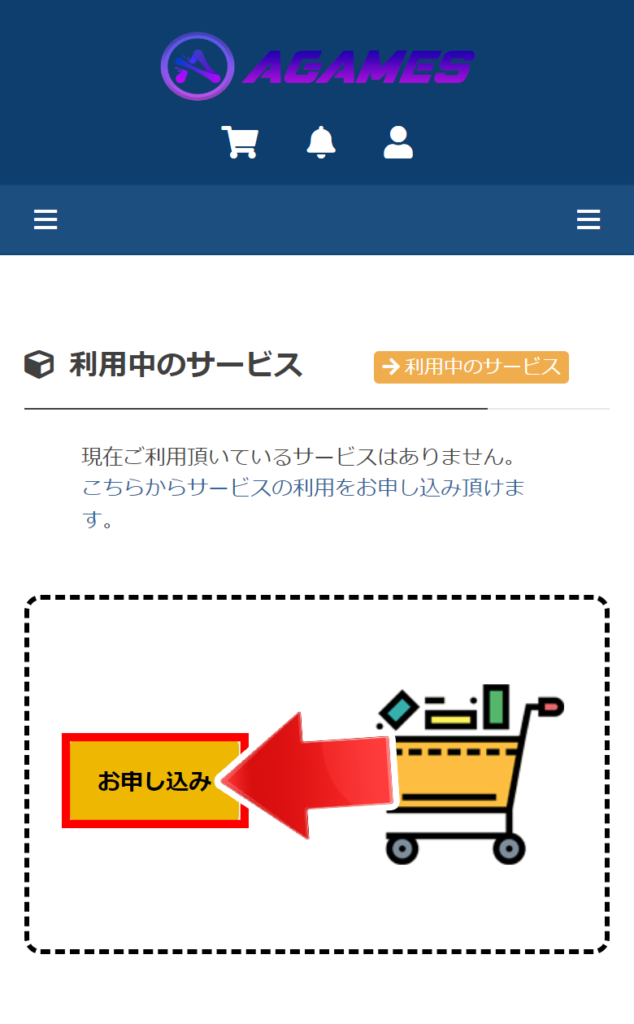
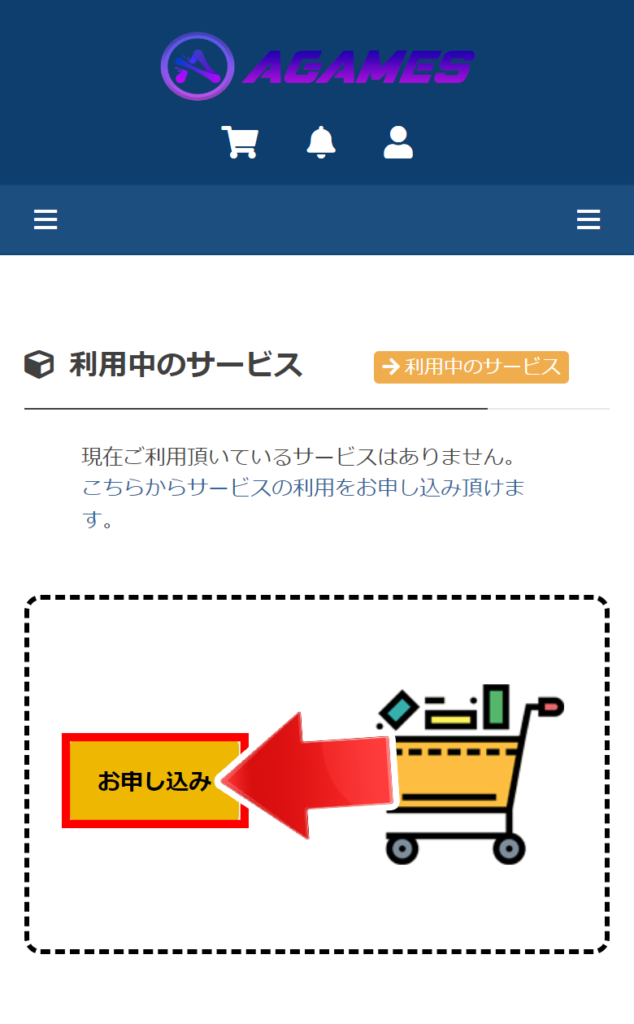
選びたいプランを選択し『お申し込み』をタップする
Agamesには4種類のプランがあり、プランの違いは以下の通りです。
プランを決めたら『お申し込み』をタップします。
プランの違い
| 標準 | EPYC | プレミアム | |
|---|---|---|---|
| 価格 | 安い | 中間 | 高い |
| 性能 | 低い | 中間 | 高い |
| 自動終了(毎日朝4時) | あり | なし | なし |
| スケジュール (時間によって命令を実行) | 一部あり (時間でサーバー起動・終了ができない) | あり | あり |
| 初期CPU/容量 | 4コア/25GB | 8コア/50GB | 6コア/50GB |
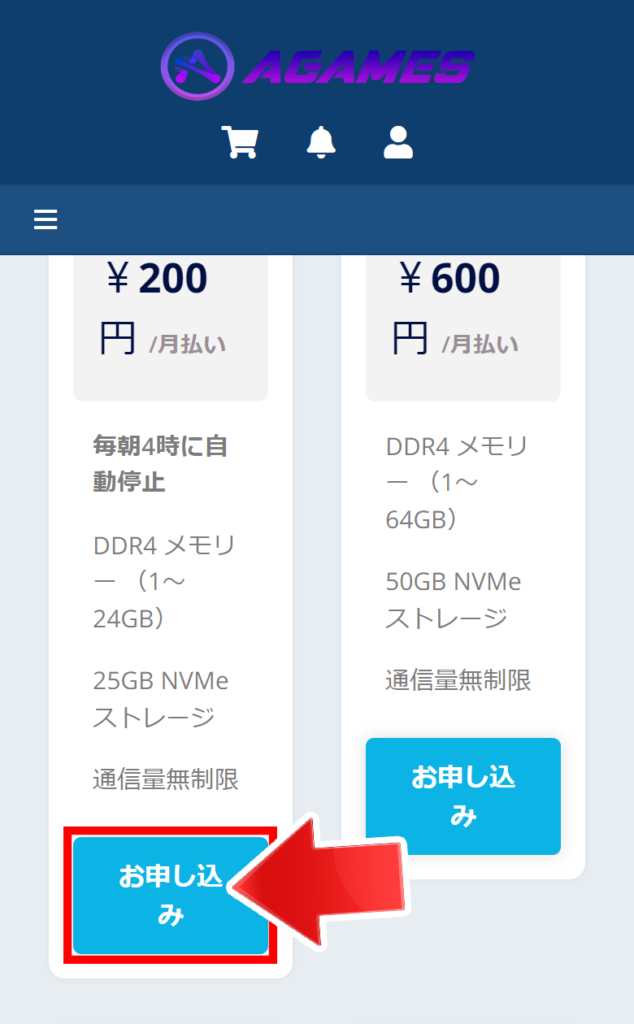
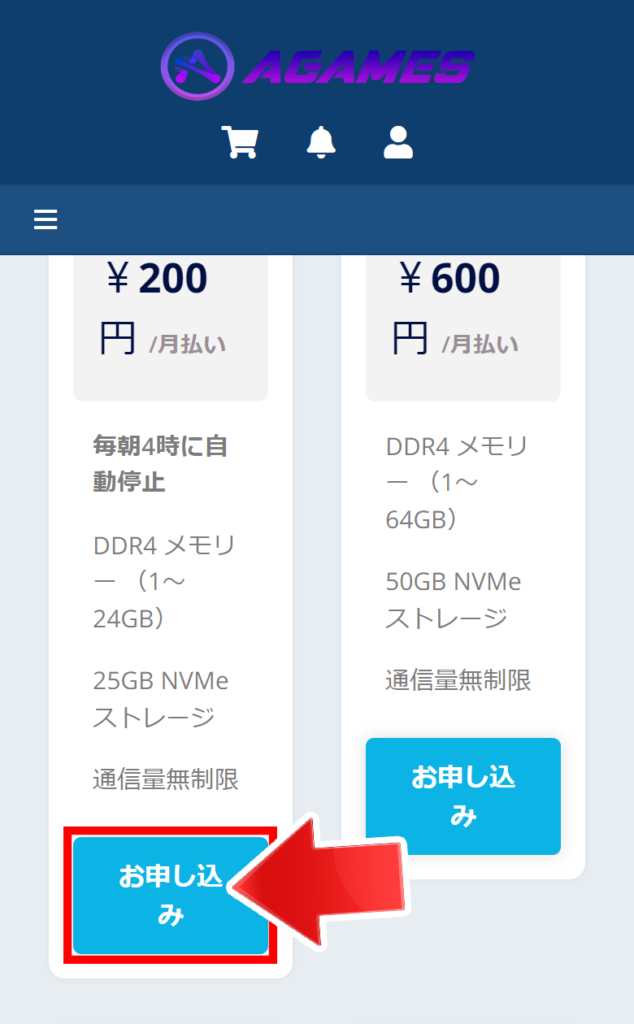
お支払いプラン・オプションを選択し『続ける』をタップする
『お支払いプラン』・『オプション』を選択したら、一番下にある『続ける』をタップします。
お支払いプラン
お支払いは3種類のプランがあり、違いは以下の通りです。
※12か月払いだと2か月分お得になります。
| 最低プラン(4GB) | 推奨プラン(8GB) | プレミアムプラン(16GB~) | |
|---|---|---|---|
| 標準 | 1,400円 | 2,400円 | 4,100円~ |
| EPYC | 2,300円 | 3,700円 | 5,600円~ |
| プレミアム | 2,700円 | 4,100円 | 6,500円~ |
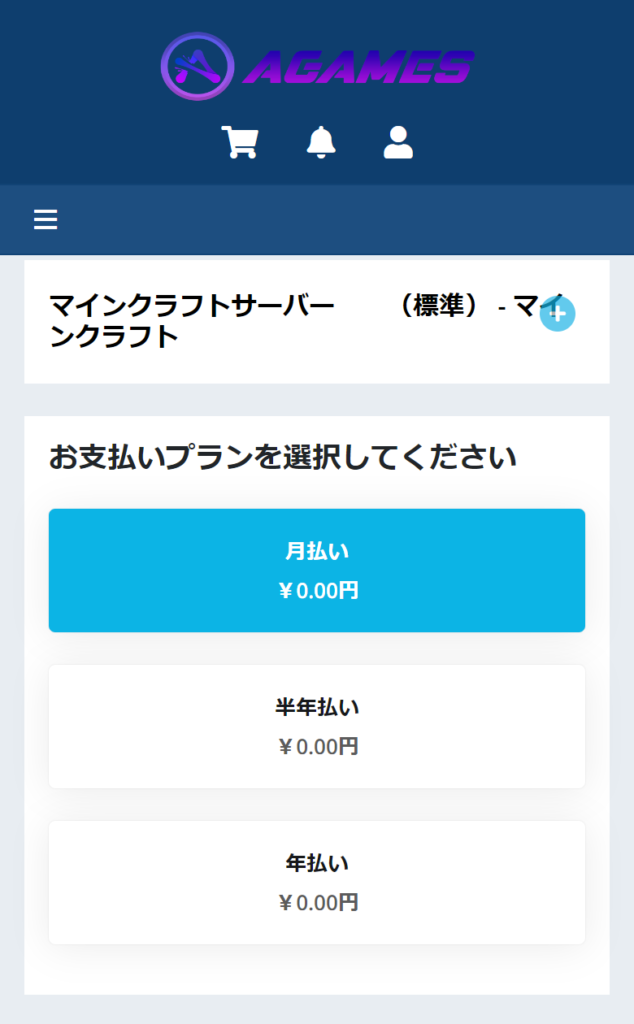
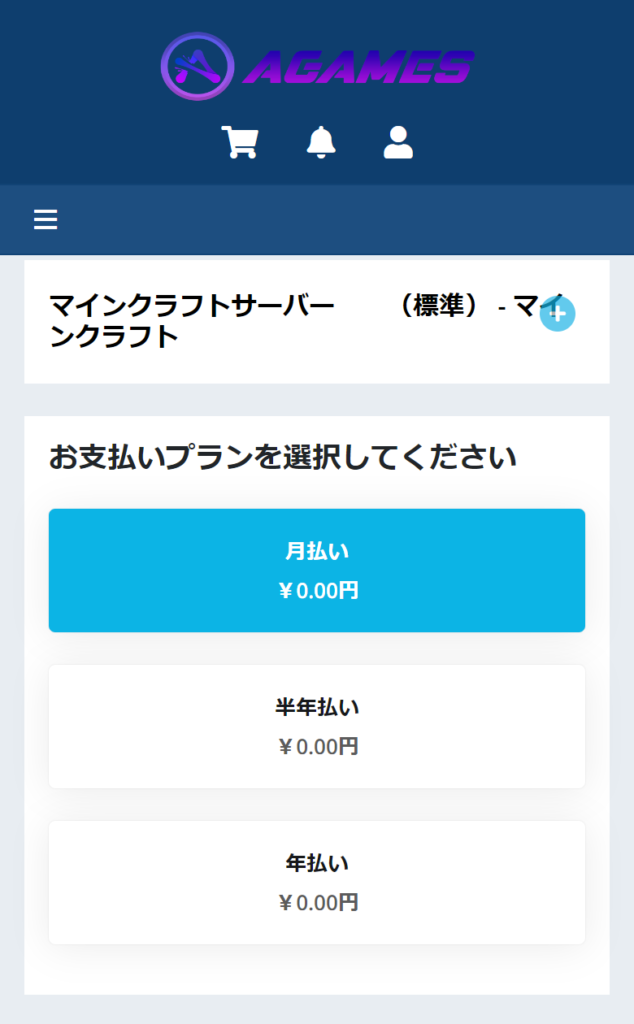
オプション
『エディション』は自分が使う物を選択しましょう。
その他『CPU』・『RAM(メモリ)』・『容量』は以下を参考に設定してください。
おすすめ構成(1か月払い)
| プラン | CPU | メモリ | 容量 | 値段(月) | |
|---|---|---|---|---|---|
| 1~5人(バニラ/Paper) | 標準 | 4コア | 4GB | 25GB | 1,400円 |
| 6~10人(バニラ/Paper) | 標準 | 4コア | 4GB | 25GB | 1,400円 |
| 11人以上(バニラ/Paper) | 標準 | 4コア | 8GB | 25GB | 2,400円 |
| 統合版(Bedrock) | 標準 | 4コア | 2GB~4GB | 25GB | 800円~1,400円 |
| MOD鯖 | EPYC/プレミアム | 6~8コア | 8GB~16GB | 50GB | 3,700円~8,500円 |
| 24時間サーバー | EPYC | 8コア | 8GB | 50GB | 3,700円 |
| MCXboxBroadcast | EPYC | 8コア | 1GB~2GB | 50GB | 600円~1400円 |
| Waterfall/Velocity | EPYC | 8コア | 1GB~2GB | 50GB | 600円~1400円 |
※おすすめ構成は様々な要因で変動する場合があります。重い/ラグい場合はアップグレードを検討して下さい。
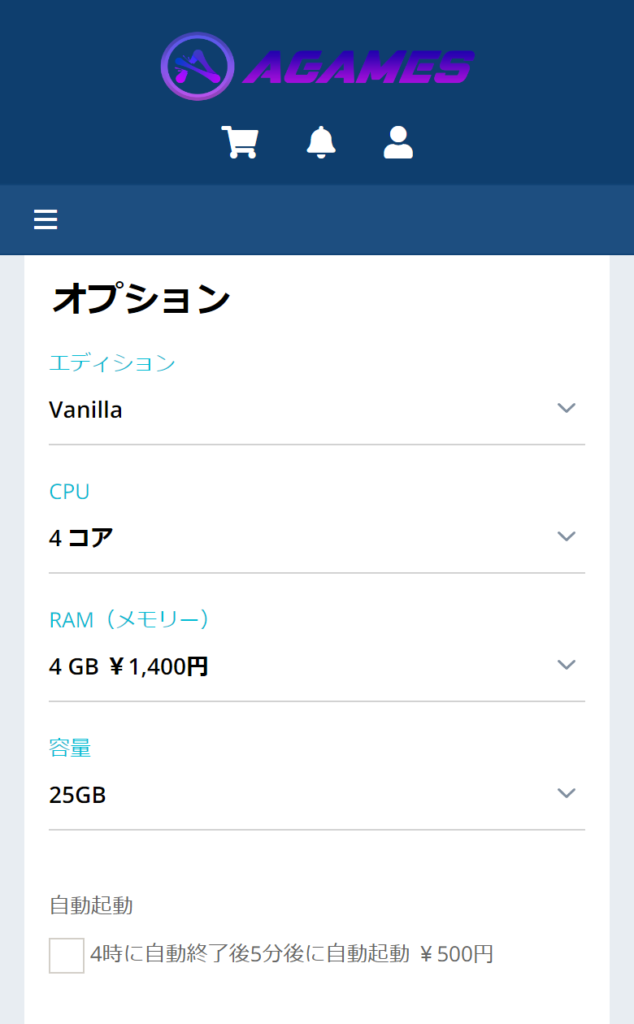
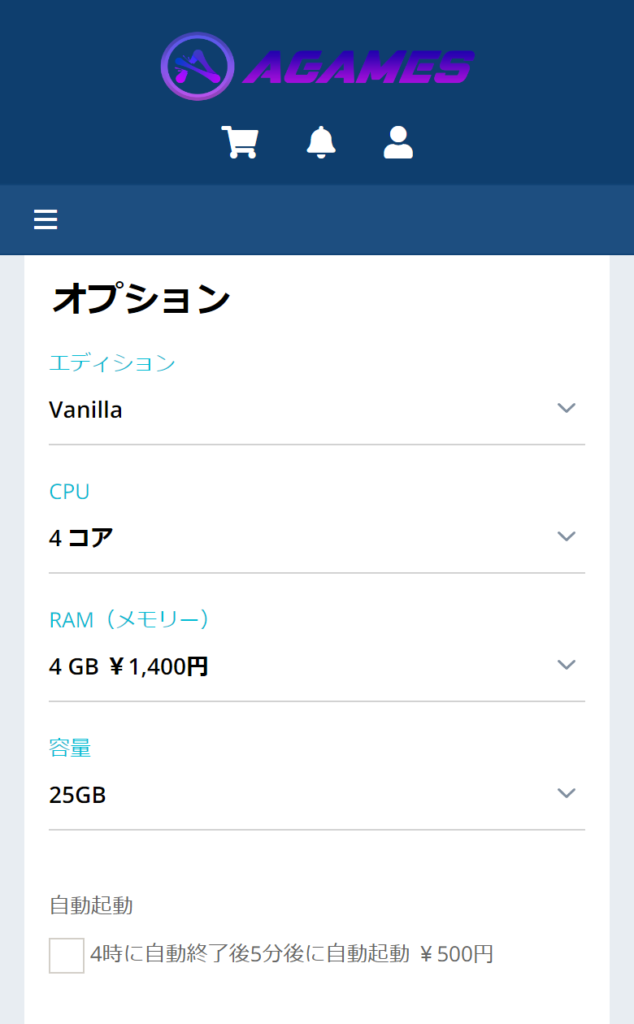
お支払方法を選択し『注文の確定』をタップする
Agamesでは以下の支払い方法に対応しています。
- クレジットカード
- Amazon Pay
- PayPal
- agames.stores.jp
『Agames.stores.jp』を通すと『コンビニ払い』・『キャリア決済』などにも対応できます。
詳しくはこちらをご覧ください。
支払方法を選択したら『読みました』にチェックを入れ『注文の確定』をタップします。
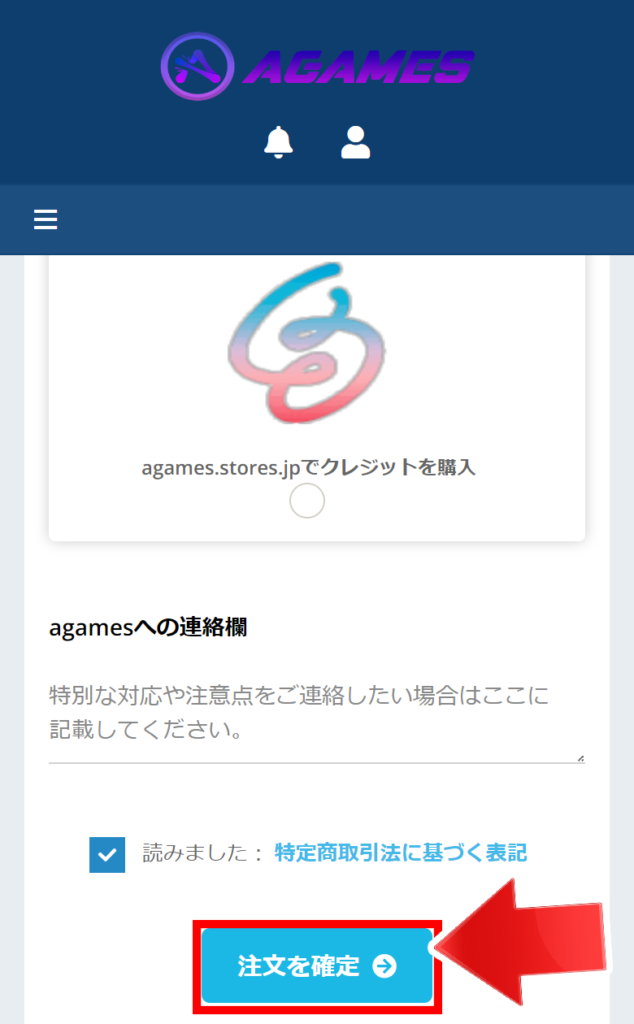
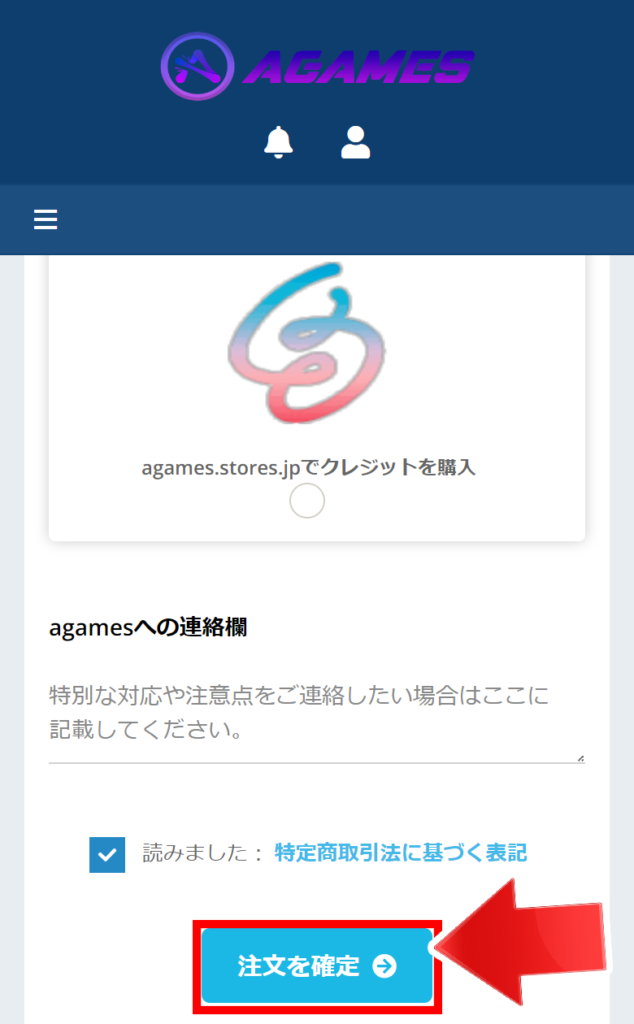
『請求書番号』をタップする
注文が出来たら『請求書番号』をタップしてお支払いを行います。(この地点では支払いは完了していません。)
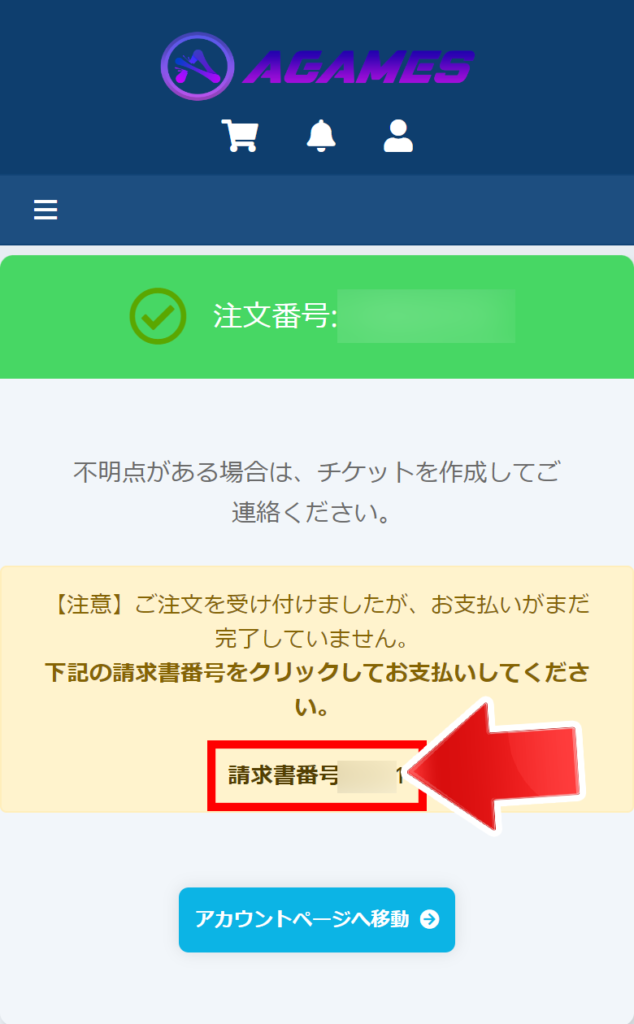
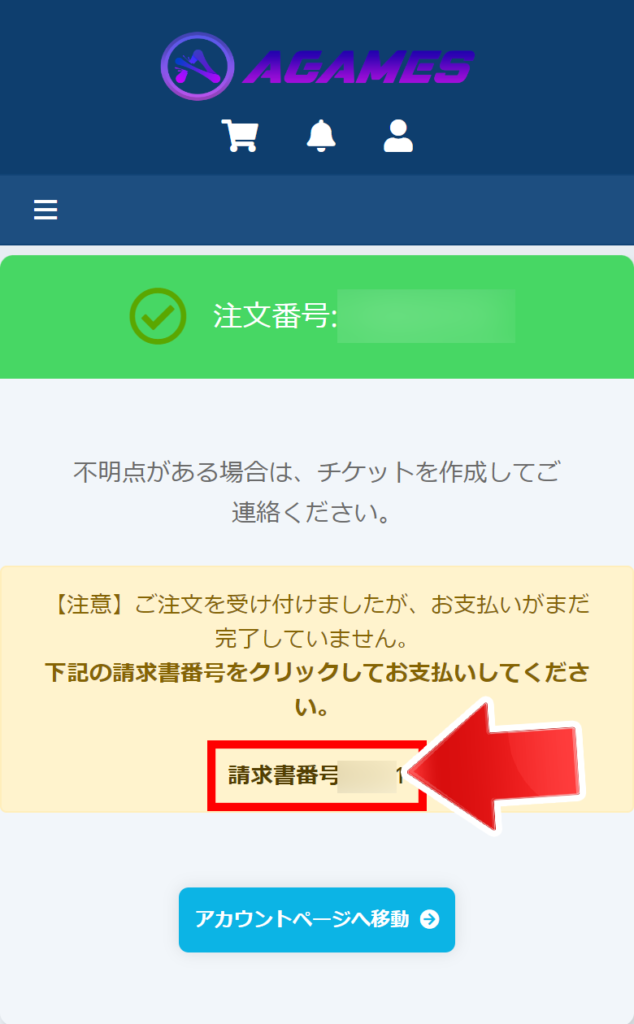
サーバーを支払う
選択した支払方法で支払う
右上に自分が選択した決済方法のマークがある為、タップして決済へ移動します。
Storesを選択した方はこちらを参考にチャージを行ってください。
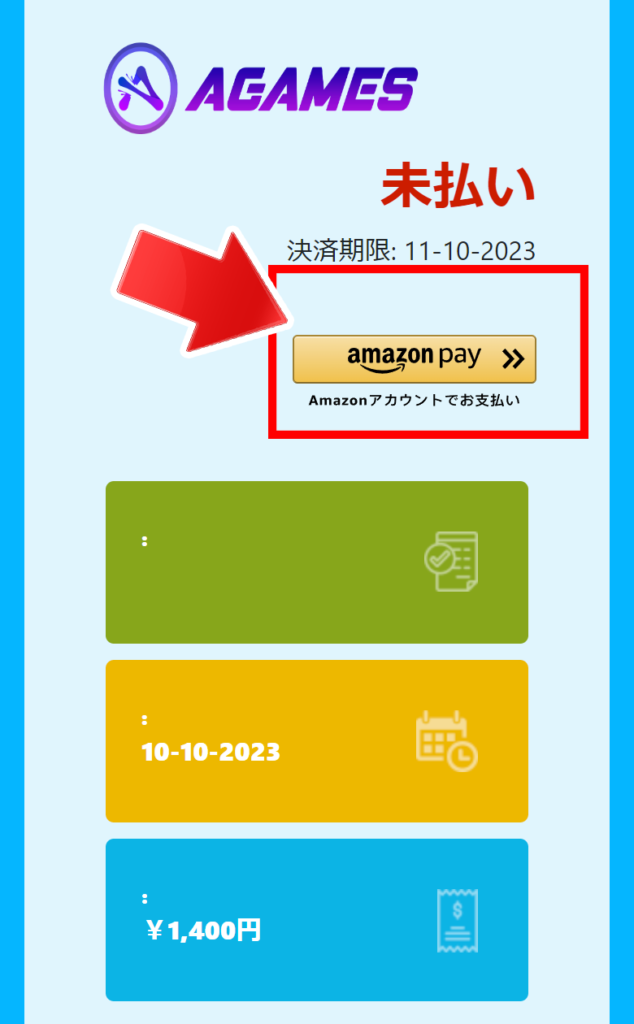
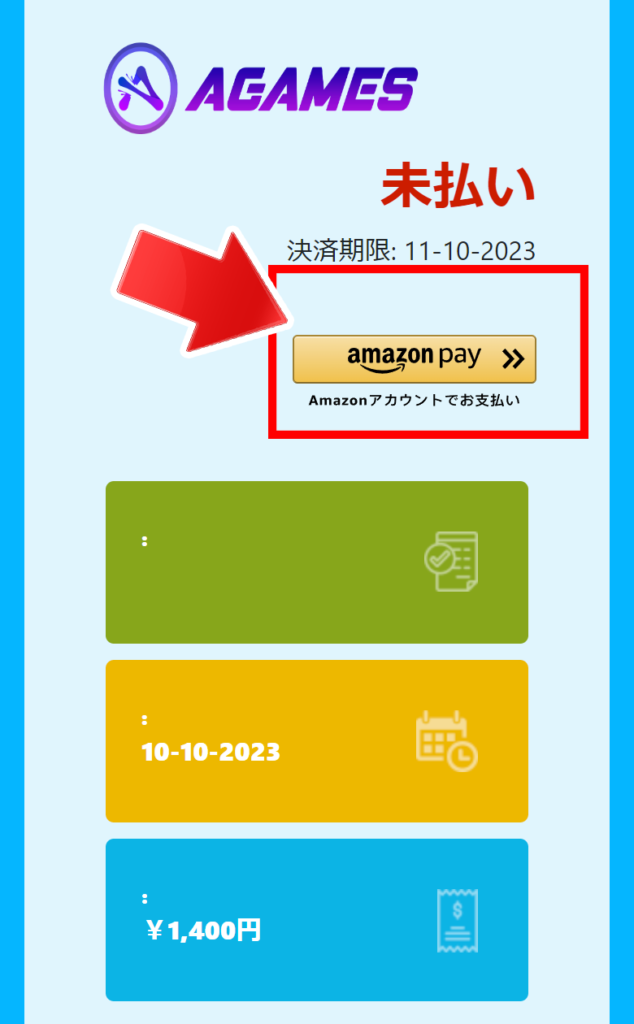
コントロールパネルにアクセスする
メールアドレス・パスワードを入力し『ログイン』をタップ
『メールアドレス』・『パスワード』を入力して『ログイン』をタップします。
メールアドレスは Agamesで登録したメールアドレス を入力します。
パスワードは サーバー購入時にパスワード変更メール が来るのでリンクをタップしパスワードを選択してください。
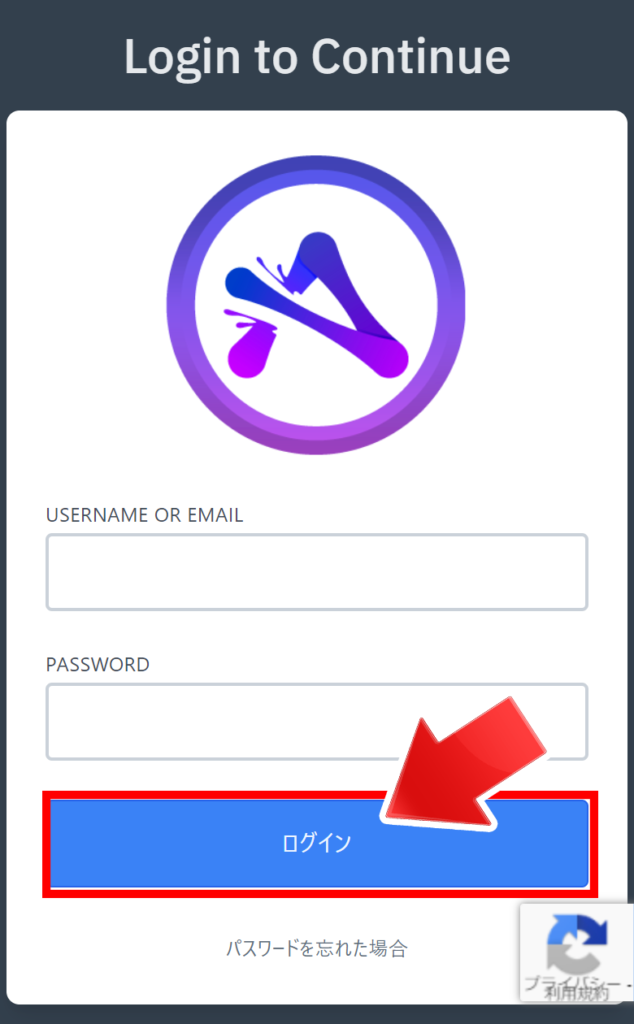
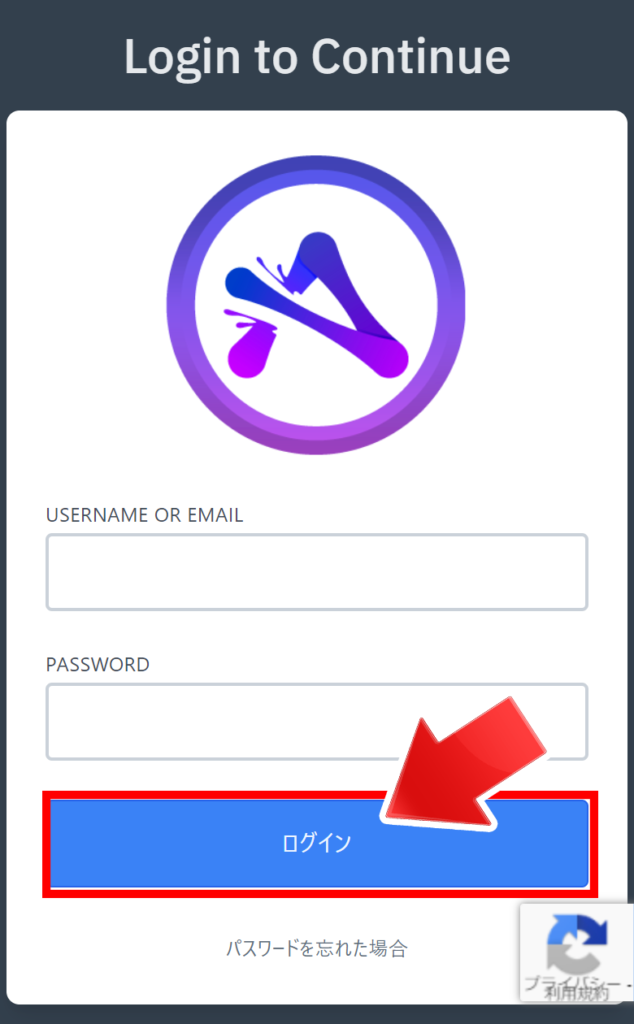
サーバーをタップ
一番上にある『サーバー』をタップします。
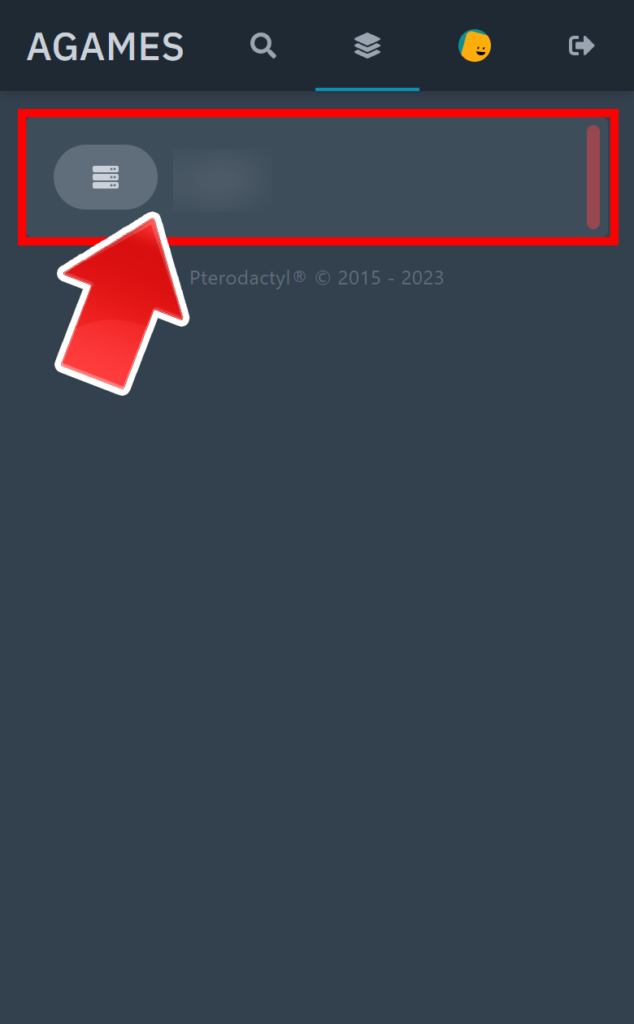
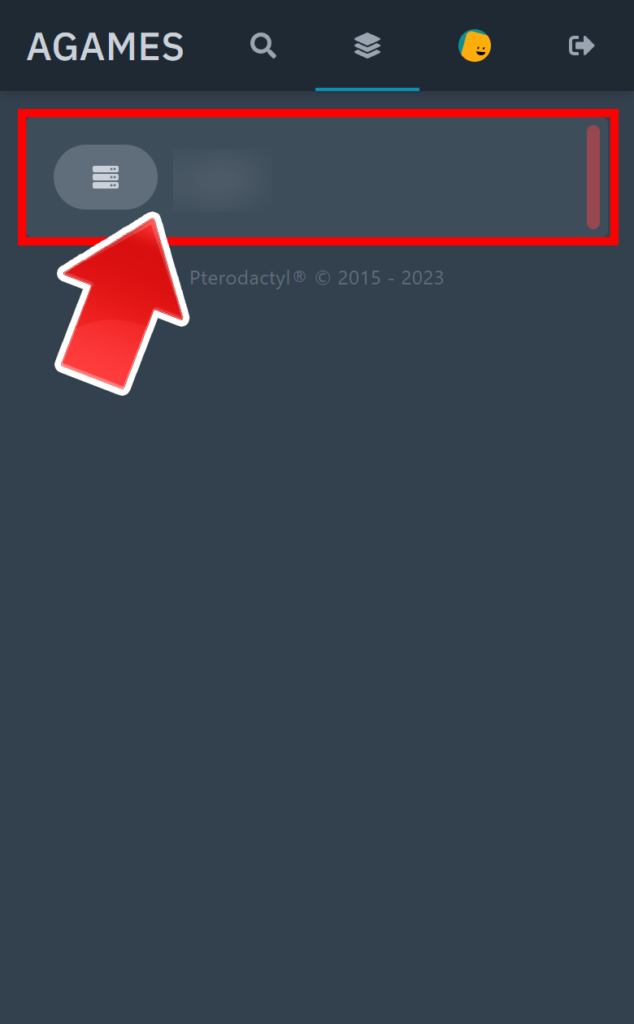
サーバーを起動をタップする
サーバーの『起動』をタップして『Accept Minecraft EULA』を I ACCEPT をタップしてマイクラサーバーを起動します。
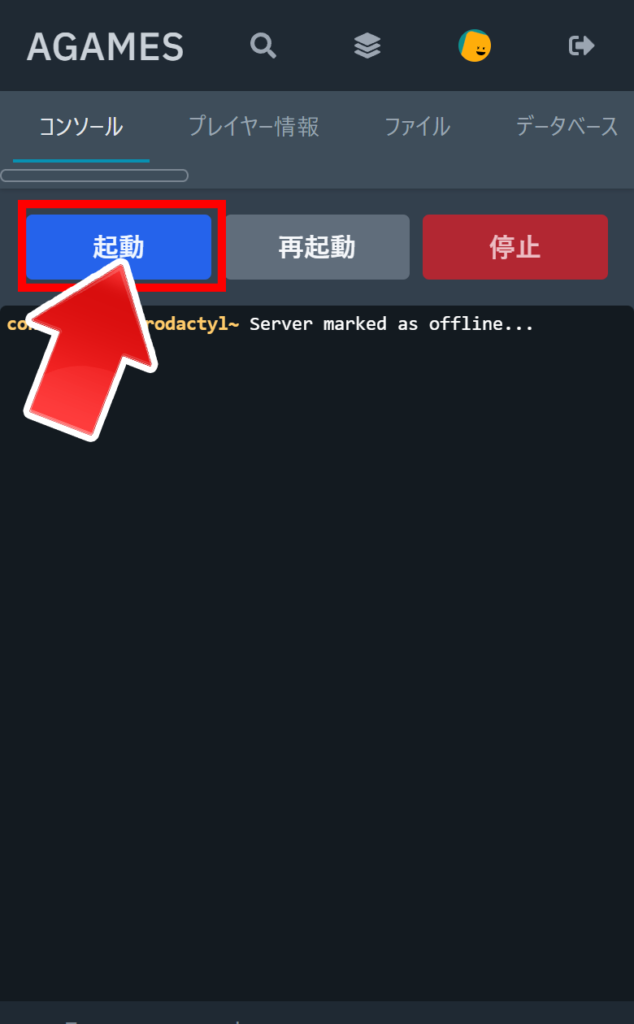
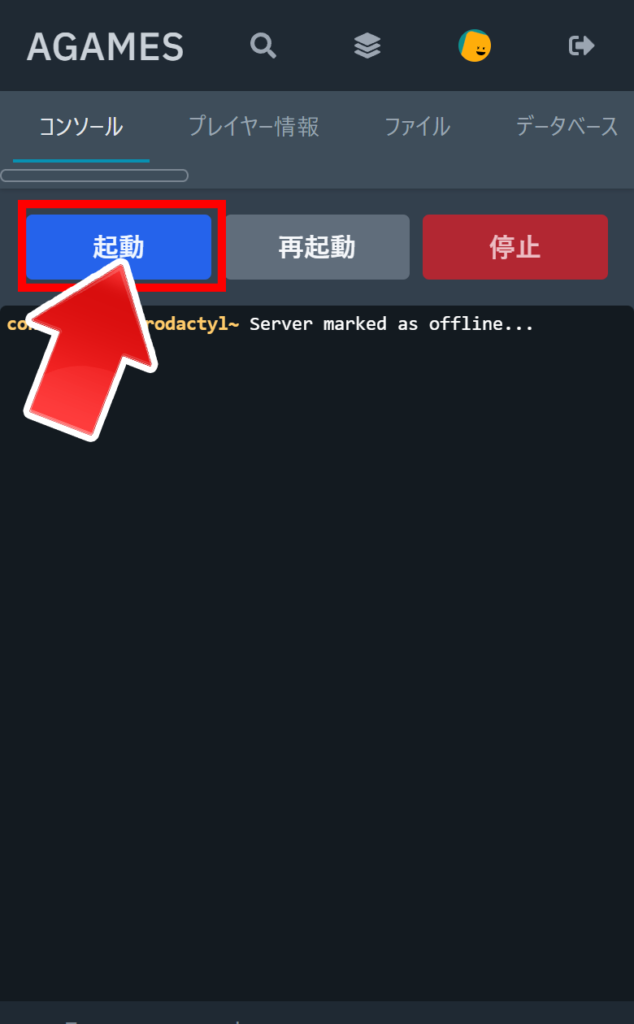
コントロールパネルの使い方はこちらをご覧ください。


マイクラサーバーに参加する
下のほうにある『アドレス』をタップしてコピーします。
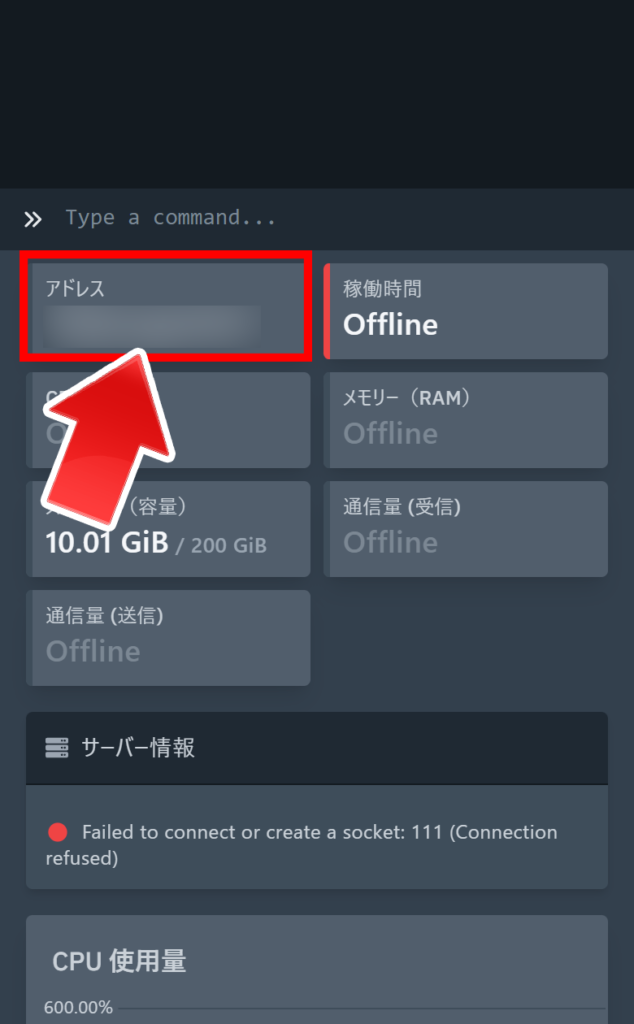
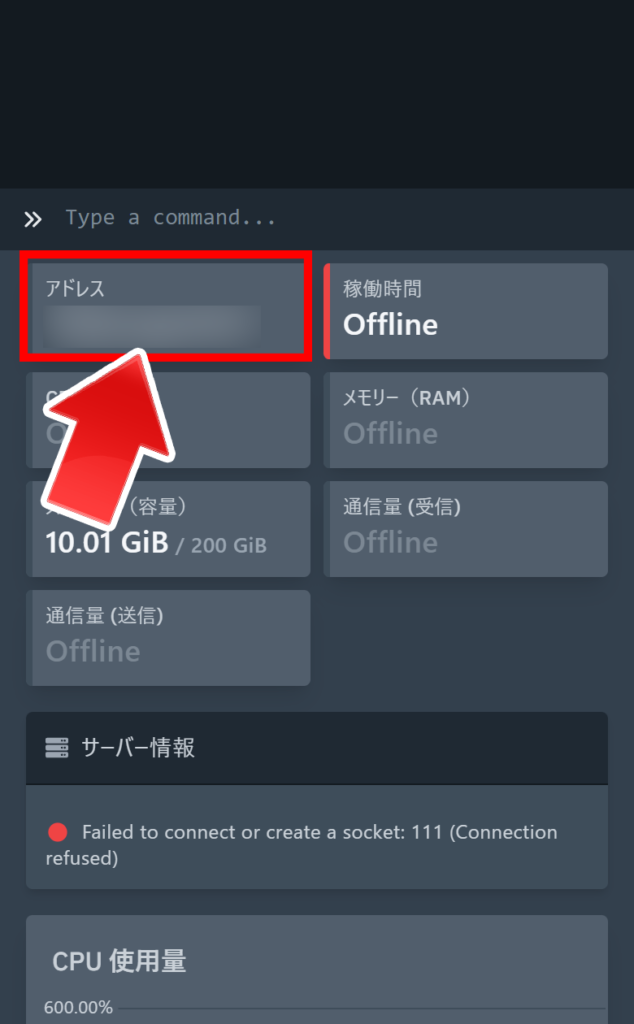
『Java版』と『統合版』では参加の方法が異なるためこちらをご覧ください。


コントロールパネルの使い方
Forgeバージョンの変更
Agamesの『コントロールパネル』の『バージョン』を選択してください。


バージョンを選択すると右側に『FORGEバージョン』の一覧が出るので、その中から自分が使用したいバージョンを選択しインストールを選択しましょう。
インストールに完了したら起動して確認してみてください。
※ファイルを全て削除して入れたい場合は『ファイルを削除せず』を1度クリックし『既存ファイルを削除』にしてからインストールを行ってください。すると2分ほどでバージョンが変更されます。ただし全ファイル消えます。
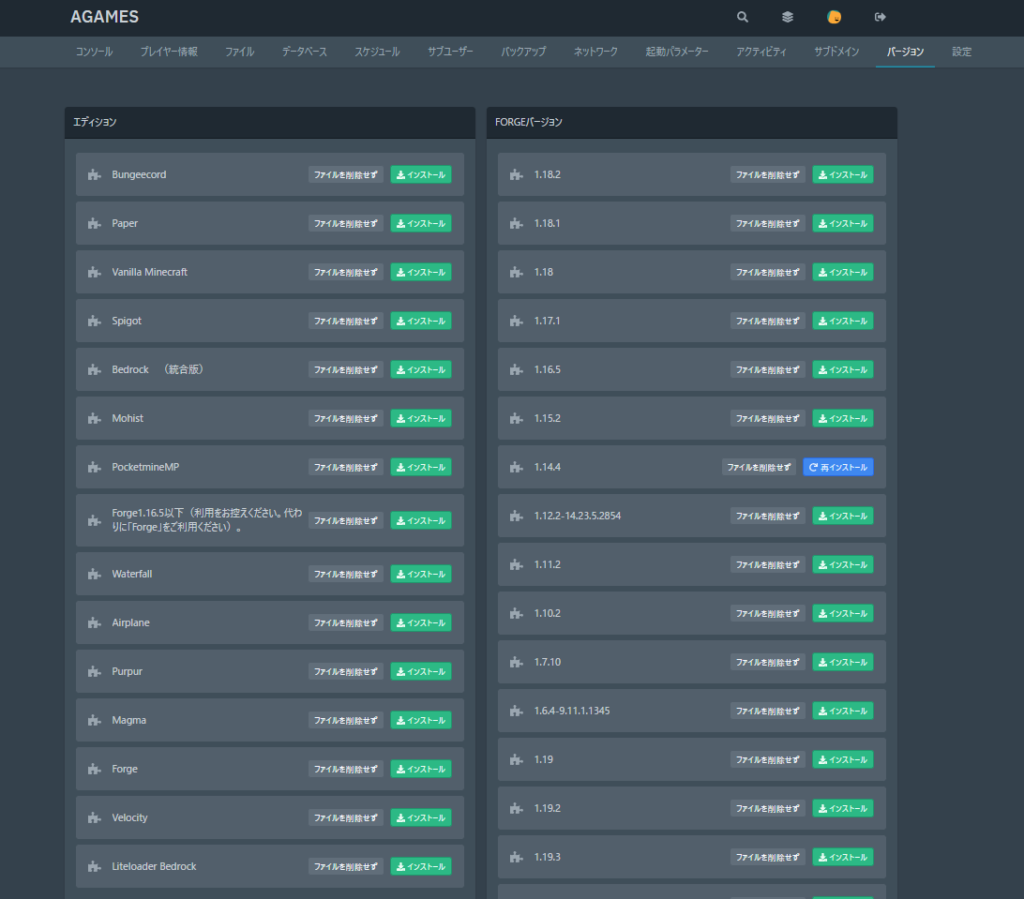
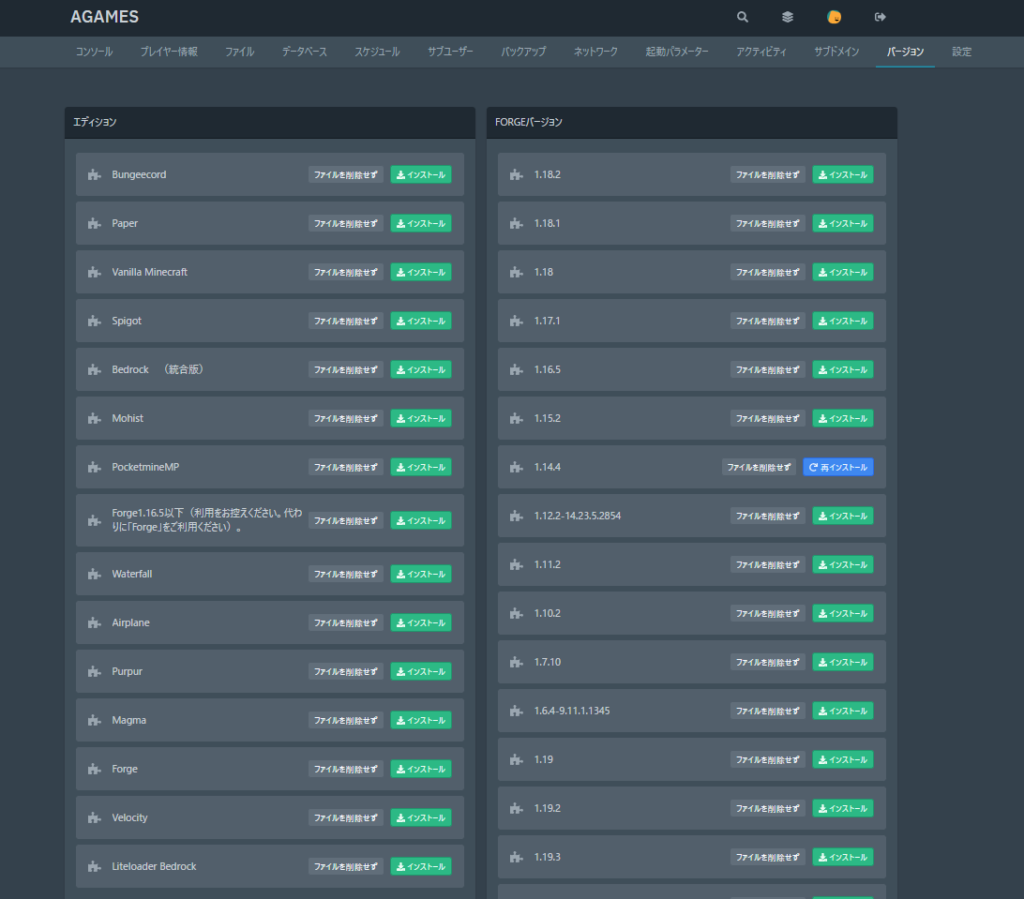
Forgeバージョンの変更(カスタム)
Agamesのテンプレートでは、FORGEバージョンが高いから起動しない…などの問題が起きている方はこちらをお試しください。
Agamesの『コントロールパネル』の『起動パラメーター』を選択してください。
一番下にある『FORGE VERSION』に変えたいForgeバージョンを入力してください。
例えば『forge-1.19.3 – 44.1.23』に切り替えたかったら『1.19.3-44.1.23』 と入力してください。
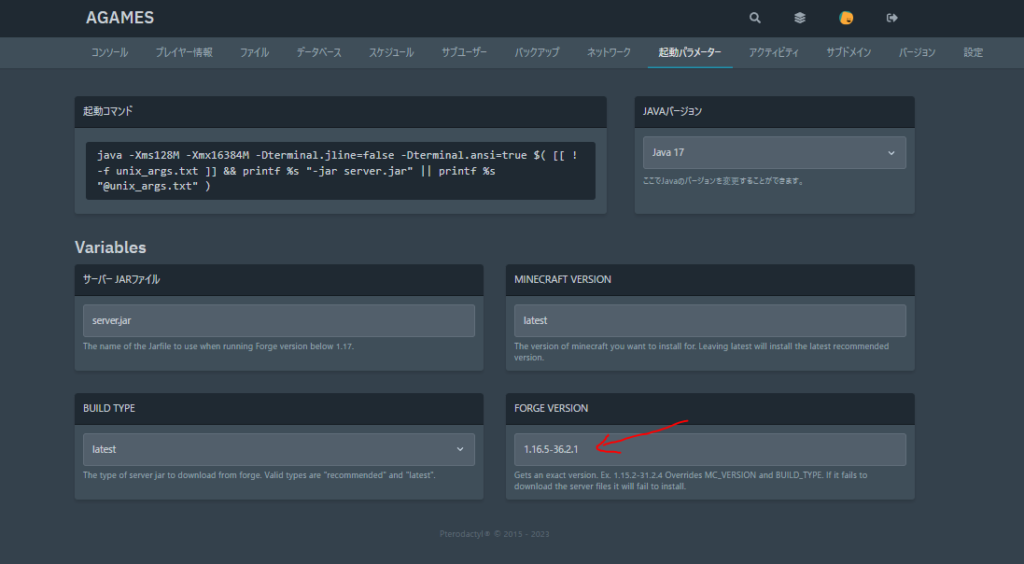
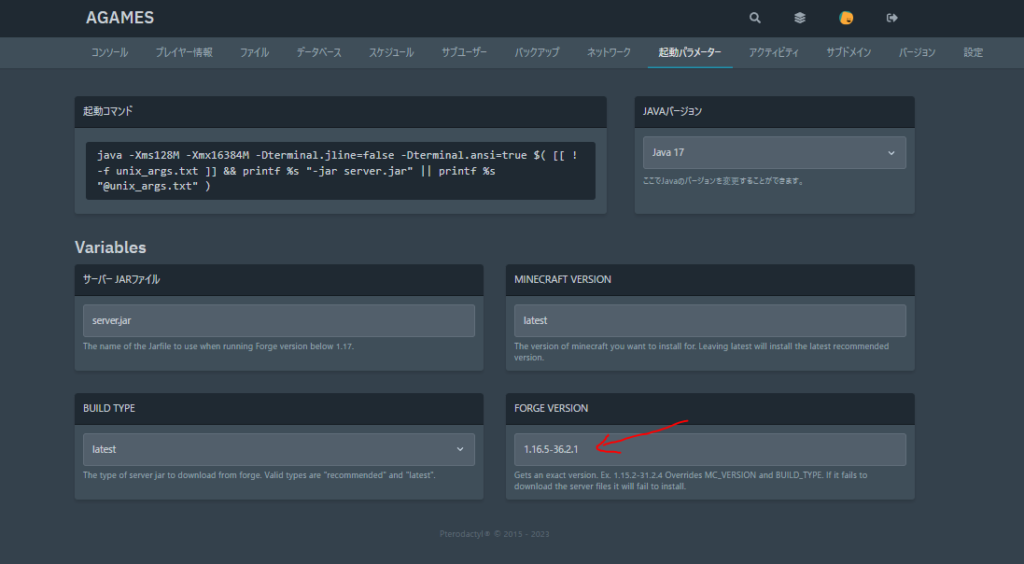
入力が完了したら『バージョン』に移動し、左下にある『Forge』の『ファイルを削除せず』を一度クリックし『既存ファイルを削除』にしてからインストールを選択しましょう。
インストールに完了して起動するとバージョンが変わっていると思います。
※ただし、全ファイル消えるので注意しましょう。
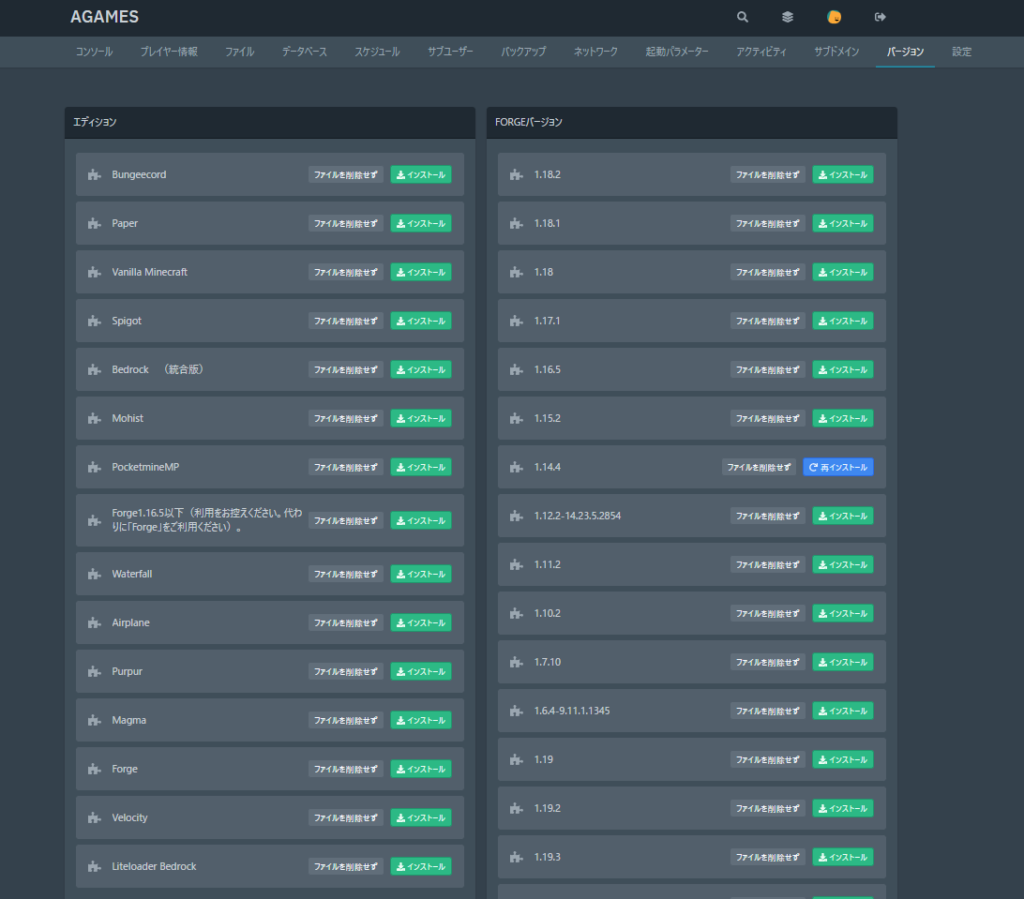
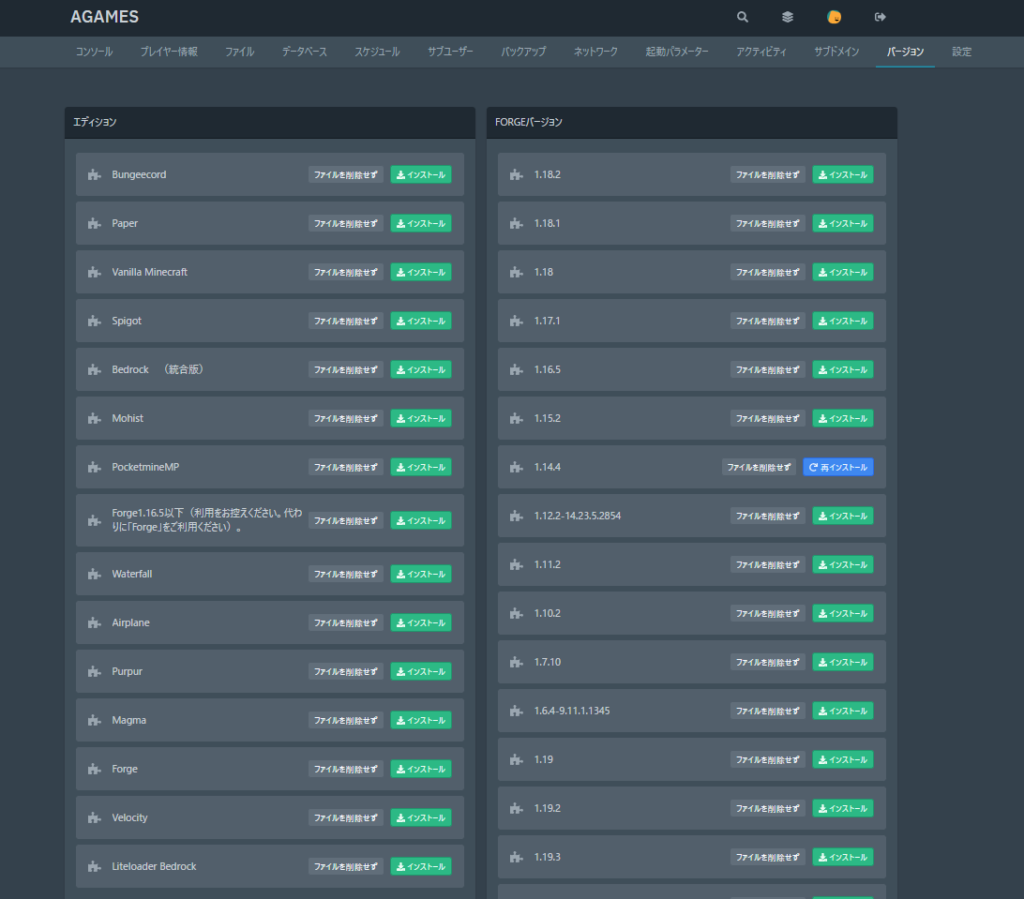
MOD導入
MODの導入は『コントロールパネル』の『ファイル』からできます。
『mods』のファイルをクリックして開いてから右上にある『アップロード』を選択して入れたいMODを選択して『開く』を押すと入れることができます。
※コントロールパネルのファイル(Modsなど)を指定した状態でWindows上のファイルをドラッグアンドドロップでもアップロードすることもできます。
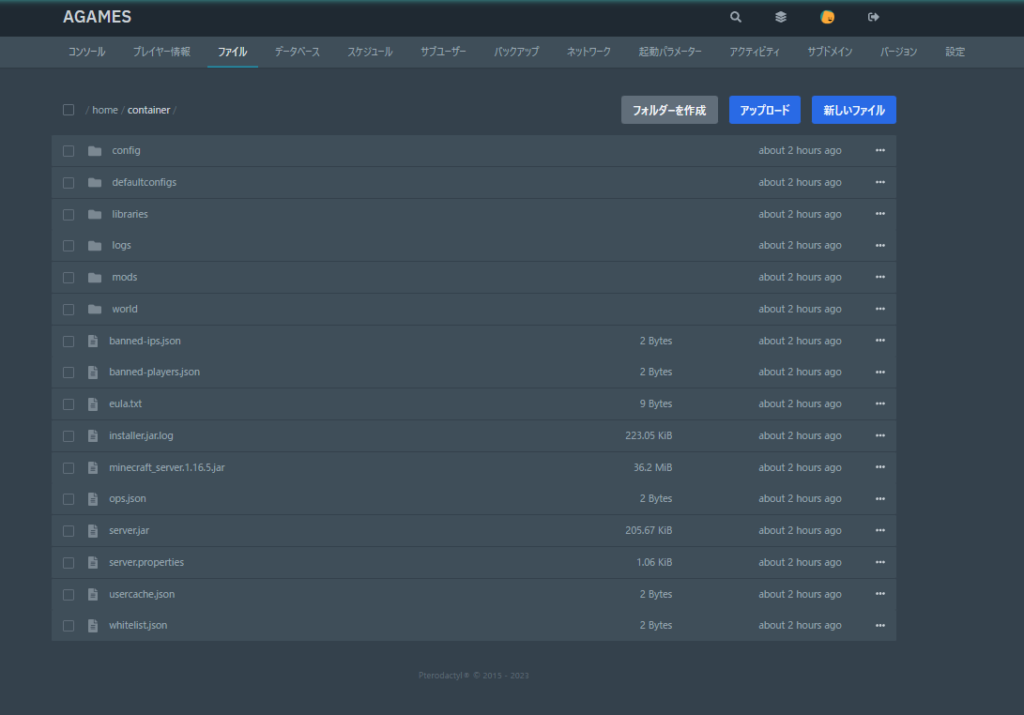
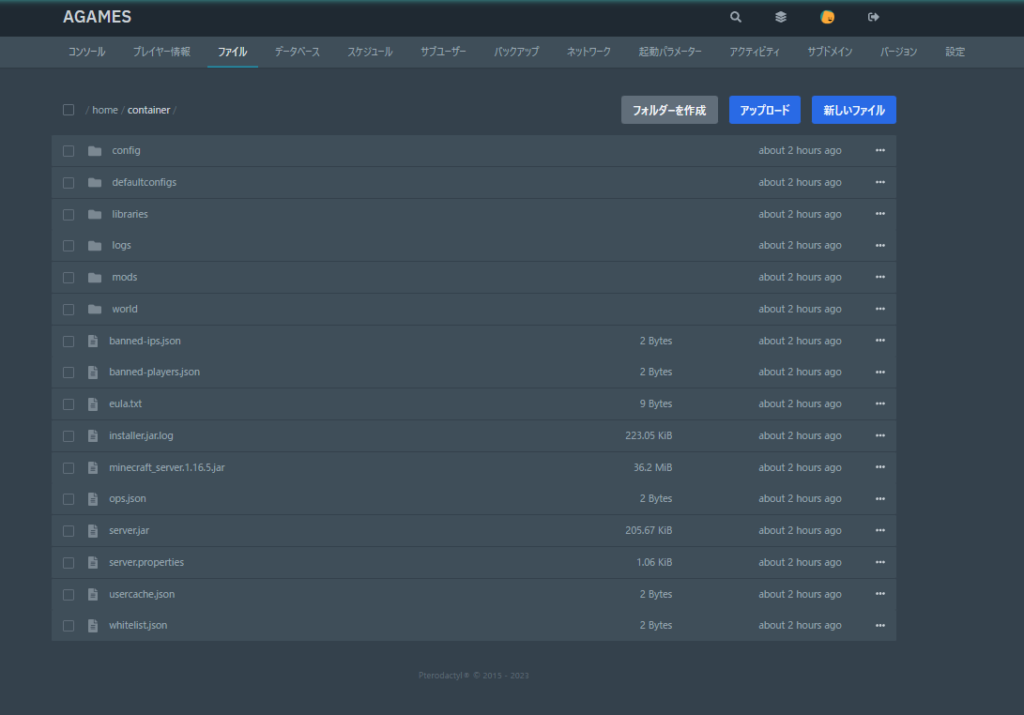
フォルダーアップロード(Worldのデータ/Modsの設定データなど)
フォルダーアップロードは基本的にできないので『FTP,SCPのソフト』を使うか『ZIPフォルダー』にして上げるかのどちらかになります。
今回は『ZIPフォルダー』にしてあげる方法を説明します。
今回はworldファイルを例にやります。
Worldファイルを右クリックして『送る』にカーソルを当てると『圧縮(zip形式)フォルダー』が出てくるので選択しましょう。
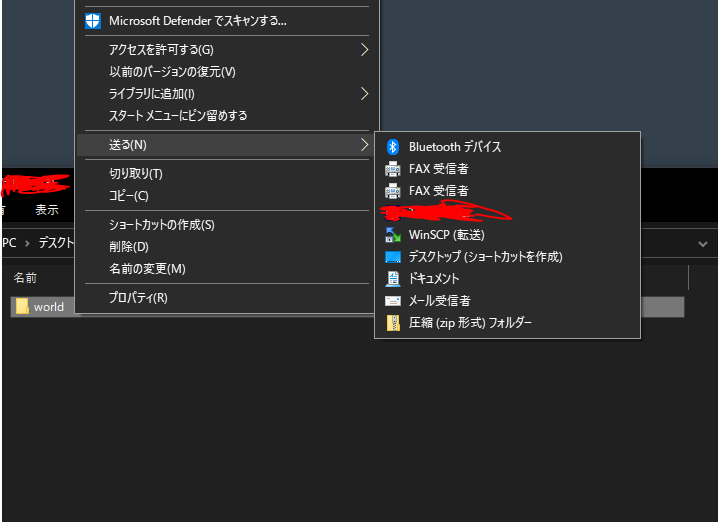
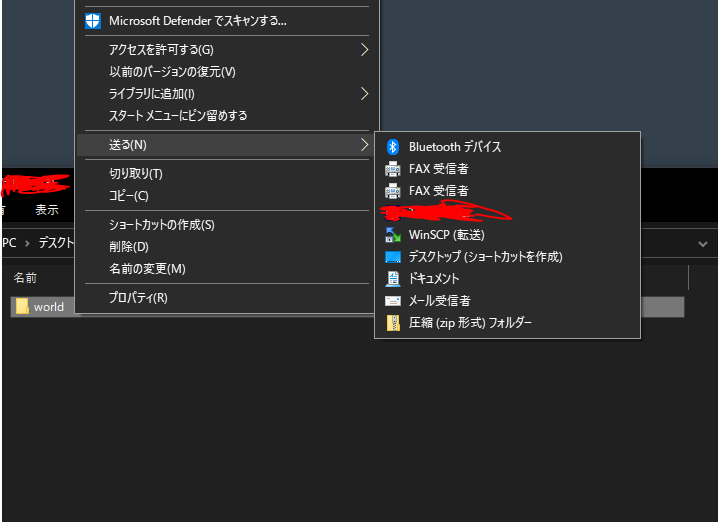
成功すると『world.zip』になるので、Agamesのコントロールパネルの『アップロード』からファイルを選んで(今回はworld.zip)開くでアップロード完了です。
ファイルのアップロードが完了したら『world.zip』の『・・・』をクリックして『解凍』を選択して解凍しましょう。
フォルダーの後ろが『zip』じゃないファイルがあれば成功です!
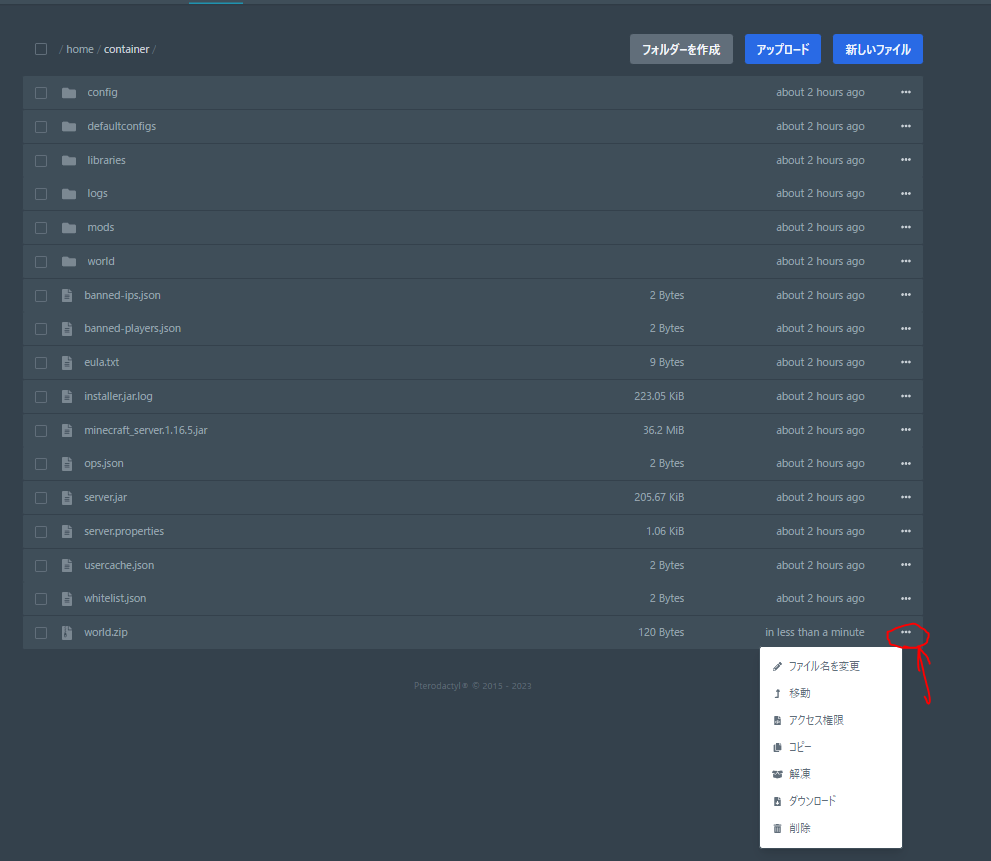
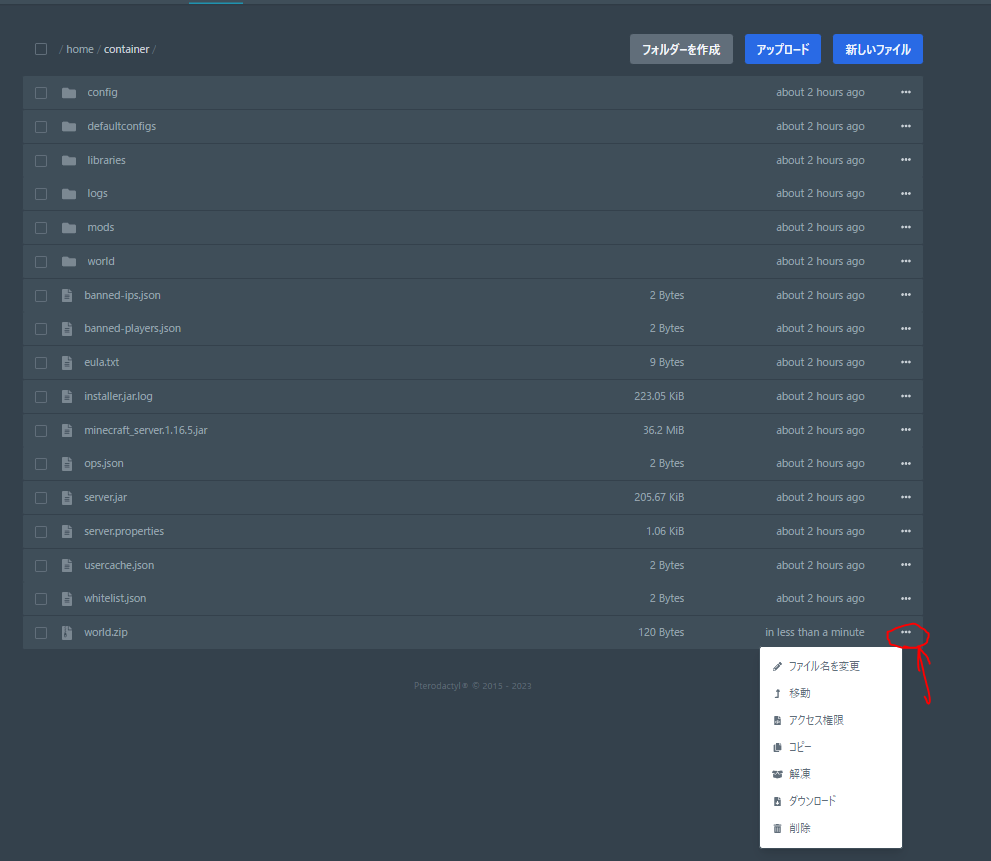
ファイルのダウンロード/バックアップ
ファイルのダウンロードは、ファイルを選択して『…』から『ダウンロード』を選択するとできます。
一部のファイルはできないので『…』から『圧縮』を選択すると『archive???』とファイルができるのでそのファイルをダウンロードしましょう。
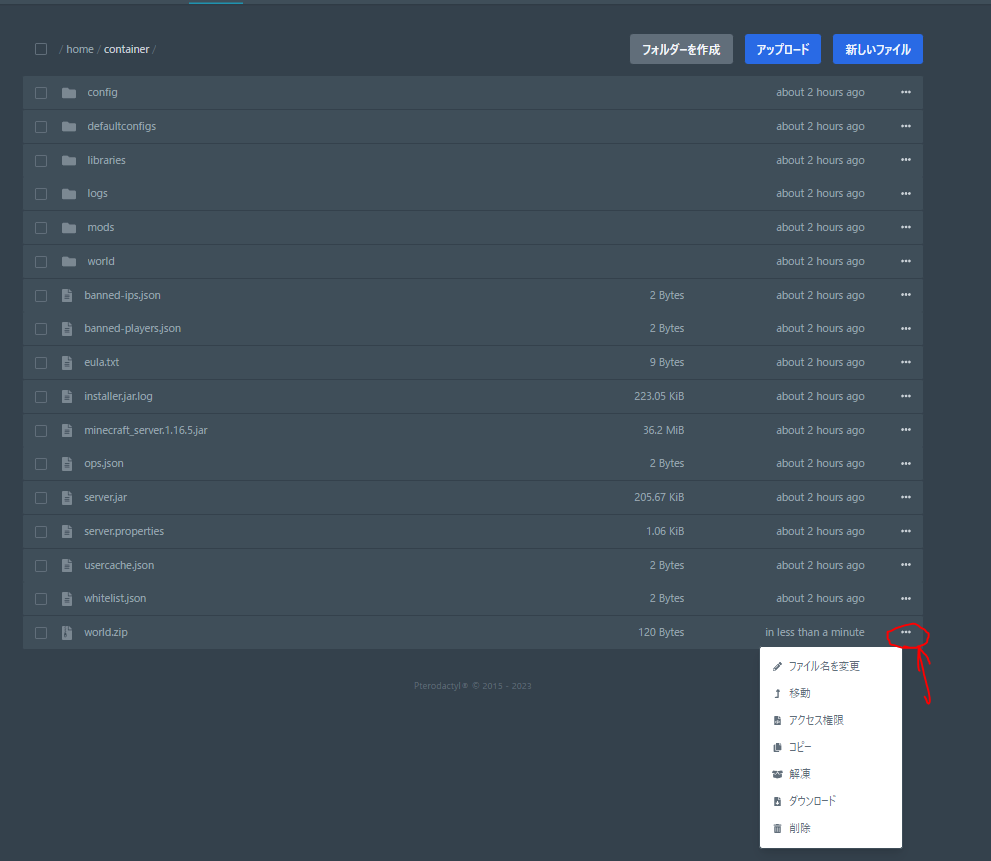
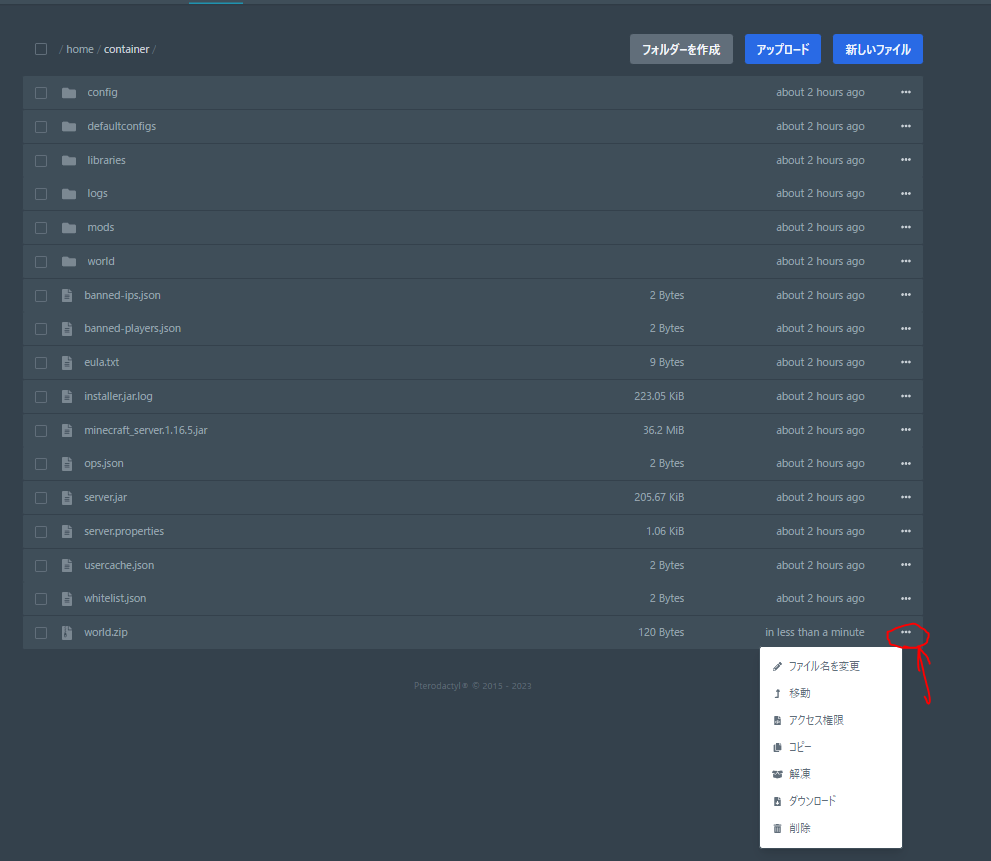
まとめ
いかがだったでしょうか。Agamesを使うと5分程度でMODサーバーを建てることができるのでおすすめです!
- Agamesがどんなサービスかがわかります
- Agamesの購入方法~サーバーの立ち上げまでのやり方がわかります
- Agamesのコントロールパネルの使い方が分かります
ではでは~!


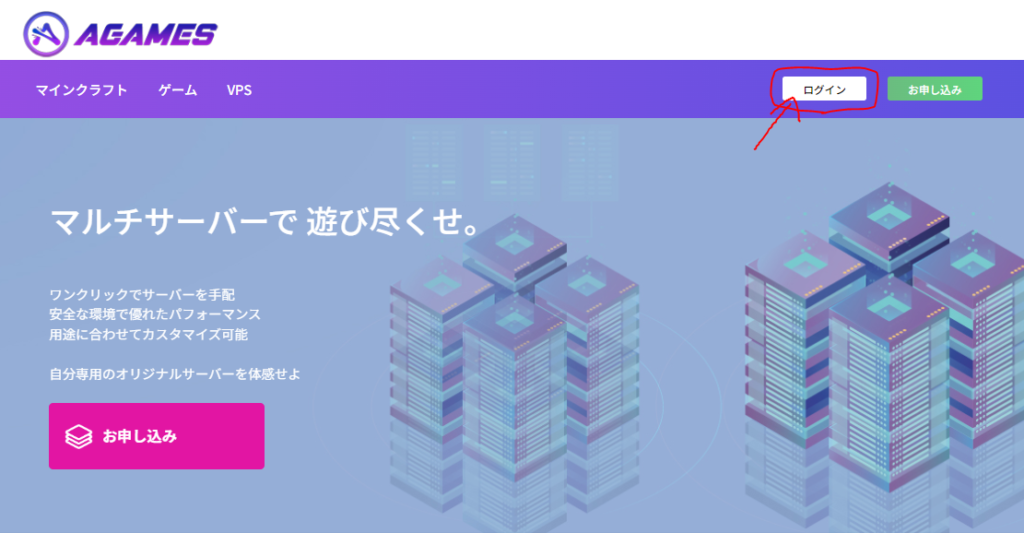
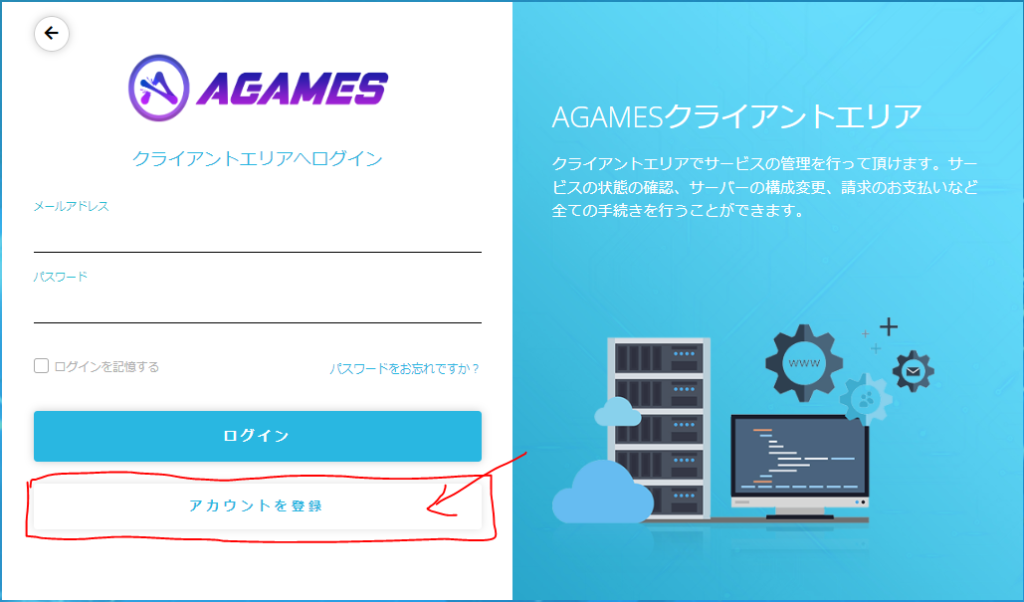
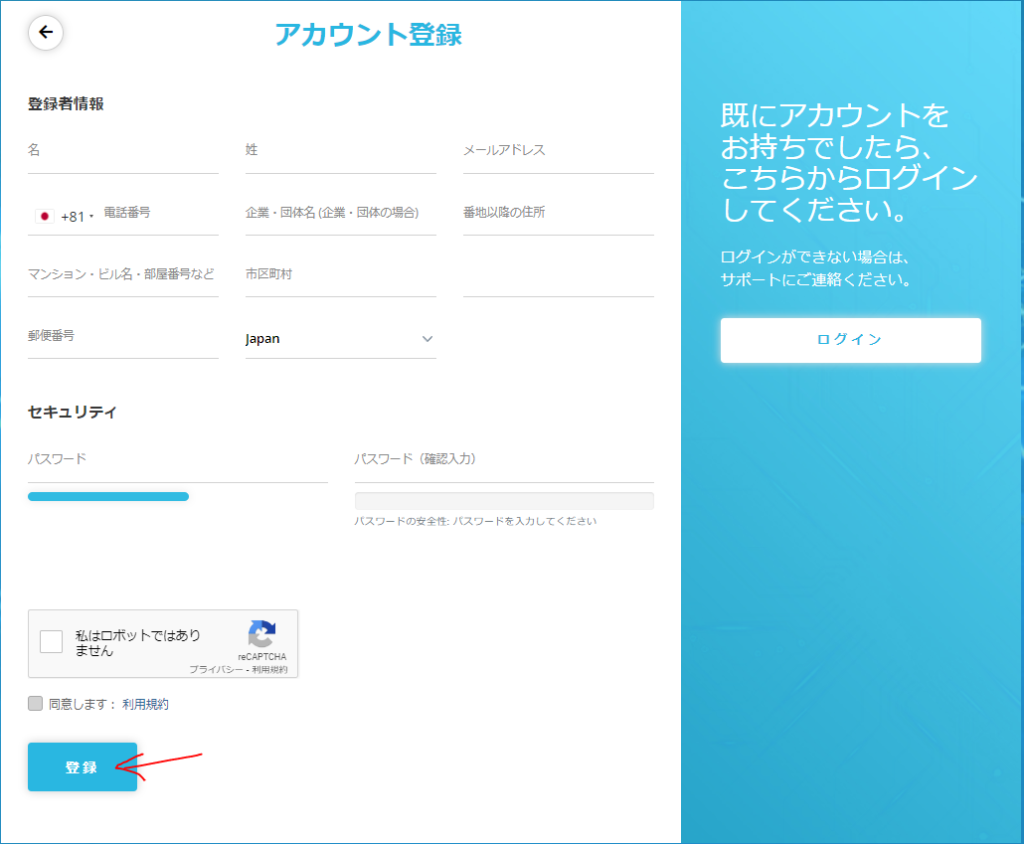
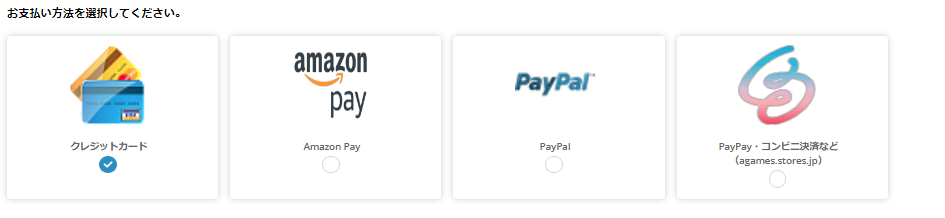

コメント