 読者
読者Agamesの記事は多いけどコントロールパネルの使い方がわからない!
 ゆるり
ゆるり実は慣れるとすごく便利になる物なんですが説明がなく難しいですよね…。なので分かりやすくこの記事で解説します!
この記事では、Agamesのコントロールパネルについて解説していきたいと思います。
▼Agamesを購入してない方はこちらから購入できます▼
Agamesとは
Agamesとは、AWAKENING合同会社が運営しているゲームサーバーです。
国内最安(筆者調べ)で販売しており、300円からサーバーを建てることが可能です。
Agamesの詳細は別記事で紹介していますのでそちらをご覧ください。
Agamesのコントロールパネル
Agamesは海外の有名なソフト『Pterodactyl』を日本語化+拡張Addonを使用して運営しております。
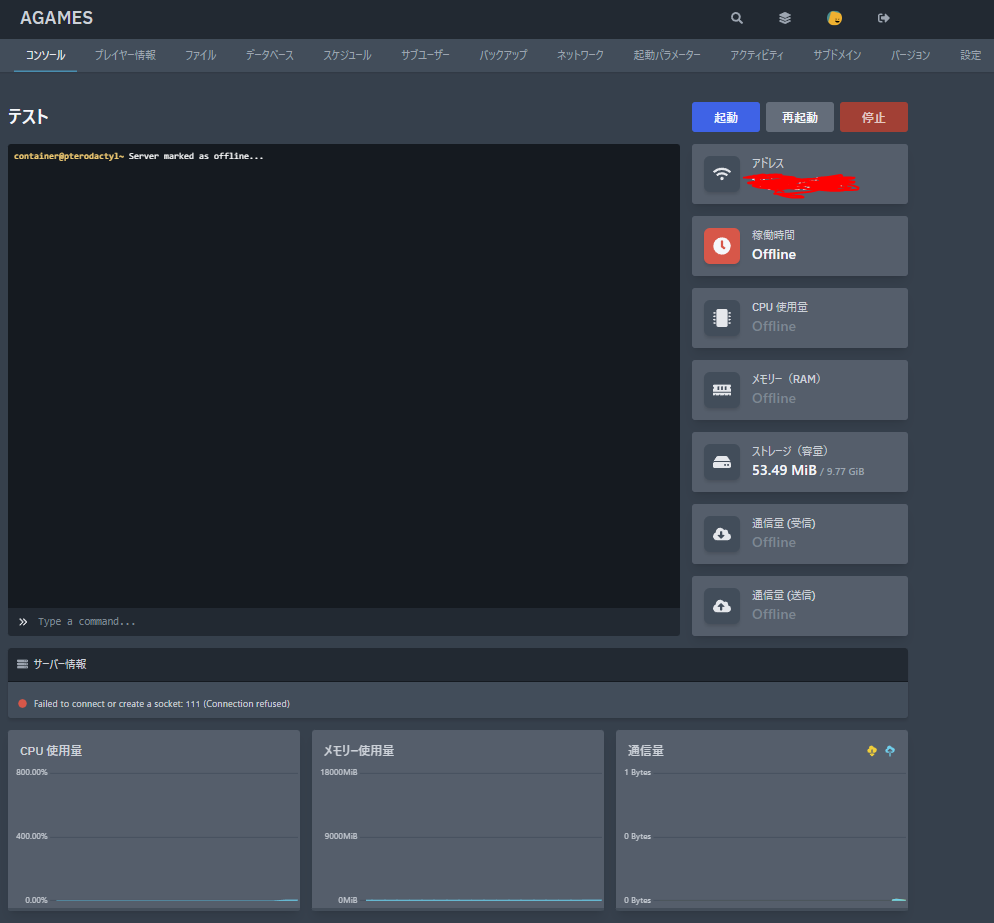
サーバーの起動方法
サーバー起動方法は『コンソール』に行き、右上にある『起動』・『再起動』・『停止』より行えます。
| 電源オプション | 詳細 |
|---|---|
| 起動 | サーバーを起動できる |
| 再起動 | サーバーを再起動できる |
| 停止 | サーバーを停止できる |
| 強制終了 | サーバーを強制停止できる(停止を2回以上押すと出ます) |
コントロールパネルのパスワードの変更
Agamesのコントロールパネルにログインして、右上にある自分のアイコンをクリックします

『現在のパスワード』と『新しいパスワード』を入力し『パスワードを更新』を選択すると変更できます。
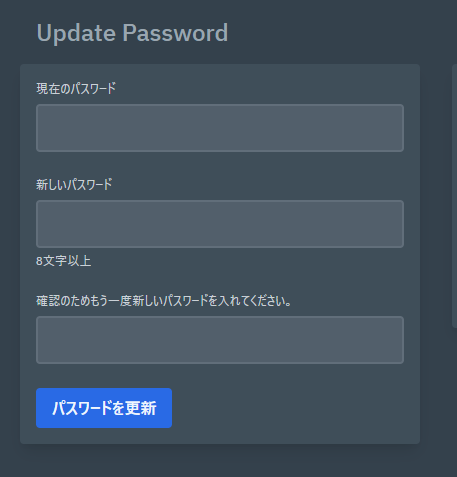
コンソールでの操作
ワールドを立てた際にプレイヤーにOP(管理者権限)を付与したい。ということありますよね?
その際は『Type a command』をクリックしてコマンドを入力してください。
例: op [PlayerID] など
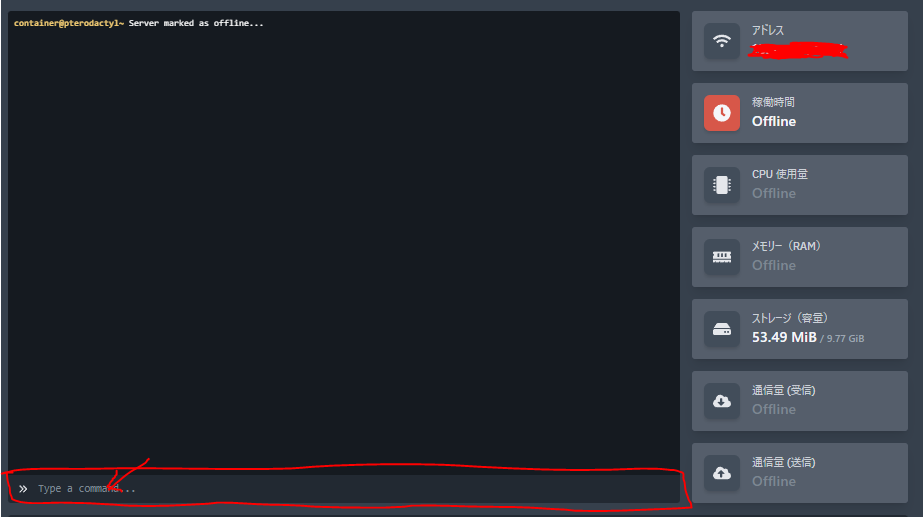
サーバーの負荷状況
コンソールの下にある『サーバー情報』から確認することができます。
また、現在の情報を見たい場合は右側にも書いています。
Agamesはメモリの使用量が0.1MBでも超えると自動的にOOMKiller(Out of Memory Killer)されるので超えないように注意しましょう。
※OOMKiller(Out of Memory Killer)とは、メモリを使いすぎた場合に自動的にシャットダウンする機能です。
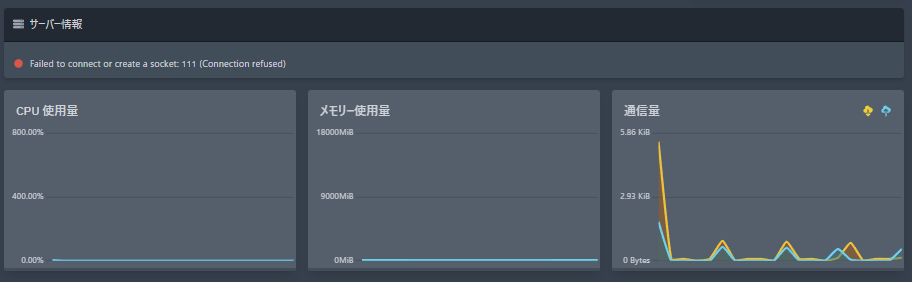
プレイヤー情報
一番上のタブの『プレイヤー情報』を押すと、参加しているプレイヤーの情報が確認することができます。
ただし、一部のエディションやソフトによって確認できない場合がありますので注意しましょう。
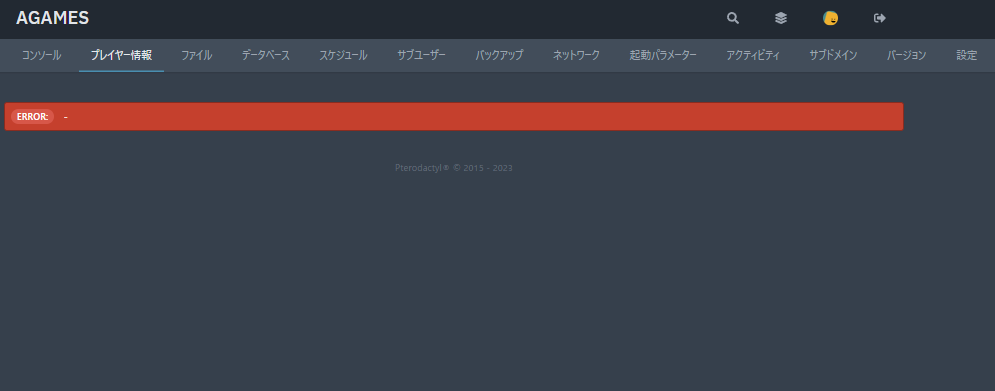
ファイル管理
一番上のタブの『ファイル』を押すと、サーバーに入っているファイルを確認することができます。
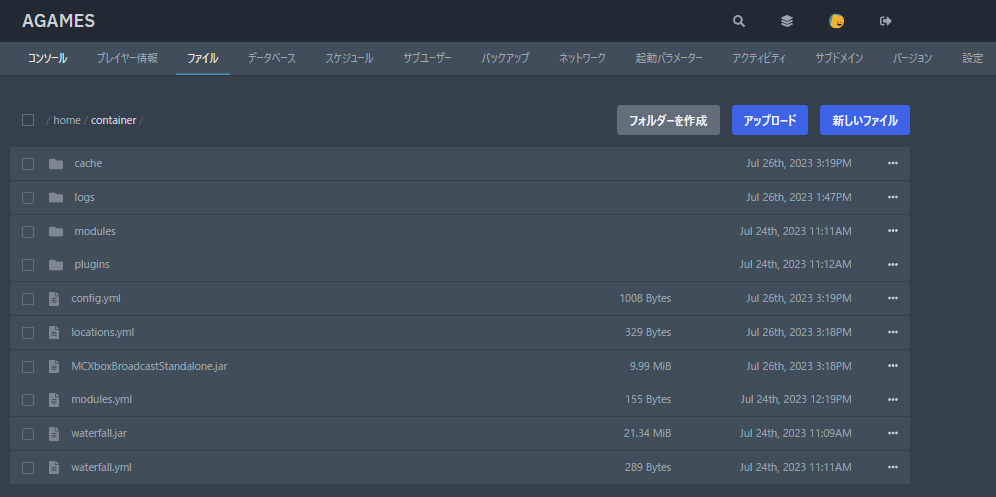
フォルダーを作成する
右上にあるフォルダーを作成から作ることができます。
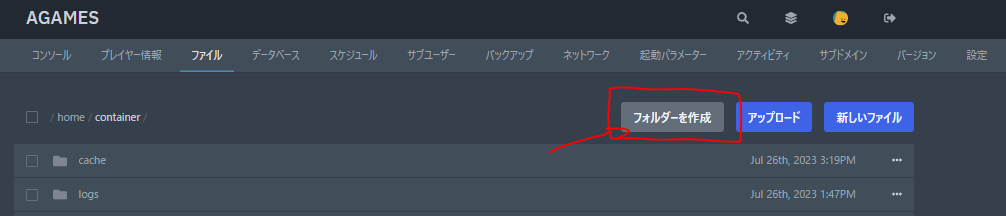
ファイルをアップロードする
ワールドデータ・設定ファイル(Configファイル/Modファイルなど)をアップロードする際は右上にある『アップロード』からすることができます。
また、ドラッグ&ドロップでもアップロードは可能です。
ただし注意点として、フォルダーではアップロードできませんので、ZIPフォルダーにしてアップロードを行いましょう。
やり方については 🔍ZIPフォルダー やり方 にて検索してみて下さい。
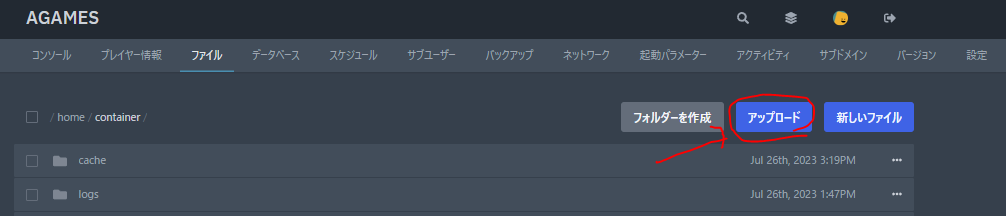
ファイルを作成する
自分でファイルを作りたい場合は(例:Config.ymlなど)『新しいファイル』から作ることができます。

その他
ファイルを右クリックすると以下のようなものが出てきます。
自分で使いたいときに使いましょう。
| 設定項目 | 詳細 |
|---|---|
| ファイル名を変更 | ファイルの名前を変更できる |
| 移動 | ファイルの場所を移動できる |
| アクセス権限 | アクセスユーザーを制限できる |
| コピー | ファイルをコピーできる |
| 圧縮 | ファイルをtar.gzファイルに圧縮できる(Windowsでの解凍は7zipがオススメ) |
| ダウンロード | ファイルをダウンロードできる |
| 削除 | ファイルを削除できる |
| 解凍 | ZIPファイルなどを解凍できる |
データベース管理
一番上のタブの『データベース』を押すと、データベースの管理ができます。
データベースは一部のプラグインで使用する場合がありますが基本的には使いません。
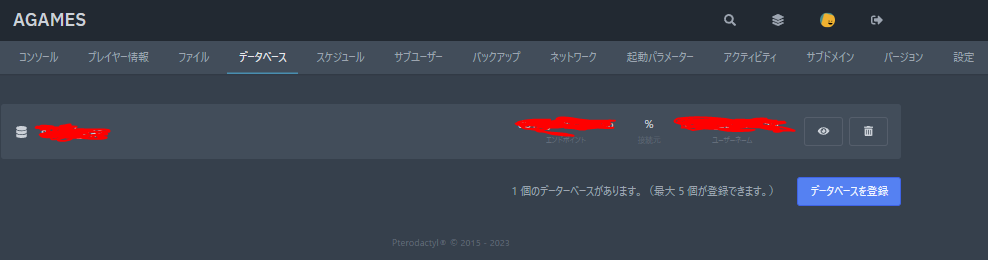
データベースの作成
右下にある『データベースを登録』からデータベースを作成します。
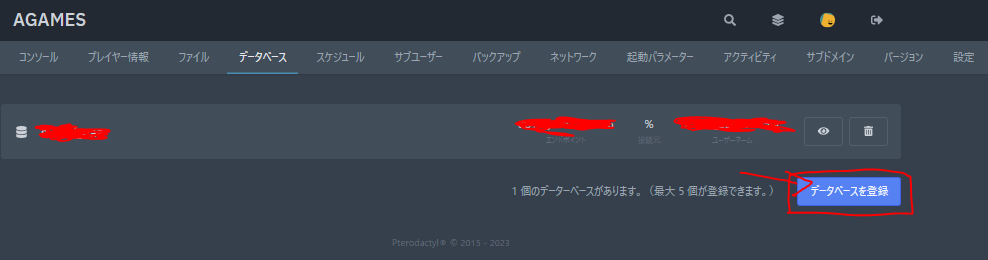
『データベース名』『接続するIP』を入力して『データベースの登録』を選択
| 設定項目 | 詳細 |
|---|---|
| DATBASE NAME | データベース名(例: Test_DB) |
| CONNECTION FROM | 接続を許可するIP(全接続は % , 許可IPのみにしたい場合はIPを入力) |
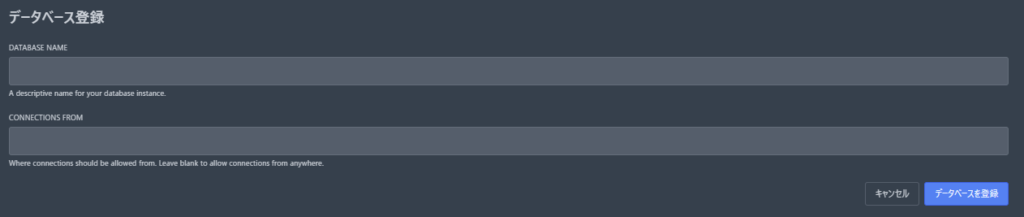
データベースの確認
確認したいデータベースの『目のマーク』をクリックして確認できます。

基本的にプラグインのデータベースの使う情報は『エンドポイント(IP)』・『ユーザーネーム(user)』・『パスワード(password)』『ポート: 3306 (port)』です。
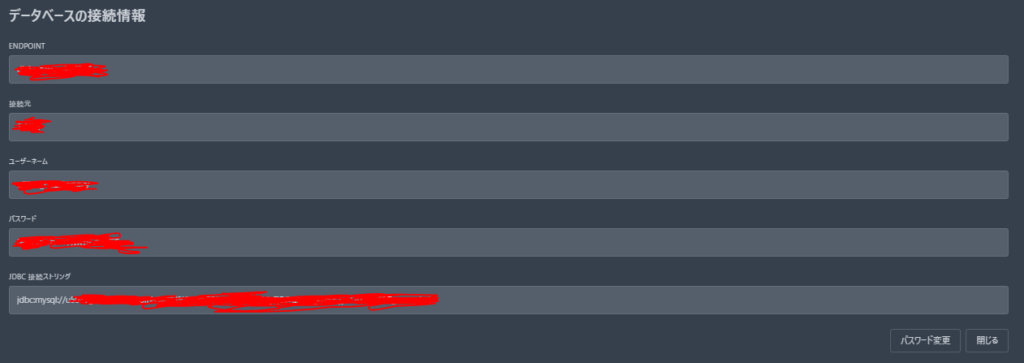
スケジュール管理
一番上のタブの『スケジュール』を押すと、スケジュール管理ができます。
スケジュールは5分起きに再起動したりワールドを保存したりなど色々なことに使用できます。
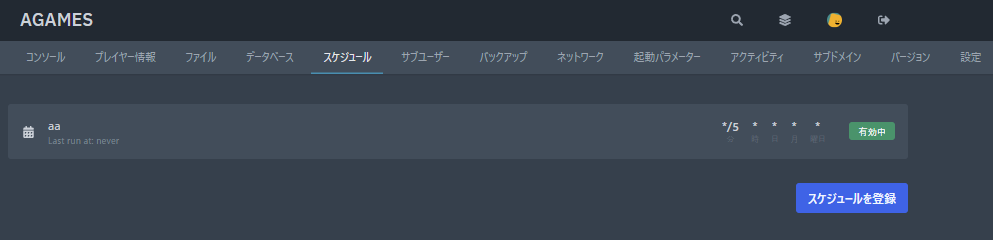
スケジュールの登録
右下にある『スケジュールの登録』をクリック
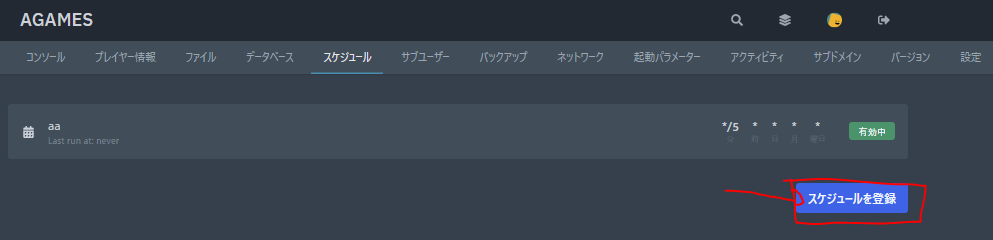
『スケジュール名』を設定して、時間を設定します。時間は以下のようになります。
完了したら『登録』をクリック
| 時間設定 | 詳細(分(一番左)に書いてある物として記載します) |
|---|---|
| */5 | 5分経過ごとに動作します |
| 5 | 5分になったら動作します |
| 5-9 | 5分~9分ごとに動作します(つまり5分,6分,7分,8分,9分に動作) |
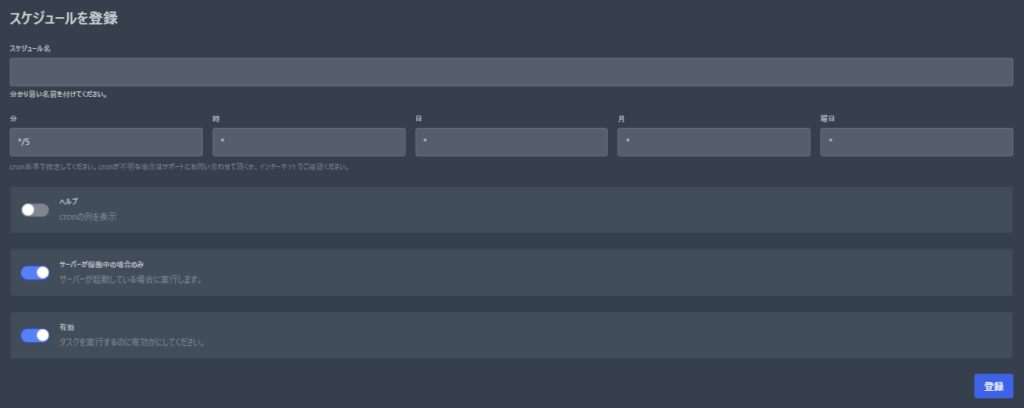
登録した『スケジュール』→『タスクを登録』をクリック

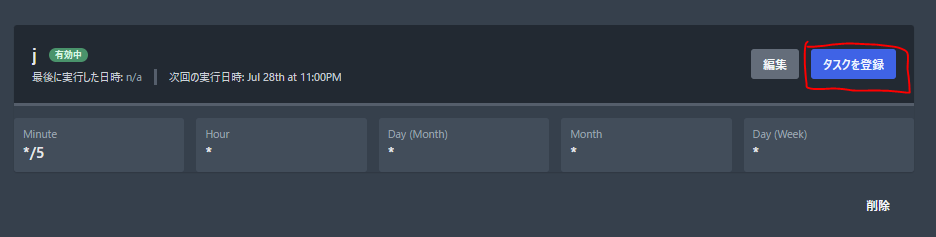
『ACTION』・『内容』を入力して『登録』をクリック
※標準プランにはパワーコマンドは存在しません。
| 設定項目 | 詳細 |
|---|---|
| ACTION | 実行する物を選択できます(コマンド送信/パワーコマンド(電源)/バックアップ) |
| 内容 | 実行する内容を選択できます(例: ワールドをセーブしたい場合は save-all) |
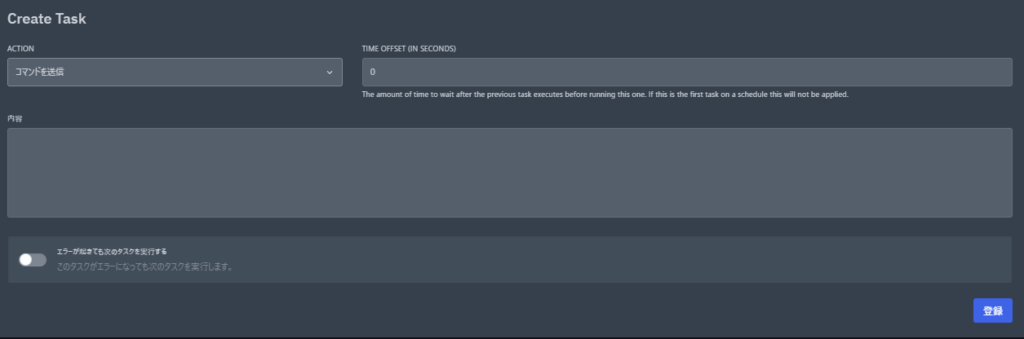
スケジュールの確認
確認したい『スケジュール』をクリックすると確認できます。
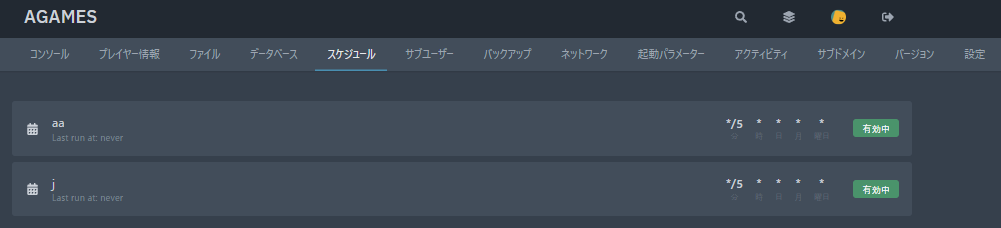
サブユーザーの管理
一番上のタブの『サブユーザー』を押すと、サブユーザーの管理ができます。
サブユーザーは、サーバーを複数人で管理する際に使用します。
サブユーザーは、ユーザー登録から使用できます。
ただし、追加するユーザーがAgamesのアカウントを持っていない場合はできないので注意して下さい。

バックアップ
一番上のタブの『バックアップ』を押すと、バックアップを取ることができます。
バックアップは必ず取っておくようにしましょう。
基本は、バックアップ名だけ入れて『開始』を押すだけで全部のファイルのバックアップが取れます。

ネットワークの管理
一番上のタブの『ネットワーク』を押すと、ネットワークの管理ができます。
ネットワークでは、ポートを追加したり接続アドレスを追加できます。
例えば『dynmap』・『Geyser用のUDP/TCPのPortを変更』などです。
追加したポート番号(2番目以降)をコピーして入力します。
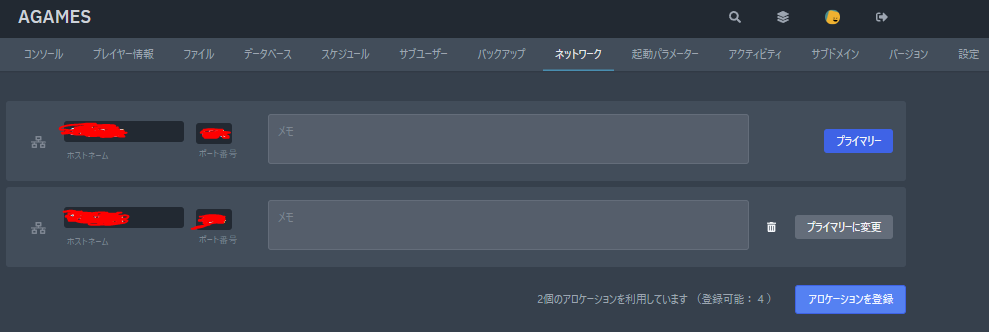
起動パラメーターの管理
一番上のタブの『起動パラメーター』を押すと、起動パラメーターの管理ができます。
| 設定項目 | 詳細 |
|---|---|
| DOCKER IMAGE | Javaのバージョンを選択できる。1.8~1.16はJava8/1.17~1.20.1はJava17がオススメ |
| サーバーJARファイル | 起動するjarファイルを選択できる |
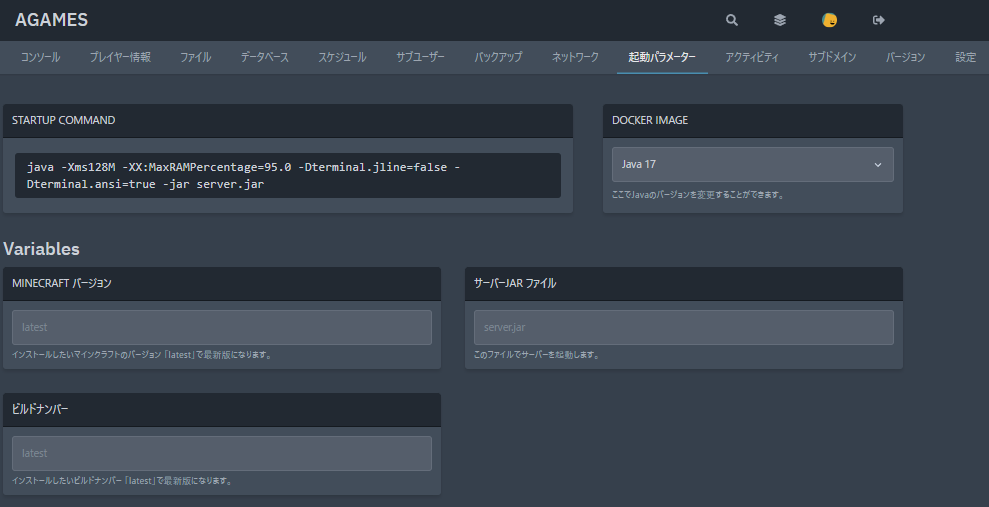
アクティビティ
一番上のタブの『アクティビティ』を押すと、アクティビティを見ることができます。
アクティビティは、各ユーザーの操作履歴を見ることができます。
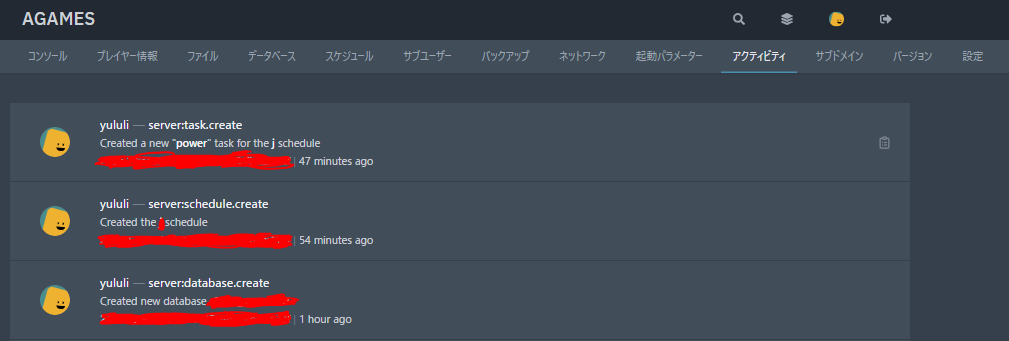
サブドメインの管理
一番上のタブの『サブドメイン』を押すと、サブドメインの管理を見ることができます。
サブドメインは、Agamesが所有するドメインを貸してくれます。
※TCPShieldの場合Agames公式Discordに参加しチケット作成から連絡する必要があります。
通常は ○○.jpn.gg:port ですが、サブドメインを使うと○○.jpn.gg を借りることができます。
つまりポート番号の必要ないサブドメインを貸してくれるという認識で大丈夫です。
Agamesが所有するドメイン
- jpn.gg
- minecraft.green
- playserver.jp
- spigot.jp
- vgg.jp
の5種類です。
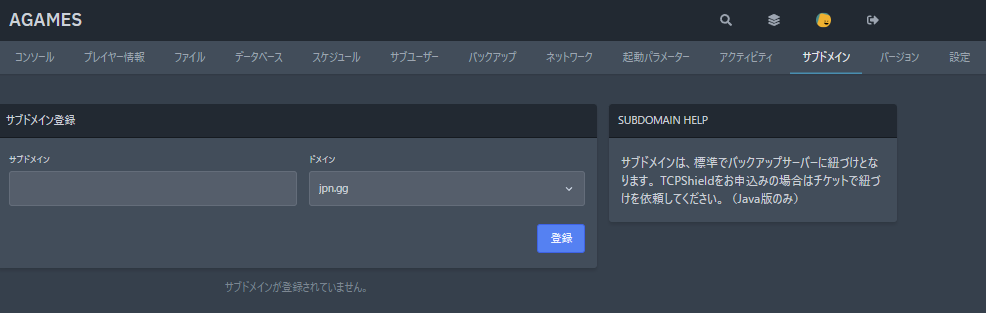
バージョンの管理
一番上のタブの『バージョン』を押すと、バージョンの管理を見ることができます。
バージョンは『サーバーのエディション』・『エディションのバージョン(一部)』を選択できます。
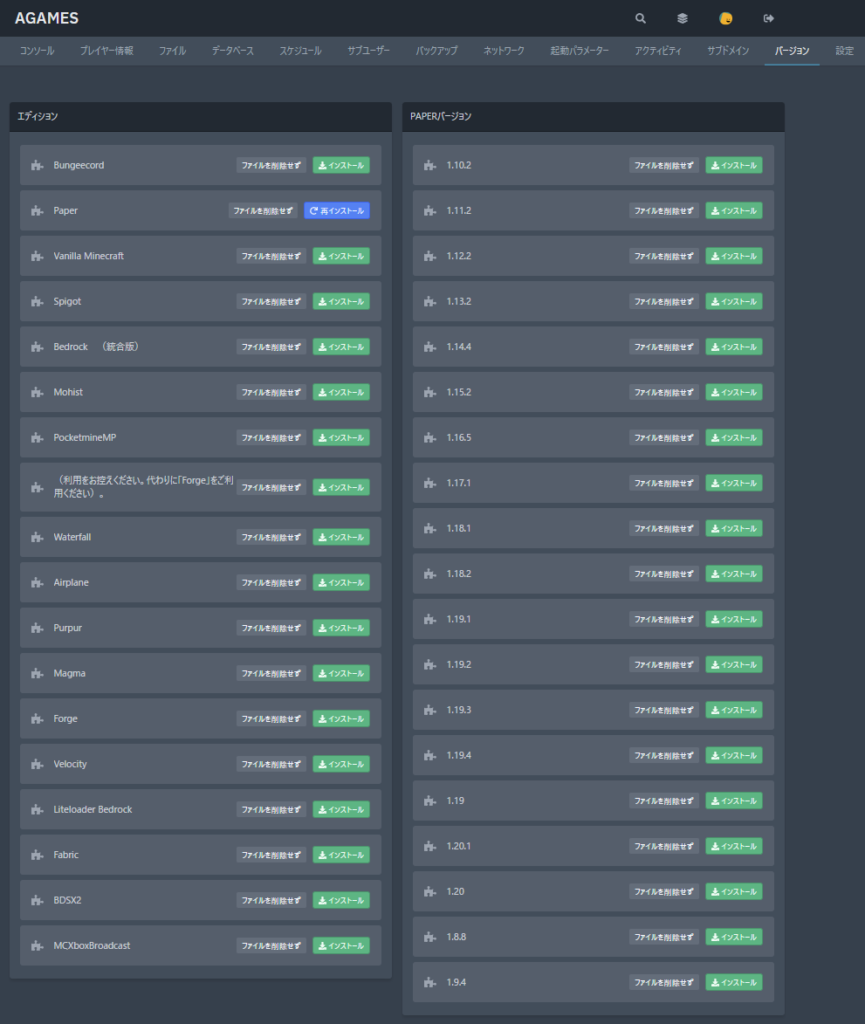
設定
一番上のタブの『設定』を押すと、設定を見ることができます。
設定は『SFTPの情報』・『コントロールパネルのサーバーの名前』・『デバッグ情報』・『サーバー(再)インストール』ができます。
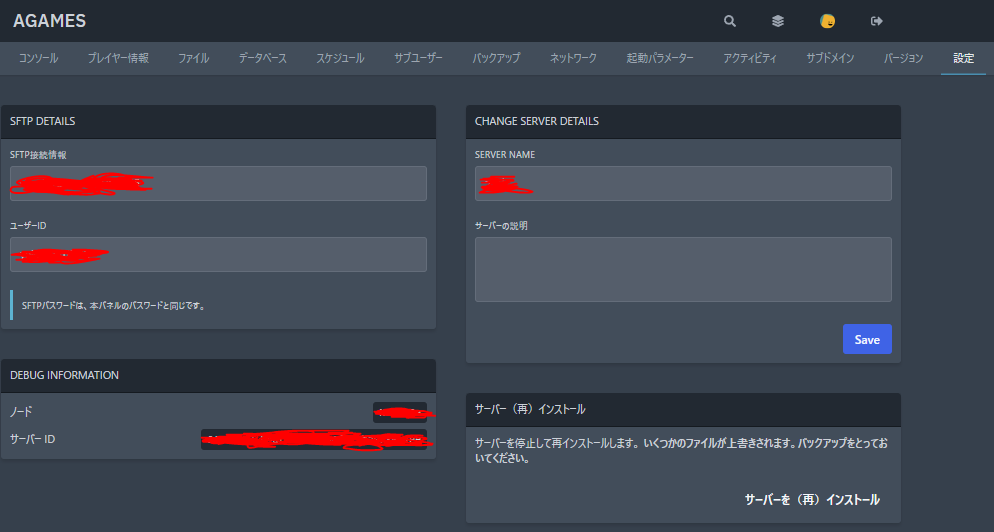
よくある質問
ソフトウェアの変更をするにはどうしたらいい?
以下の方法から変更できます。
一番右から2番目の『バージョン』を選択します。

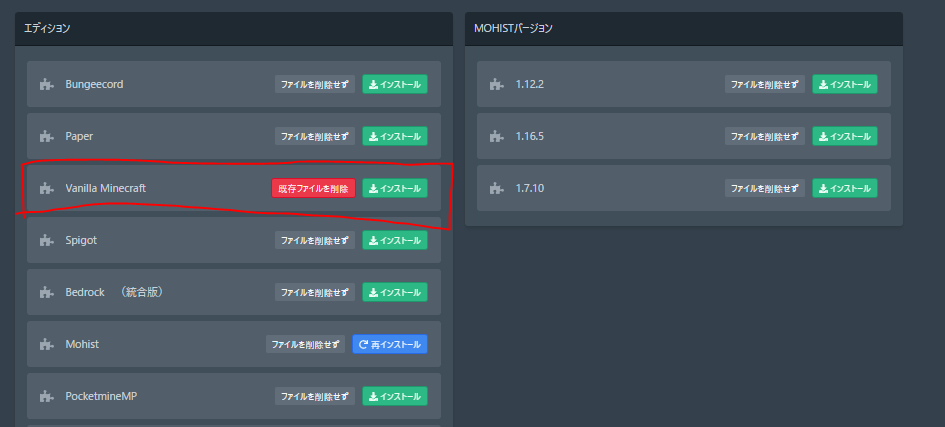
変更したいエディションを選択して『ファイルを削除せず』を『既存ファイルを削除』にして『インストール』を選択します。(クリック)
※ただしファイルが稀に消えることがある為必要なファイルはダウンロードしておきましょう。
バニラのマイクラバージョンを上げるにはどうしたらいい?
バージョンタブから『Vanilla Minecraft』の場所の『ファイルを削除せず』をクリックして『既存ファイルを削除』に変更してから『インストール』を選択すればOKです。
あとはサーバーを起動するだけで変更されています。※要バックアップ
マインクラフトのサーバーに参加するにはどうしたらいいですか?
コンソールタブの右側にある『アドレス』をユーザーや友達に教えて『マルチプレイ』→『サーバーの追加』からアドレスを入力し『完了』→『一番下のサーバーをクリックで選択』→『サーバーに接続』でできます。
MohistやPaperのビルドバージョンを変更したり最新にしたいんだけどどうしたらいいですか?
以下の方法から変更できます。(推奨)
※バージョンだけ変更してビルドバージョンを最新のものを使いたい場合はビルドバージョンの記載はなくても大丈夫です
一番右から4番目の『起動パラメーター』を選択します。

『バージョン』と『BUILD NUMBER』変更します。(BUILD TYPEの変更は不要です)
バージョンの最新版ビルドに更新したい場合は『BUILD NUMBER』は不要です。
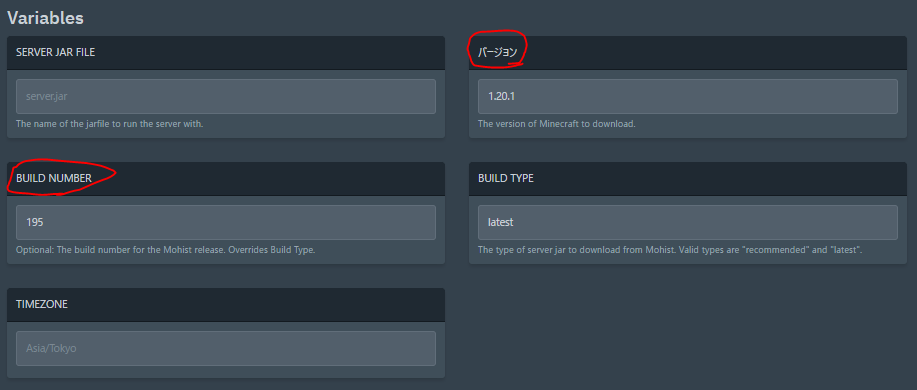
Mohistの場合
#の後の文字が『BUILD NUMBER』、マイクラのバージョンが『バージョン』
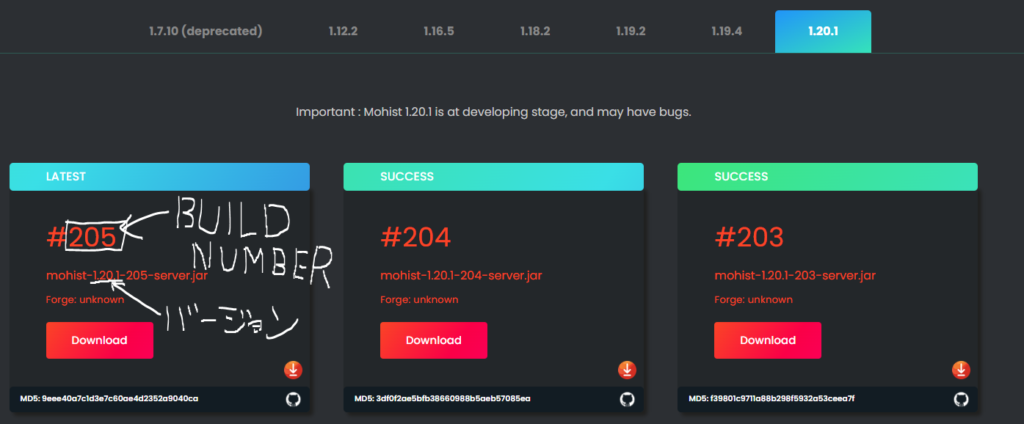
Paperの場合
#の後の文字が『ビルドナンバー』、マイクラのバージョンが『バージョン』
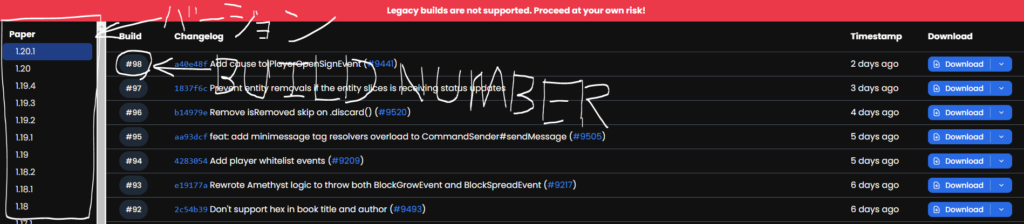
Forgeの場合
MCの後の文字が『バージョン』、後ろについてるのが『Forge Version』
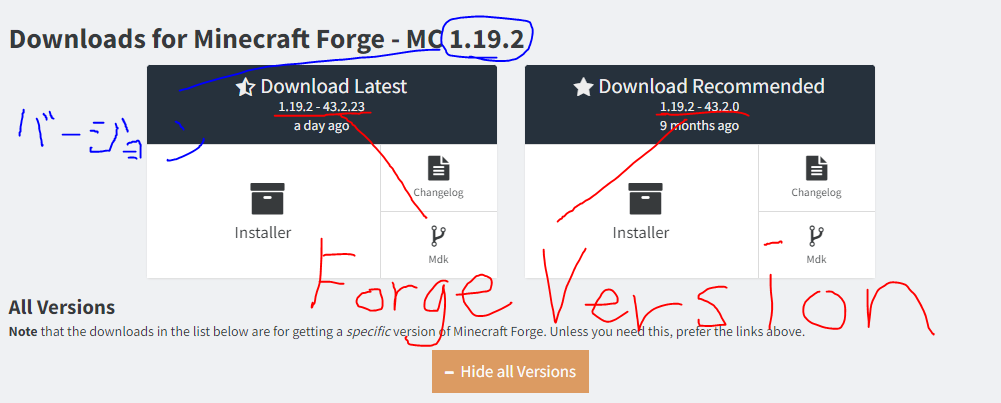
変更が完了したら『バージョン』を選択します。

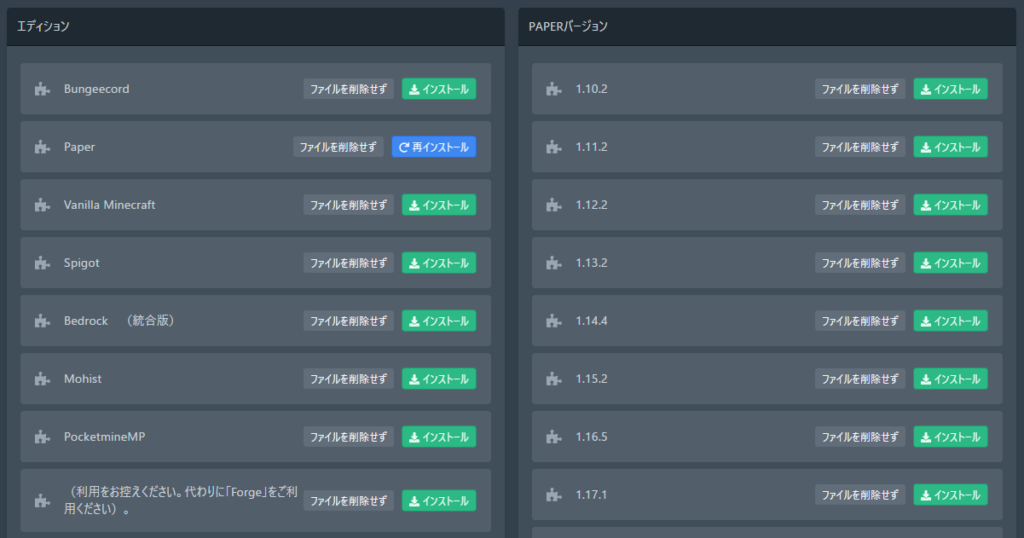
Mohistを選択して『ファイルを削除せず』を『既存ファイルを削除』にして『インストール』を選択します。(クリック)
※ただしファイルが稀に消えることがある為必要なファイルはダウンロードしておきましょう。
※起動して変わっていない場合は、2~3回程度お試しください。
(非推奨)エディションの右にあるバージョンから更新する方法
この方法は、上記のやり方とは全く逆のやり方で間違えるとファイルが削除されるためオススメできません。
『バージョン』を選択します。

右側にあるバージョンから自分が導入したいバージョンを選択して『ファイルを削除せず』にしてインストールを選択して下さい。
※『ファイルを削除せず』から『既存ファイルを削除』にすると全データが消えます(できればこの方法でやらず上のやり方でお願いいたします)
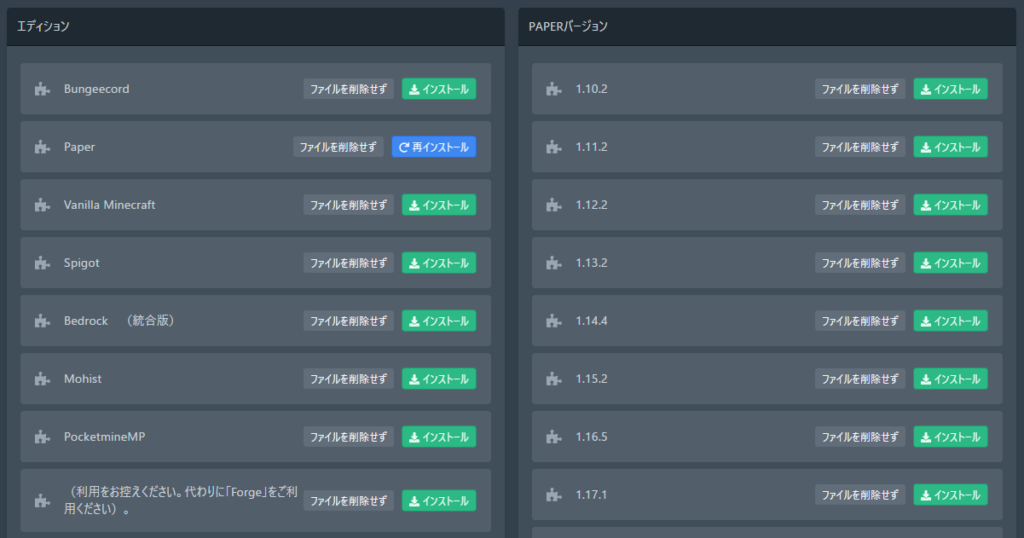
さいごに
いかがだったでしょうか。
Agamesは専用のソフト等必要なくワールドやファイルを導入可能なのでとても便利です!
是非興味ある方は使ってみてください!
ではでは~
\Discordを作成しました。何かお困りごとがあればこちらから/




