 読者
読者SwitchやPS4で配布ワールド入れたいんだけどやり方がわからない…。
 読者
読者配布ワールド入れたいけどスマホ版のマイクラやRealmsに加入してない!どうしたらいいの…。
 ゆるり
ゆるり『Agames』と『スマホ』の2つで配布マップをプレイすることができます!スマホ版マイクラは必要ないよ!
Switch/PS4ではMinecraft公式が配布しているマップ以外のマップは原則プレイすることはできません。
ただし、『Agames』のサーバーを借りることでサーバー経由で配布マップをプレイすることが可能です。
ということで今回は、Switch/PS4の統合版で公式が配布しているマップ以外のマップを『Agames』のサーバーを借りて建てる方法を解説していきたいと思います。
やり方について
今回は以下の方法で配布マップをプレイする方法を解説していきます。
配布マップをダウンロードする
配布マップは以下のサイトからダウンロードできます。
今回は、マインクラフトコロニーを使用します。
- マインクラフトコロニー ( https://minecraft-mcworld.com/ )
- MineAdd ( https://mineadd.net/ )
- World Minecraft-日本版- ( https://world-minecraft.com/ )
やりたいワールドを探す
今回は『霞忌の廃校』を例に書いていきます
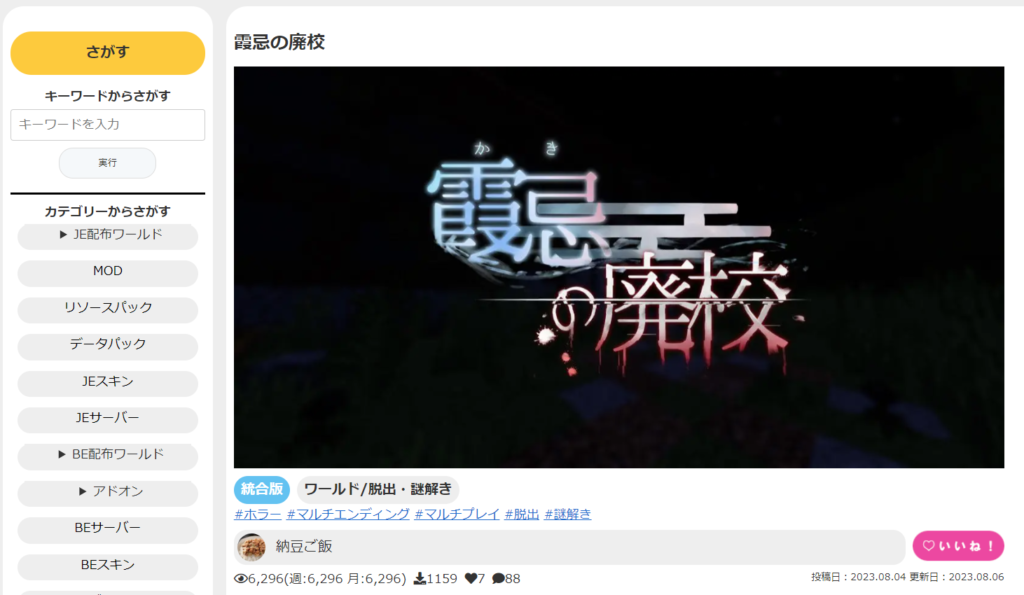
下のほうにある『ダウンロード(mcworld)』を選択してダウンロードします。
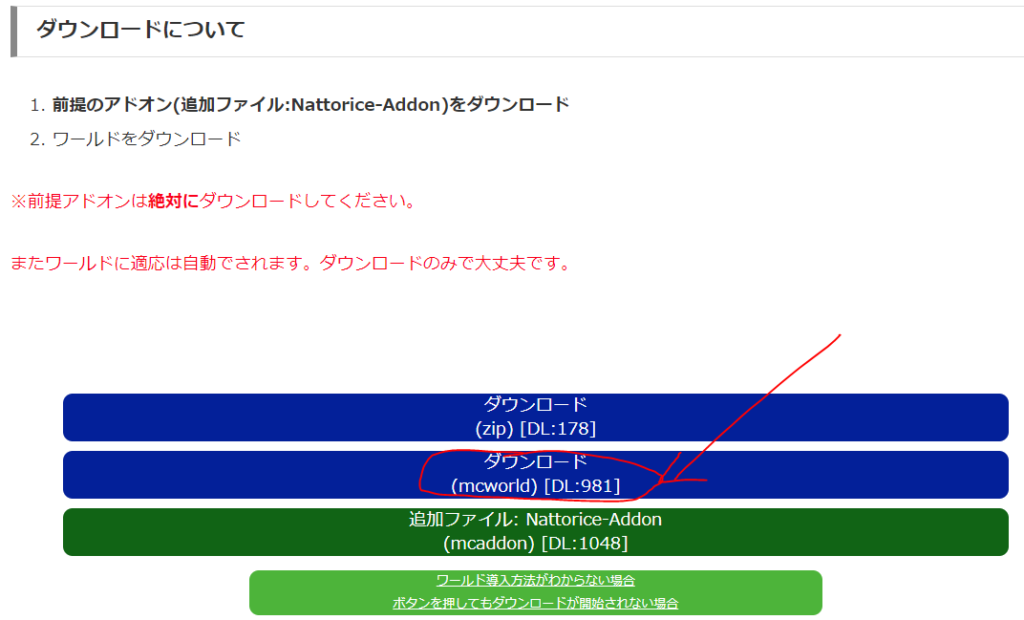
mcworld形式をzip形式に変更する
以下のリンクから移動できます
『Select mcworld the to convert』を選択し先ほどダウンロードした『mcworld』を選択
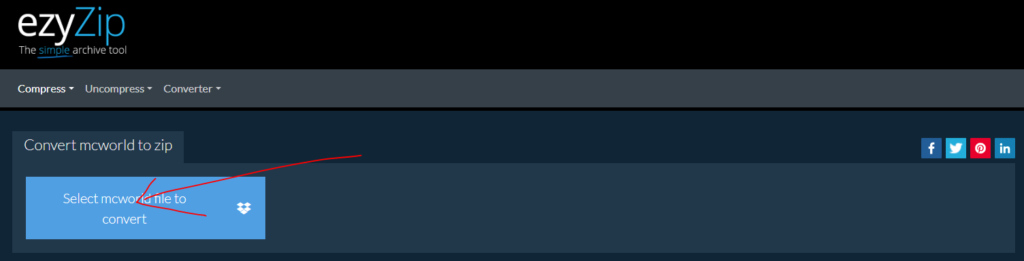
『Convert to ZIP』を選択
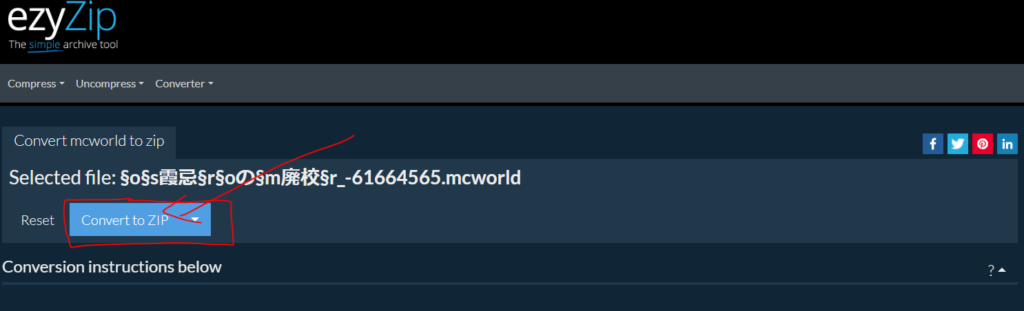
『Save ZIP File』を選択して、ダウンロードします。
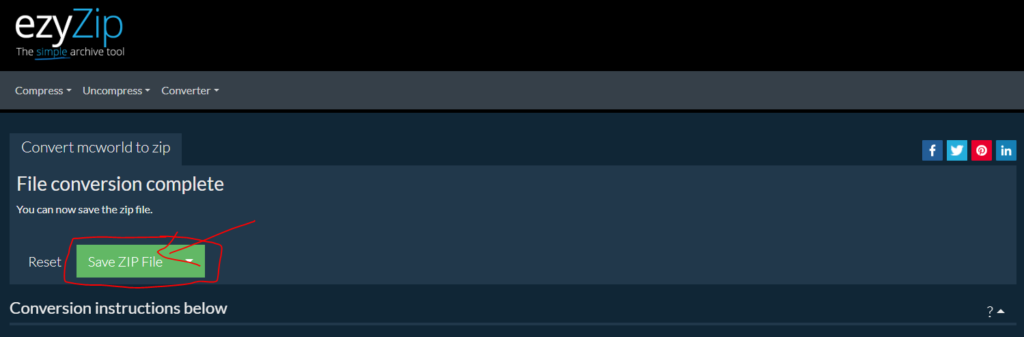
Agamesサーバー購入方法(スマホ版)
アカウントを作成
『ログイン』をタップする
右上にある『ログイン』をタップします。
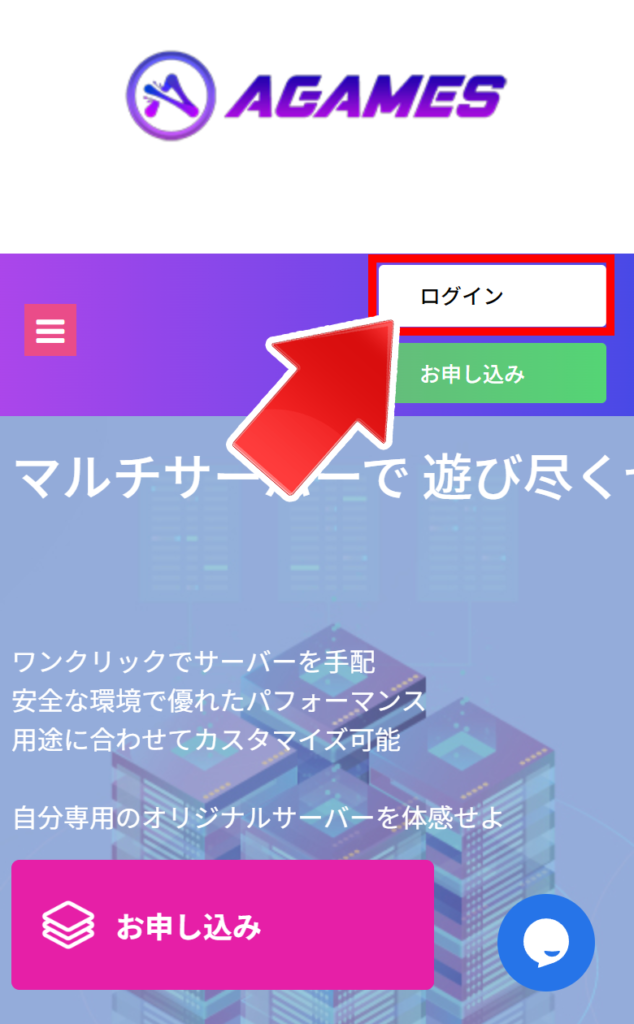
『アカウントを登録』をタップする
下側にある『アカウントを登録』をタップします。
※お申込みからでも行けますが手順が大変になるため、アカウントを作ってから行います。
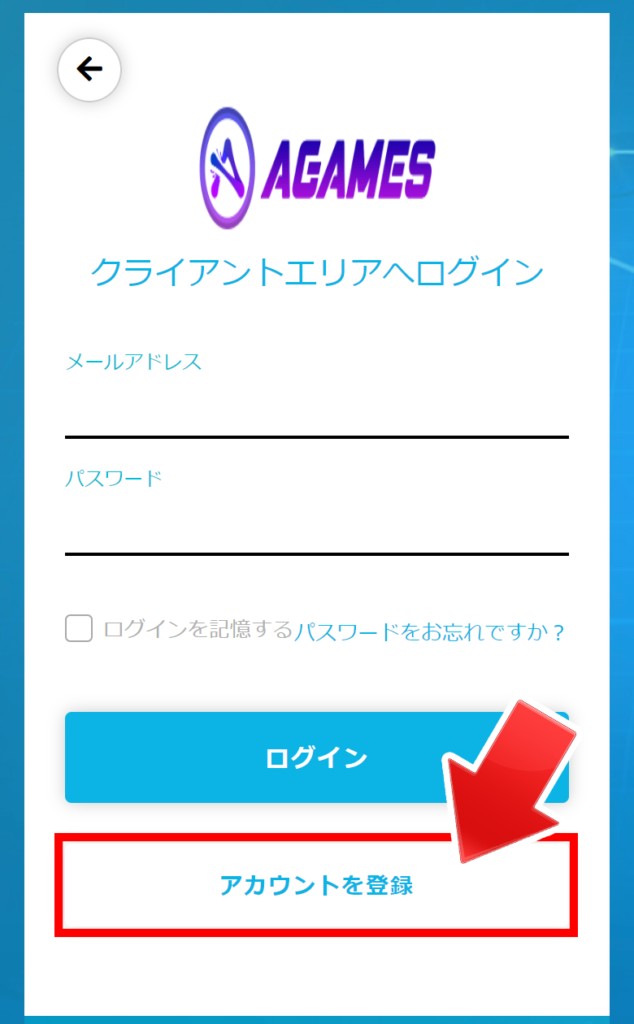
登録者情報を入力して『登録』をタップする
以下の情報を入力して『reCAPTHA(ロボットチェック)』・『特定商取引法に基づく表記』にチェックを入れ『登録』をタップします。
- 名前
- メールアドレス
- 電話番号
- 住所
- 郵便番号
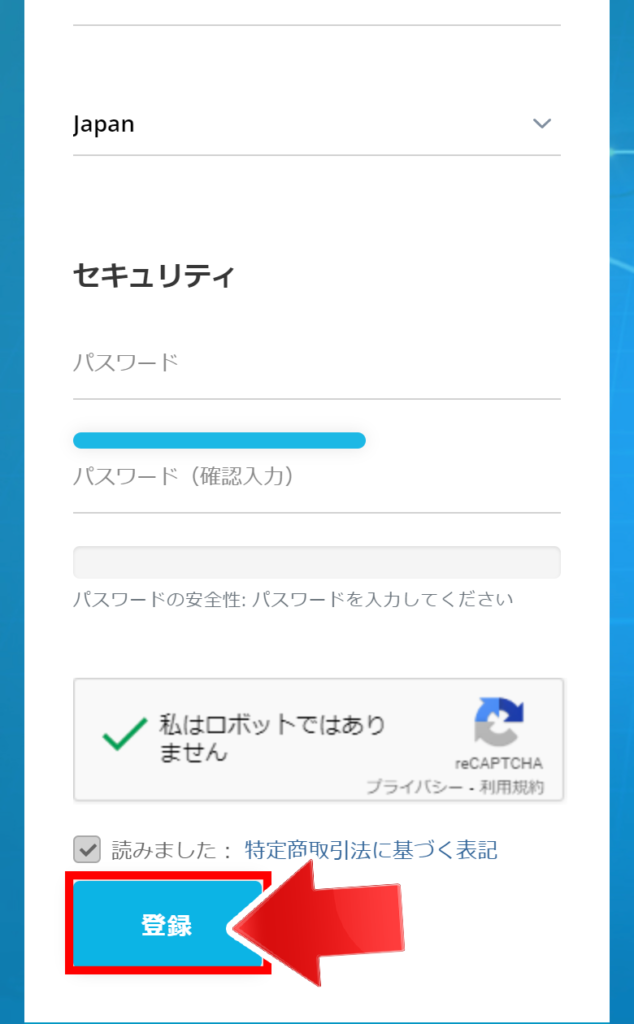
サーバーを購入
『お申し込み』をタップする
少し下にスライドし、真ん中あたりの『お申し込み』をタップします。
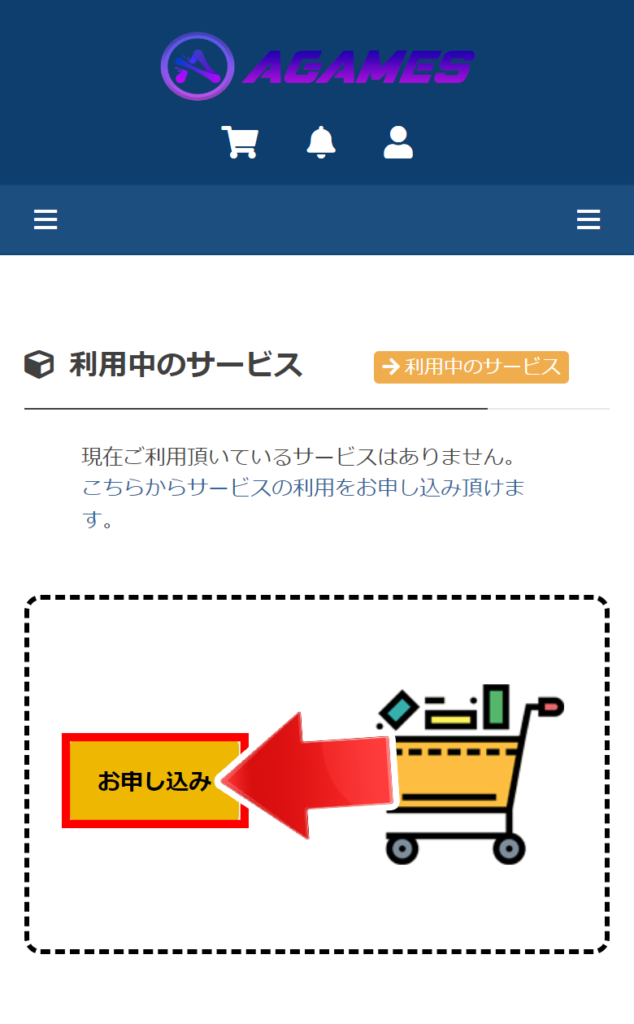
選びたいプランを選択し『お申し込み』をタップする
Agamesには4種類のプランがあり、プランの違いは以下の通りです。
プランを決めたら『お申し込み』をタップします。
プランの違い
| 標準 | EPYC | プレミアム | |
|---|---|---|---|
| 価格 | 安い | 中間 | 高い |
| 性能 | 低い | 中間 | 高い |
| 自動終了(毎日朝4時) | あり | なし | なし |
| スケジュール (時間によって命令を実行) | 一部あり (時間でサーバー起動・終了ができない) | あり | あり |
| 初期CPU/容量 | 4コア/25GB | 8コア/50GB | 6コア/50GB |
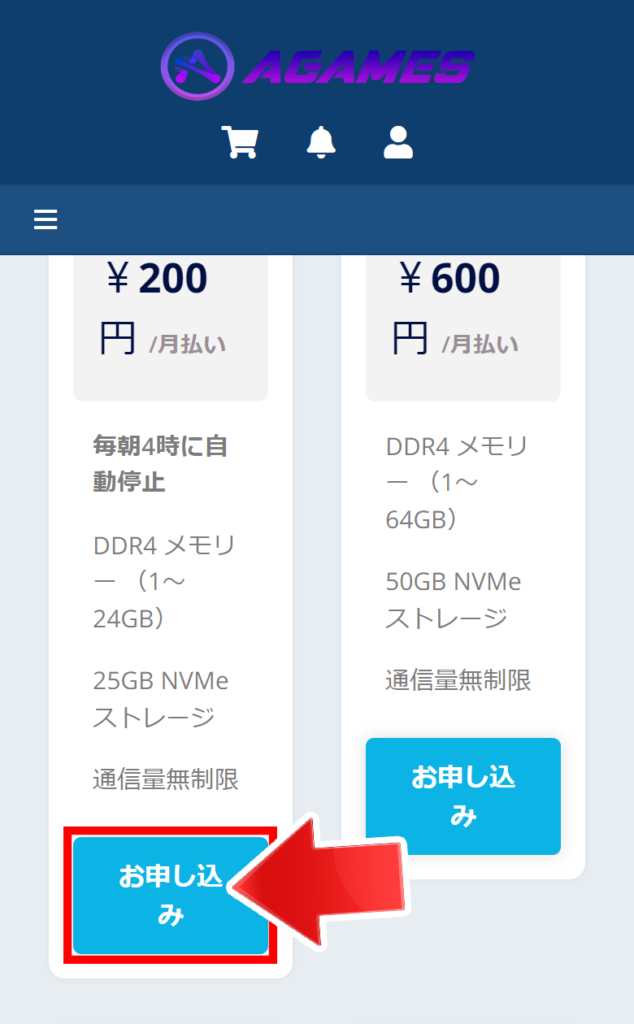
お支払いプラン・オプションを選択し『続ける』をタップする
『お支払いプラン』・『オプション』を選択したら、一番下にある『続ける』をタップします。
お支払いプラン
お支払いは3種類のプランがあり、違いは以下の通りです。
※12か月払いだと2か月分お得になります。
| 最低プラン(4GB) | 推奨プラン(8GB) | プレミアムプラン(16GB~) | |
|---|---|---|---|
| 標準 | 1,400円 | 2,400円 | 4,100円~ |
| EPYC | 2,300円 | 3,700円 | 5,600円~ |
| プレミアム | 2,700円 | 4,100円 | 6,500円~ |
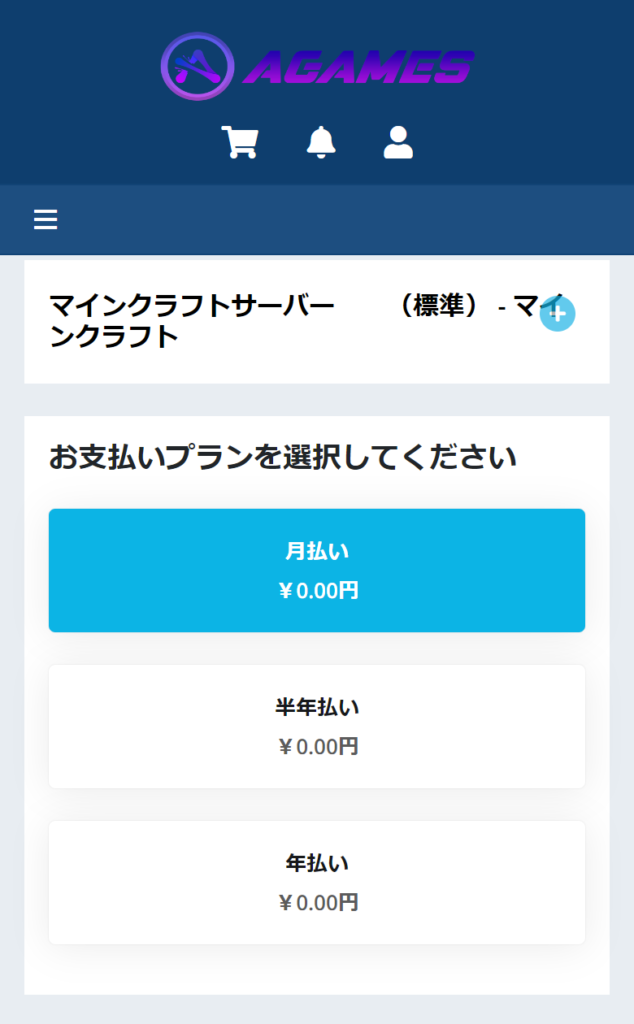
オプション
『エディション』は自分が使う物を選択しましょう。
その他『CPU』・『RAM(メモリ)』・『容量』は以下を参考に設定してください。
おすすめ構成(1か月払い)
| プラン | CPU | メモリ | 容量 | 値段(月) | |
|---|---|---|---|---|---|
| 1~5人(バニラ/Paper) | 標準 | 4コア | 4GB | 25GB | 1,400円 |
| 6~10人(バニラ/Paper) | 標準 | 4コア | 4GB | 25GB | 1,400円 |
| 11人以上(バニラ/Paper) | 標準 | 4コア | 8GB | 25GB | 2,400円 |
| 統合版(Bedrock) | 標準 | 4コア | 2GB~4GB | 25GB | 800円~1,400円 |
| MOD鯖 | EPYC/プレミアム | 6~8コア | 8GB~16GB | 50GB | 3,700円~8,500円 |
| 24時間サーバー | EPYC | 8コア | 8GB | 50GB | 3,700円 |
| MCXboxBroadcast | EPYC | 8コア | 1GB~2GB | 50GB | 600円~1400円 |
| Waterfall/Velocity | EPYC | 8コア | 1GB~2GB | 50GB | 600円~1400円 |
※おすすめ構成は様々な要因で変動する場合があります。重い/ラグい場合はアップグレードを検討して下さい。
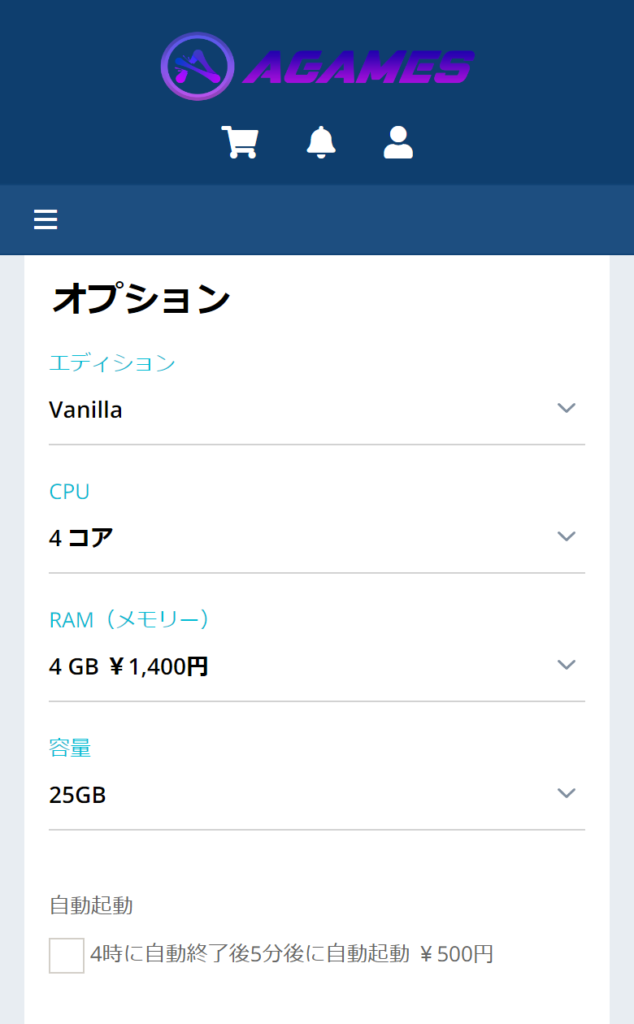
お支払方法を選択し『注文の確定』をタップする
Agamesでは以下の支払い方法に対応しています。
- クレジットカード
- Amazon Pay
- PayPal
- agames.stores.jp
『Agames.stores.jp』を通すと『コンビニ払い』・『キャリア決済』などにも対応できます。
詳しくはこちらをご覧ください。
支払方法を選択したら『読みました』にチェックを入れ『注文の確定』をタップします。
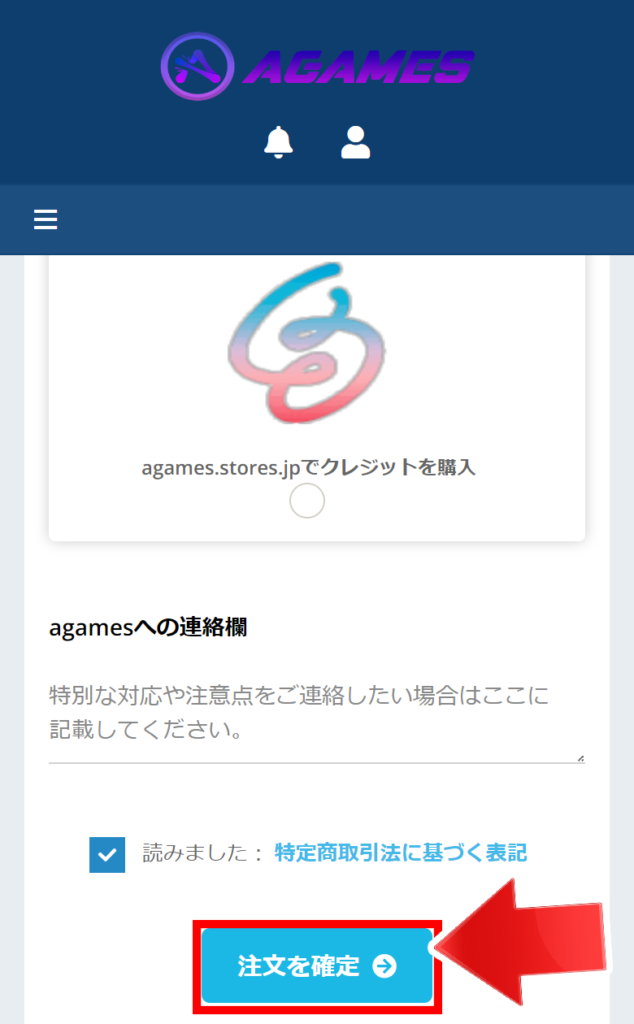
『請求書番号』をタップする
注文が出来たら『請求書番号』をタップしてお支払いを行います。(この地点では支払いは完了していません。)
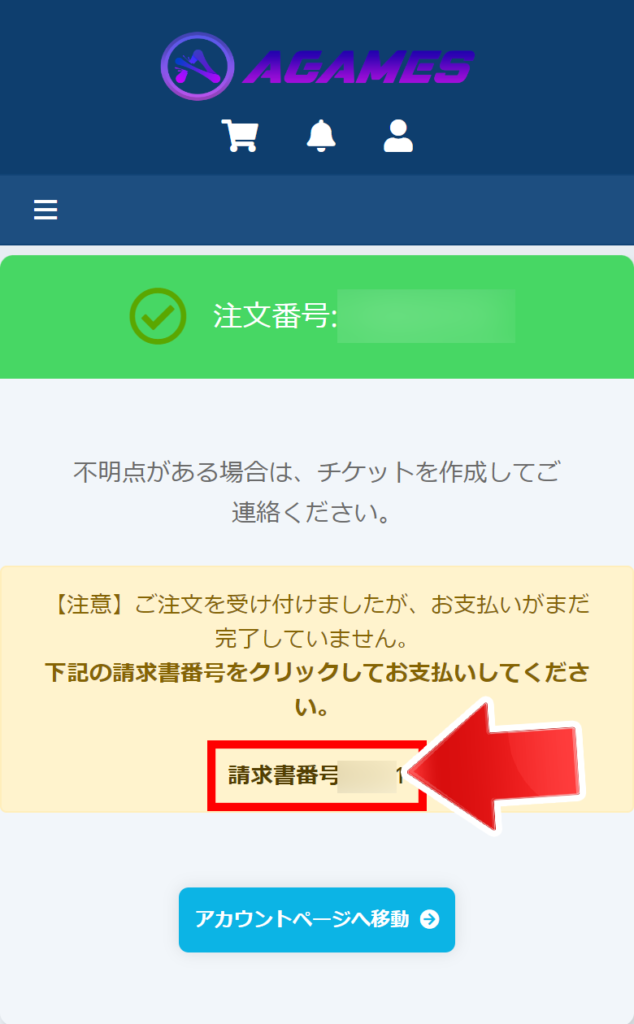
サーバーを支払う
選択した支払方法で支払う
右上に自分が選択した決済方法のマークがある為、タップして決済へ移動します。
Storesを選択した方はこちらを参考にチャージを行ってください。
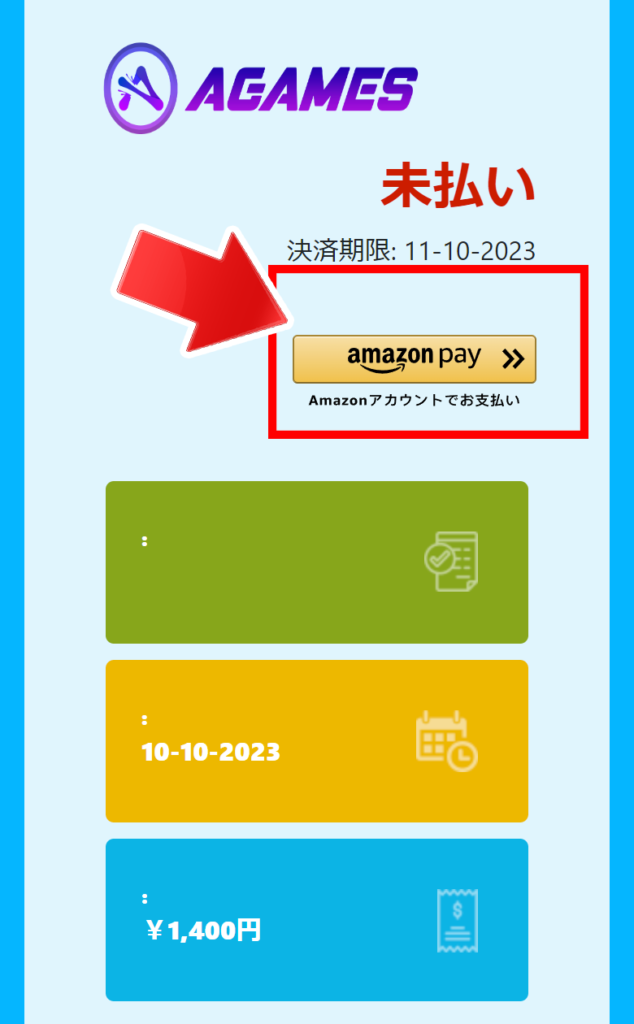
コントロールパネルにアクセスする
メールアドレス・パスワードを入力し『ログイン』をタップ
『メールアドレス』・『パスワード』を入力して『ログイン』をタップします。
メールアドレスは Agamesで登録したメールアドレス を入力します。
パスワードは サーバー購入時にパスワード変更メール が来るのでリンクをタップしパスワードを選択してください。
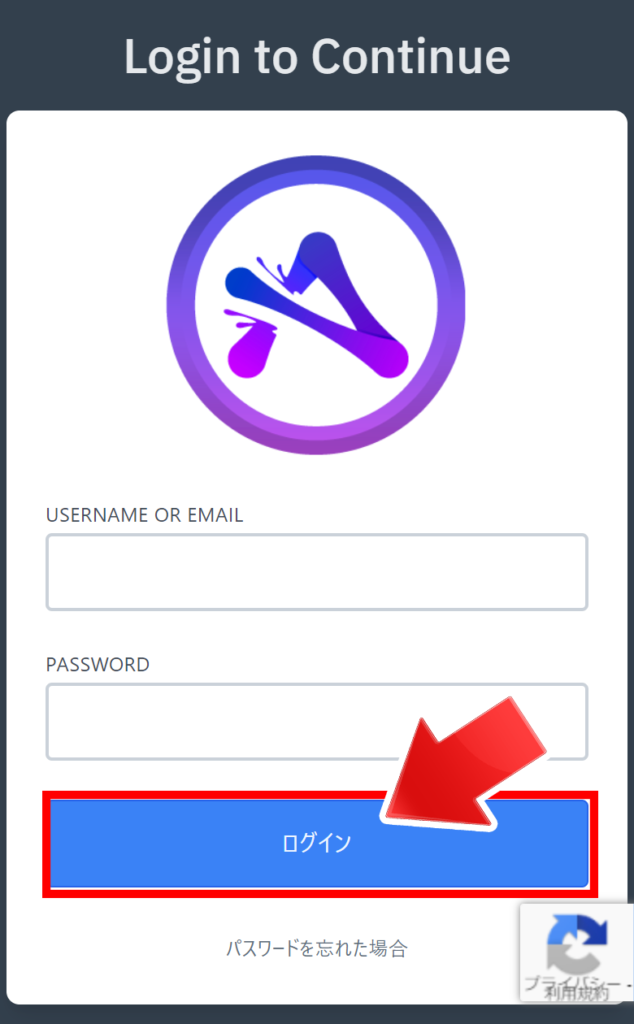
サーバーをタップ
一番上にある『サーバー』をタップします。
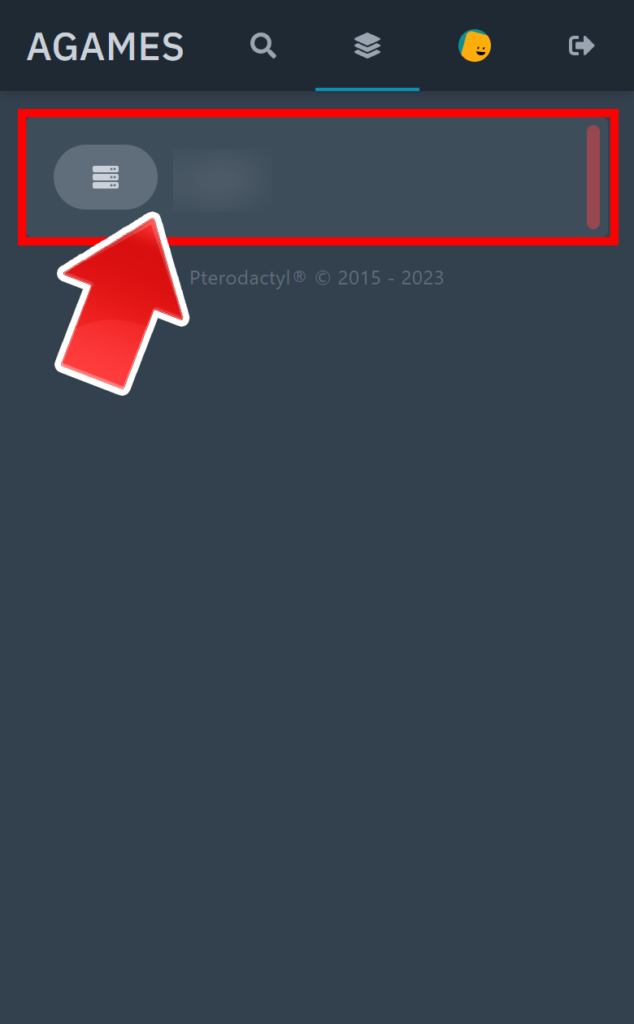
サーバーを起動をタップする
サーバーの『起動』をタップして『Accept Minecraft EULA』を I ACCEPT をタップしてマイクラサーバーを起動します。
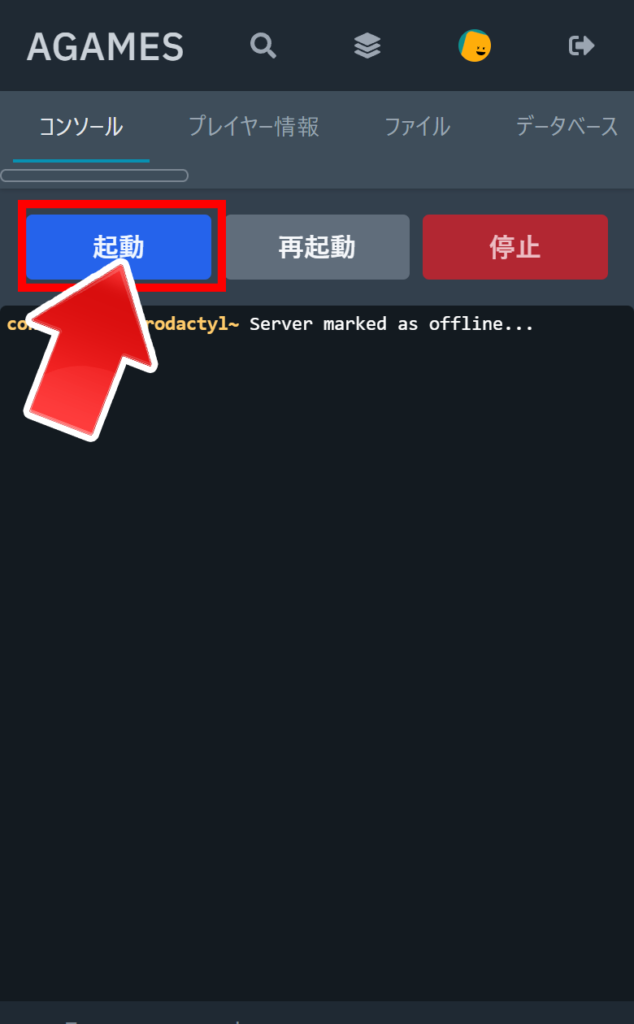
コントロールパネルの使い方はこちらをご覧ください。

マイクラサーバーに参加する
下のほうにある『アドレス』をタップしてコピーします。
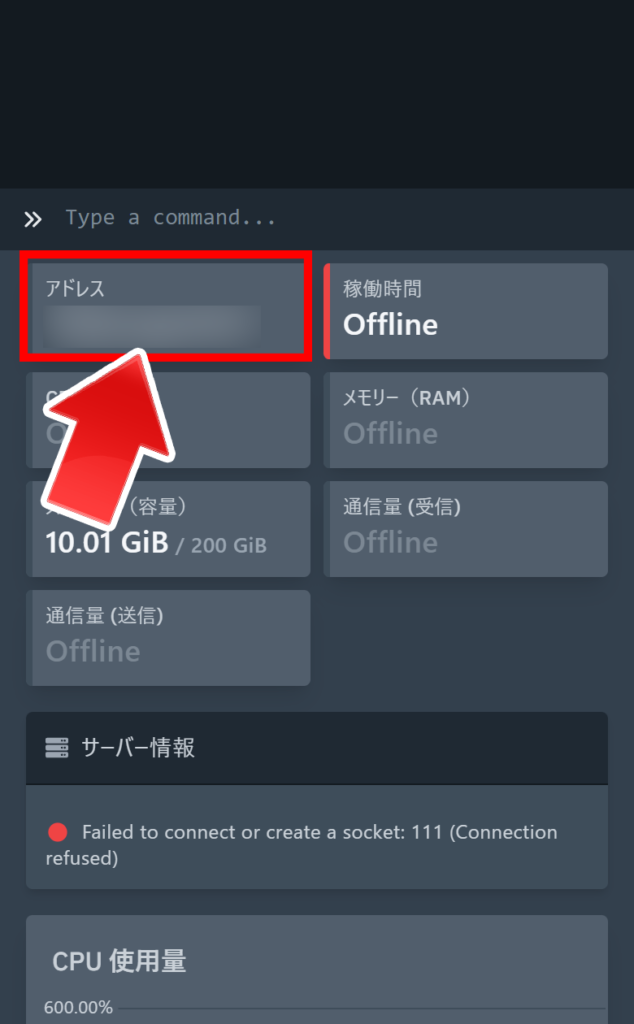
『Java版』と『統合版』では参加の方法が異なるためこちらをご覧ください。

Agamesにファイルをアップロードする
ファイルタブへ移動する
上部にある『コンソール』→『ファイル』を選択

ファイル内のworldsを選択する
ファイル内に存在する『Worlds』のフォルダーを選択
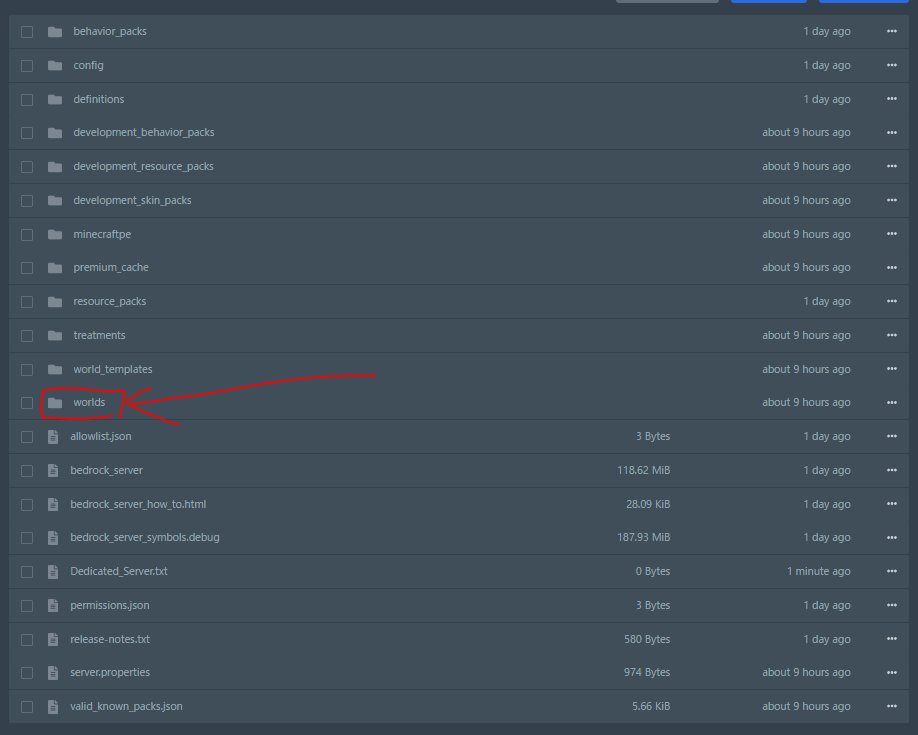
worldsが存在しない場合
右上にある『フォルダー作成』を選択し『worlds』というファイルを作り『worlds』にアクセスしてください。
新しいフォルダーを作成する
右上にある『フォルダーを作成』を選択

名前を『world』と入力し右下の『作成』を選択
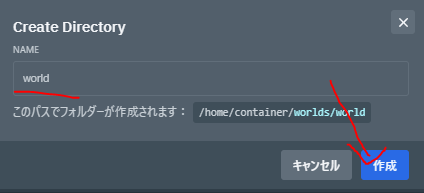
『world』を選択
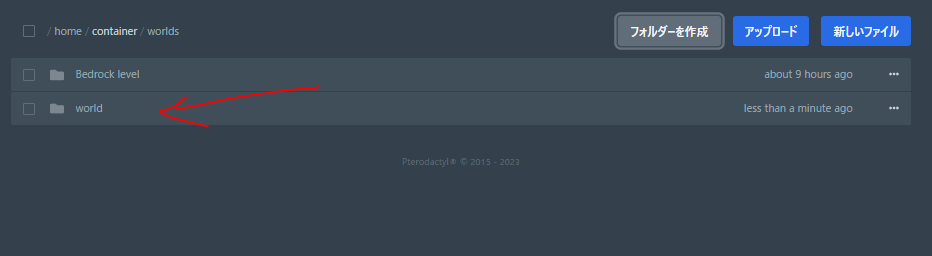
ZIP化したファイルをアップロードする
先ほどZIP化したファイルを『アップロード』を選択してアップロードする

ZIP化したファイルを解凍(展開)する
ファイルの右側にある『…』を選択し『解凍』を選択する
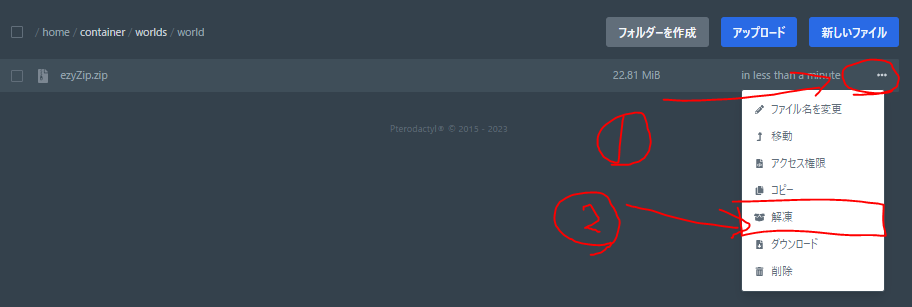
serverの設定を変更する
左上にある『container』を選択
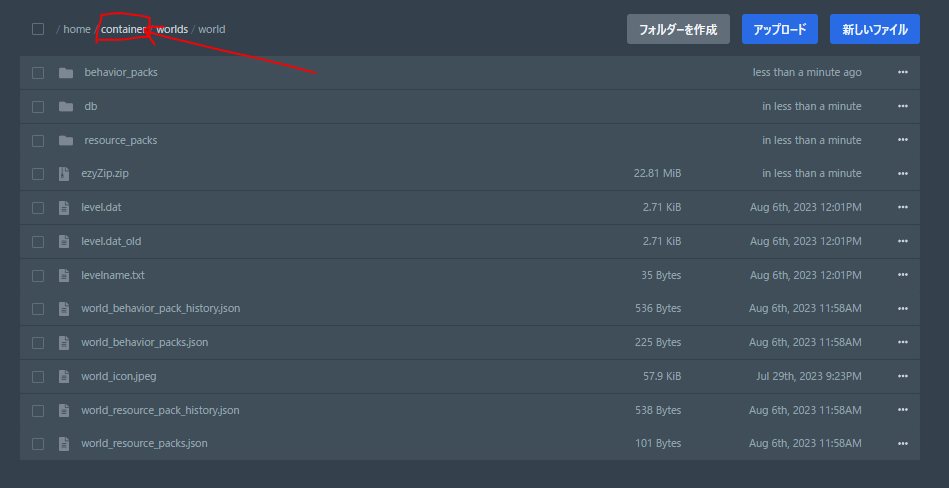
『server.properties』を選択
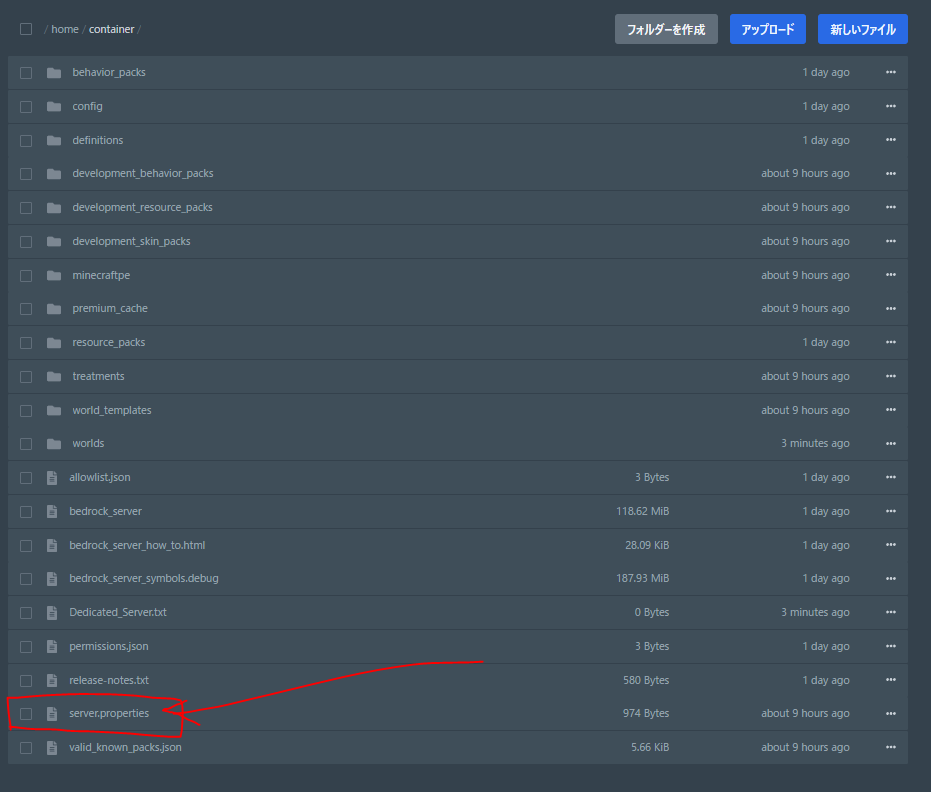
ファイル内にある『level-name=Bedrock level』→『level-name=world』に変更し、右下にある『保存』を選択(必ず保存してください)
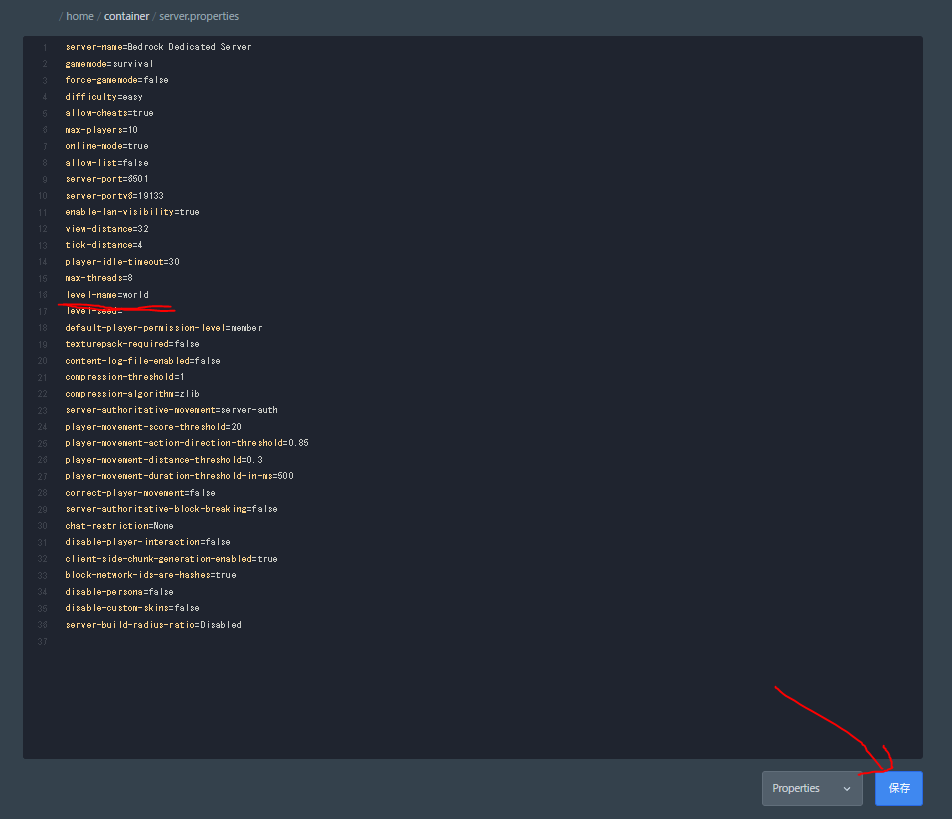
サーバーを起動する
『コンソール』を選択
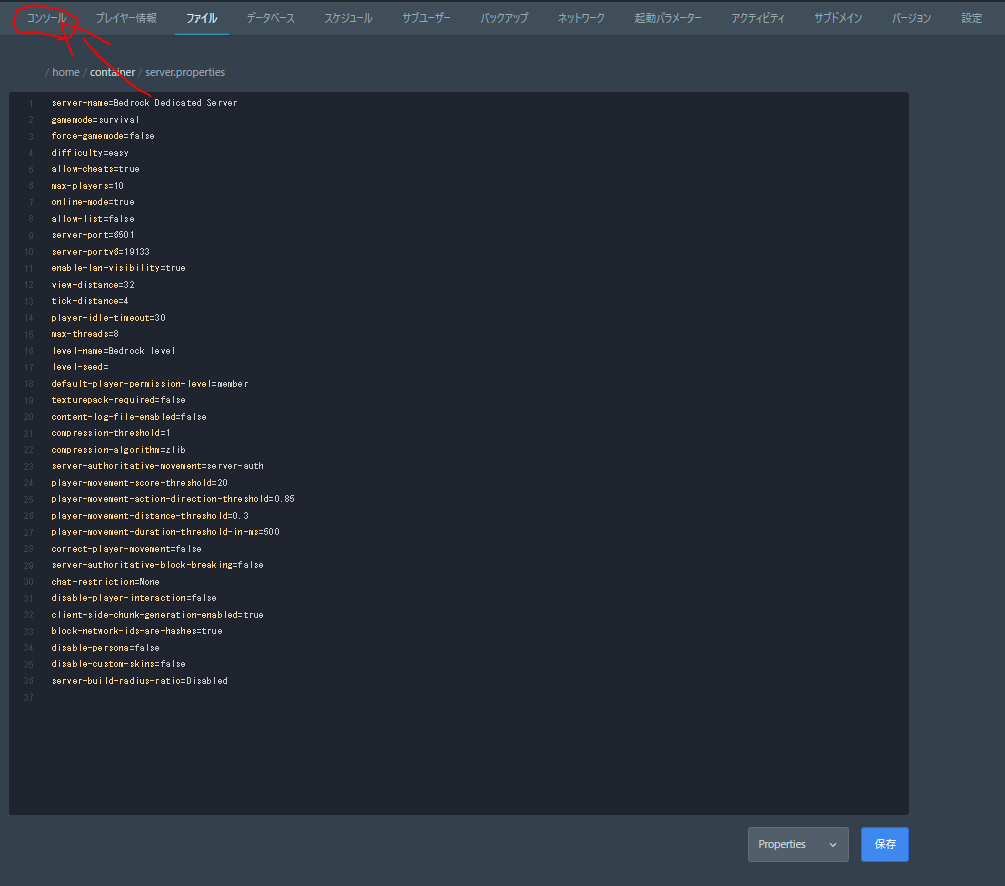
右上にある『起動』を選択
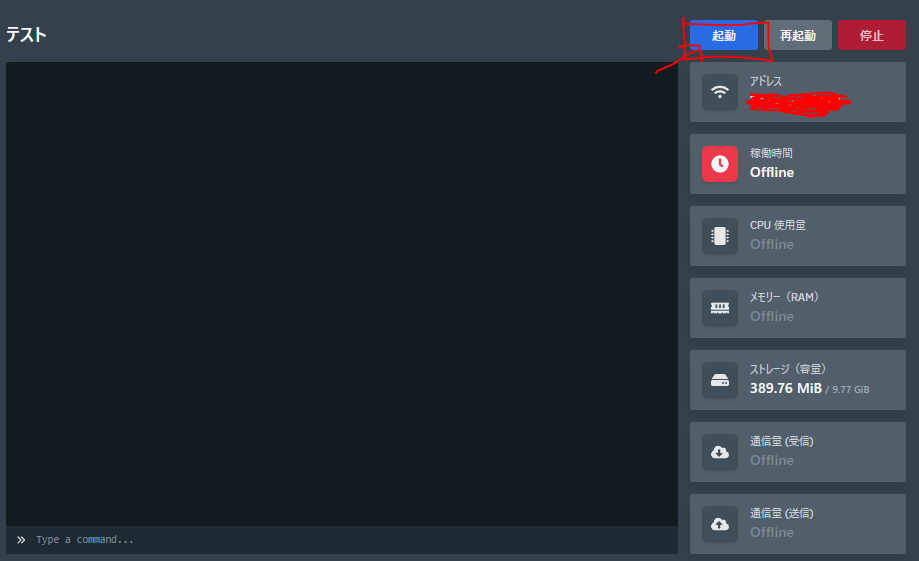
Agamesのサーバーに参加する
フレンド追加
フレンドに移動
マインクラフトを起動したら、上にある『フレンド』を選択
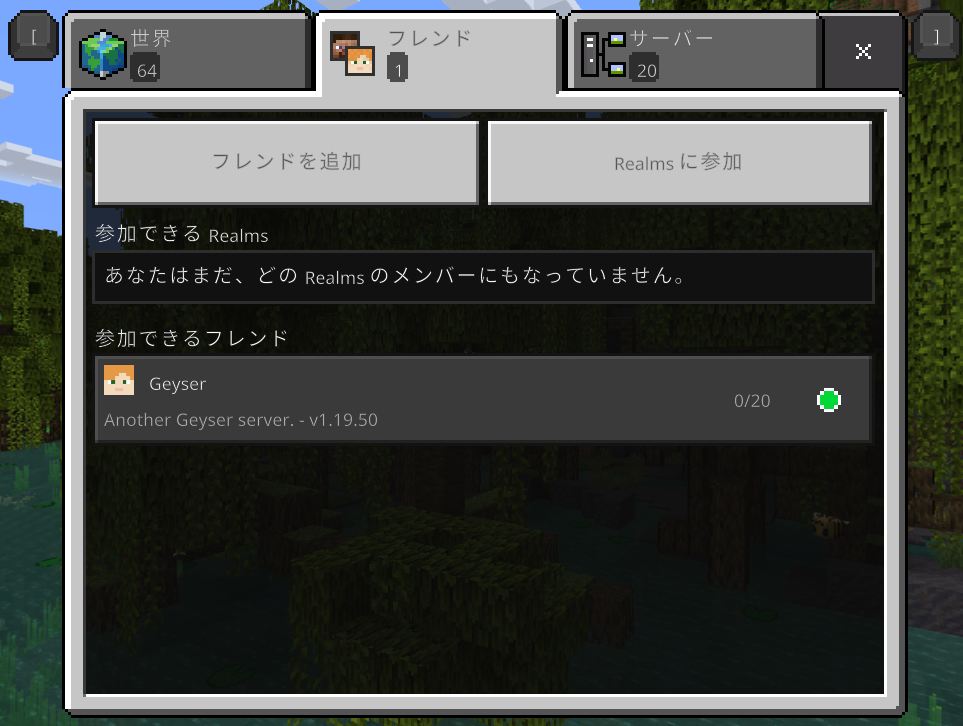
フレンド追加
左上にある『フレンドを追加』を選択
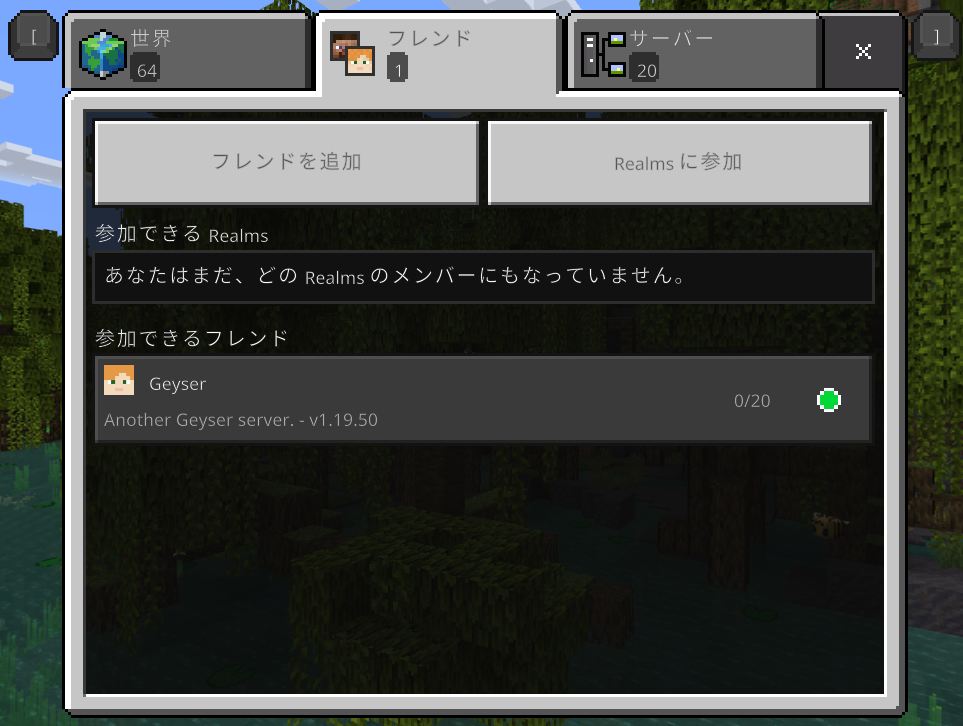
以下のゲーマータグ(どちらか)を入力
fritoser5入力が完了したら、検索を行い「フレンドを追加」を選択します。
フレンド追加は、1分~5分ほどかかるので待ちましょう。(すぐは表示されません)
フレンドに参加する
フレンド追加が完了して、マインクラフトを再起動し「遊ぶ」→「フレンド」に行くと下に 「外部サーバーへ接続」というのがあるのでそれを選択します。

サーバーへ接続
サーバーに参加したら『サーバーへ接続』を選択
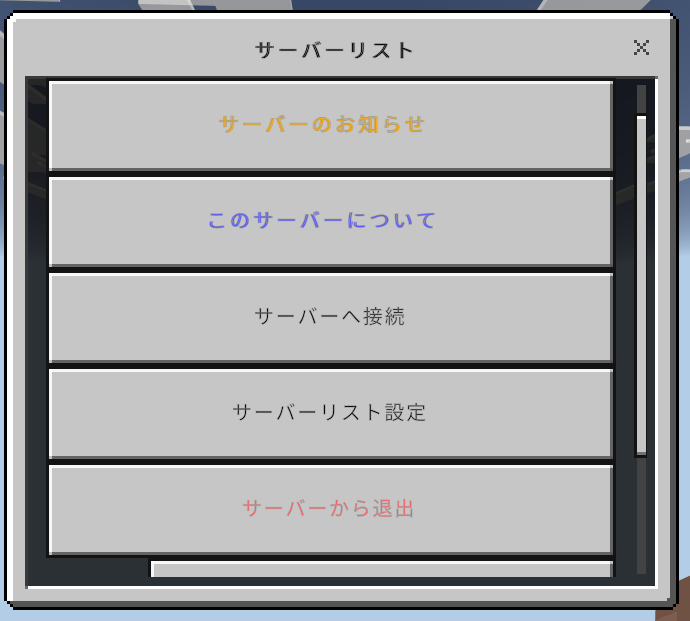
サーバーへ接続の画面が出たら「統合版対応サーバーのIPアドレス」・「ポート」を入力し「サーバーリストへの追加」にチェックを入れ、一番下にある「送信」を選択します。
| サーバーIPアドレス(例) | ○○.jpn.gg |
| ポート(例) | 2222 |
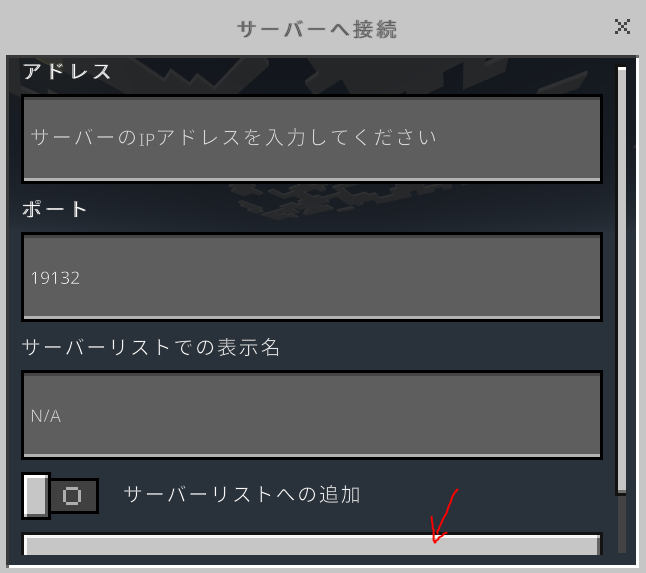
無事サーバーに入れたら成功です。
アドオンの入れ方(上級者向け)
サーバーにもアドオンを入れることは可能です。
以下の方法からできます。
今回はマインクラフトコロニーのアドオンを使用します。
以下のリンクから移動できます
下のほうにある『ダウンロード(mcaddon)』を選択してダウンロードします。
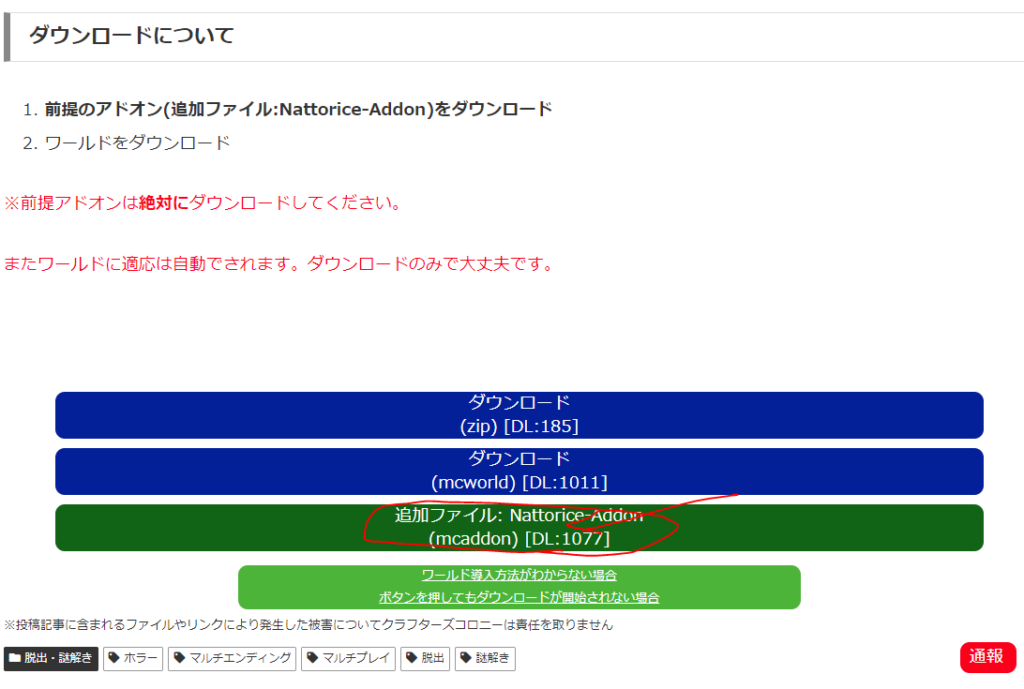
以下のリンクから移動できます
左上にある『Select mcaddon file to convert』を選択
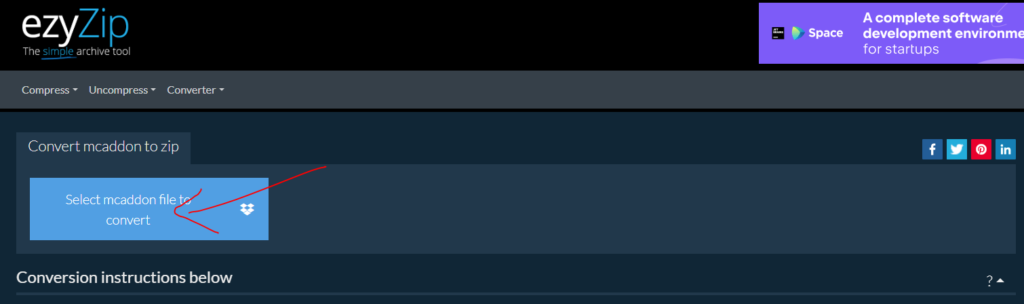
『Convert to ZIP』を選択
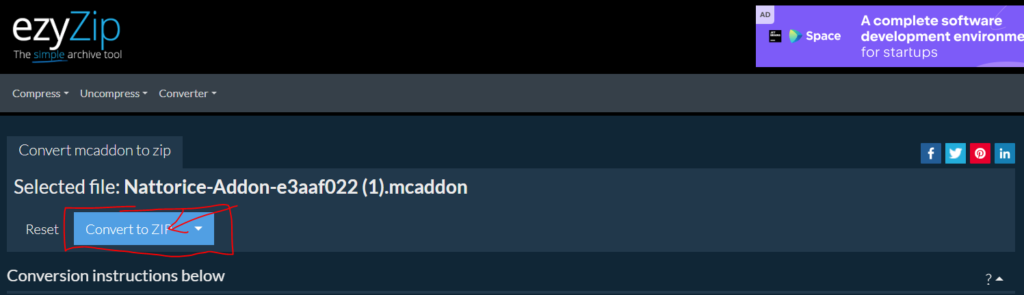
『Save ZIP File』を選択して、ダウンロードします。
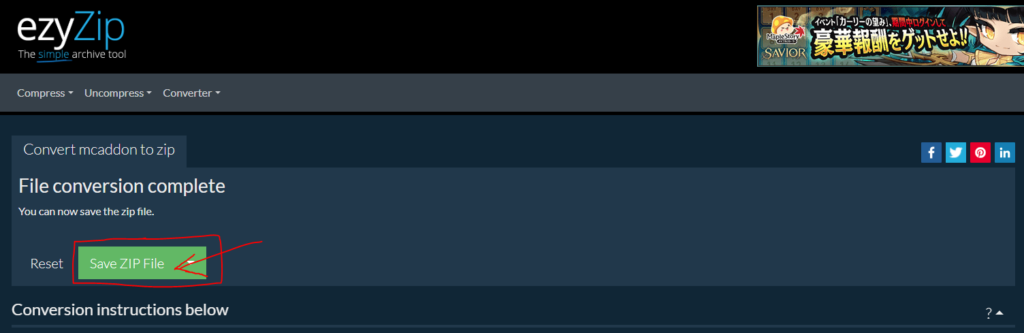
上部にある『コンソール』→『ファイル』を選択

『behavior_packs』を選択
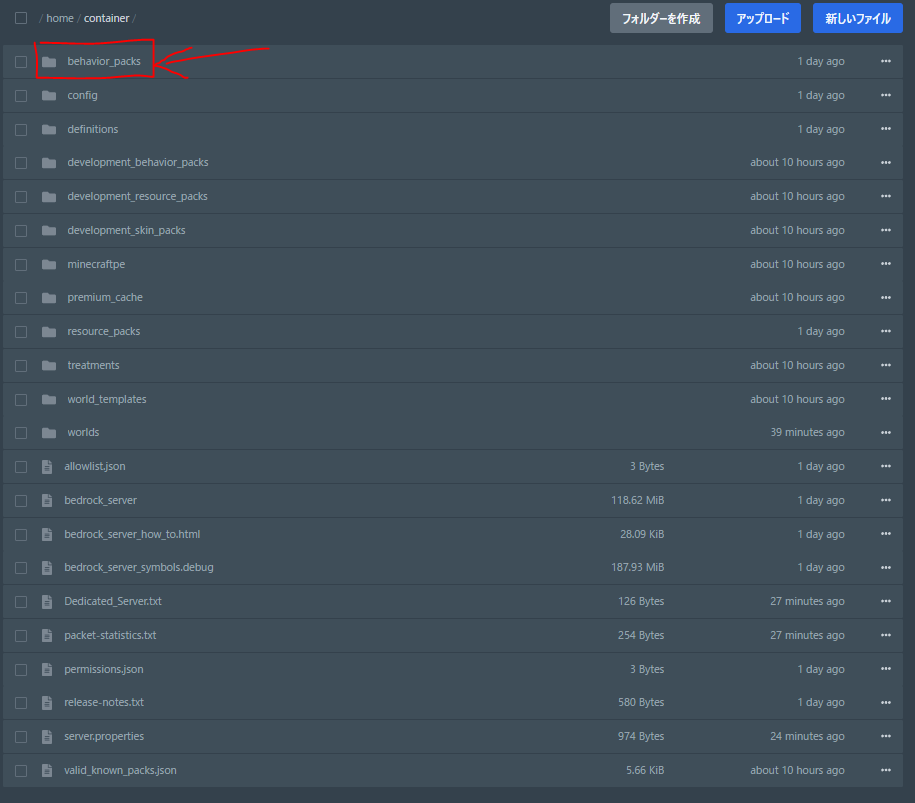
先ほどダウンロードしたファイルをアップロードします。
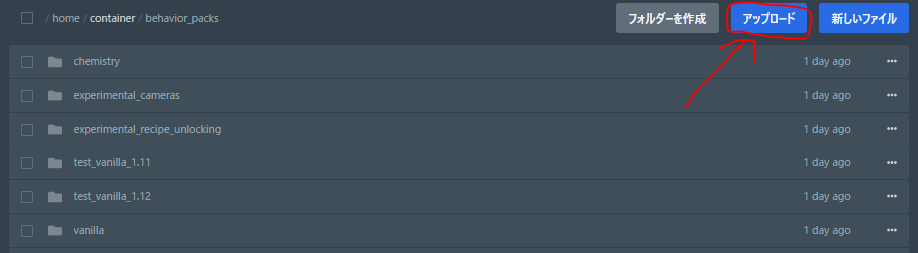
アップロードしたファイルの『…』を選択し『解凍』を選択
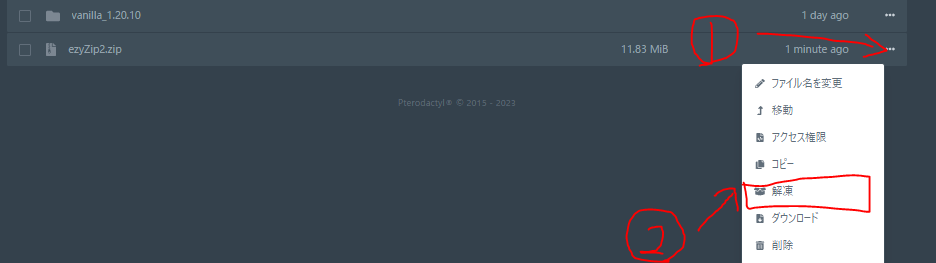
左上にある『container』を選択
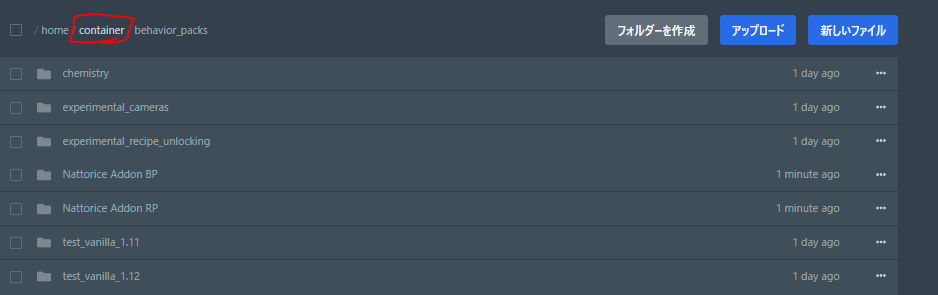
『resource_packs』を選択
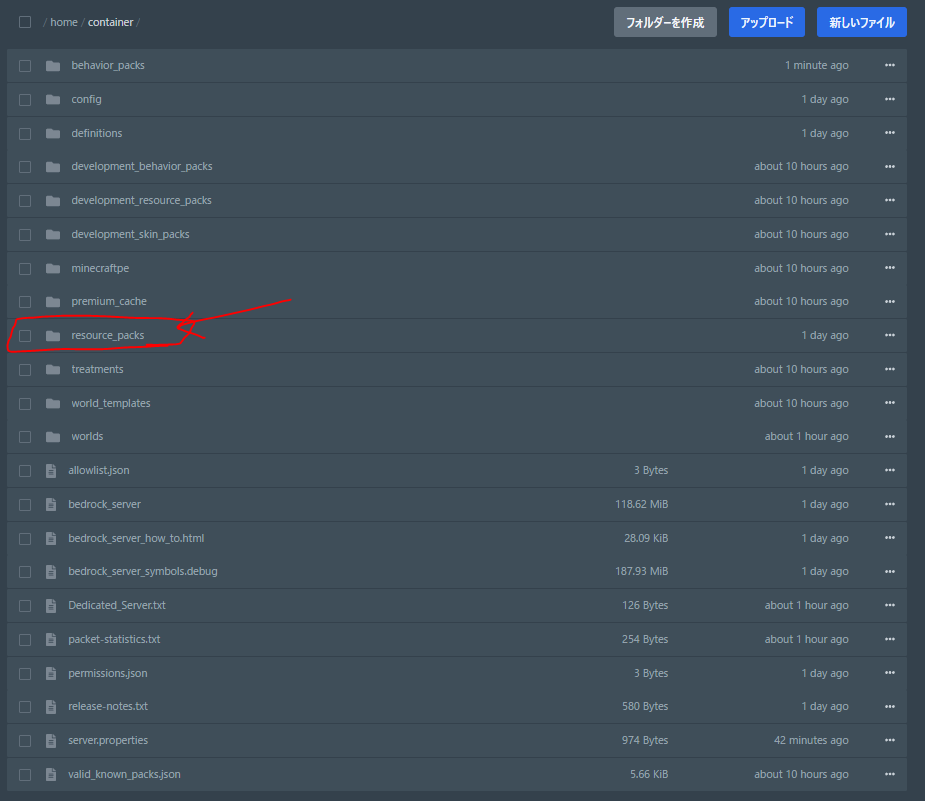
先ほどダウンロードしたファイルをアップロードします。(behavior_packsと上げたファイルは一緒です)
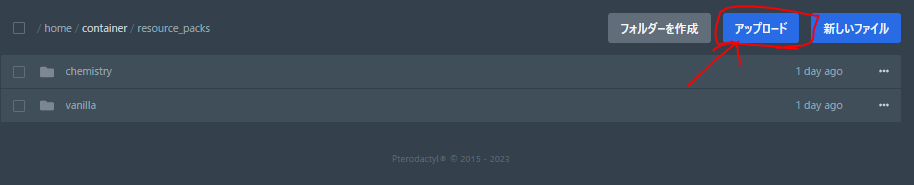
アップロードしたファイルの『…』を選択し『解凍』を選択
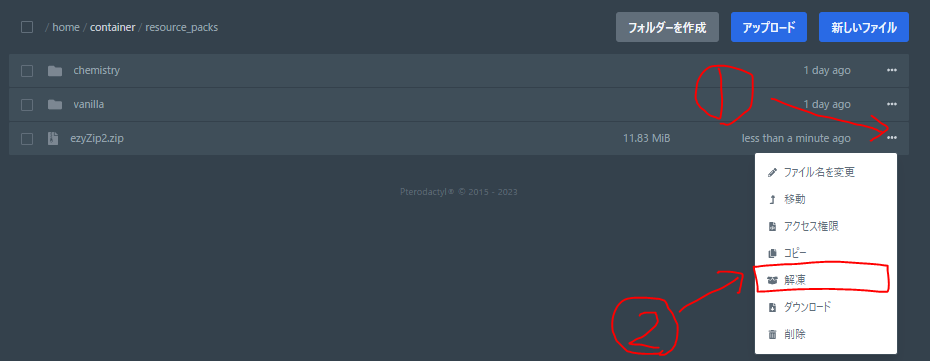
左上にある『container』を選択

BPファイル
『behavior_packs』を選択
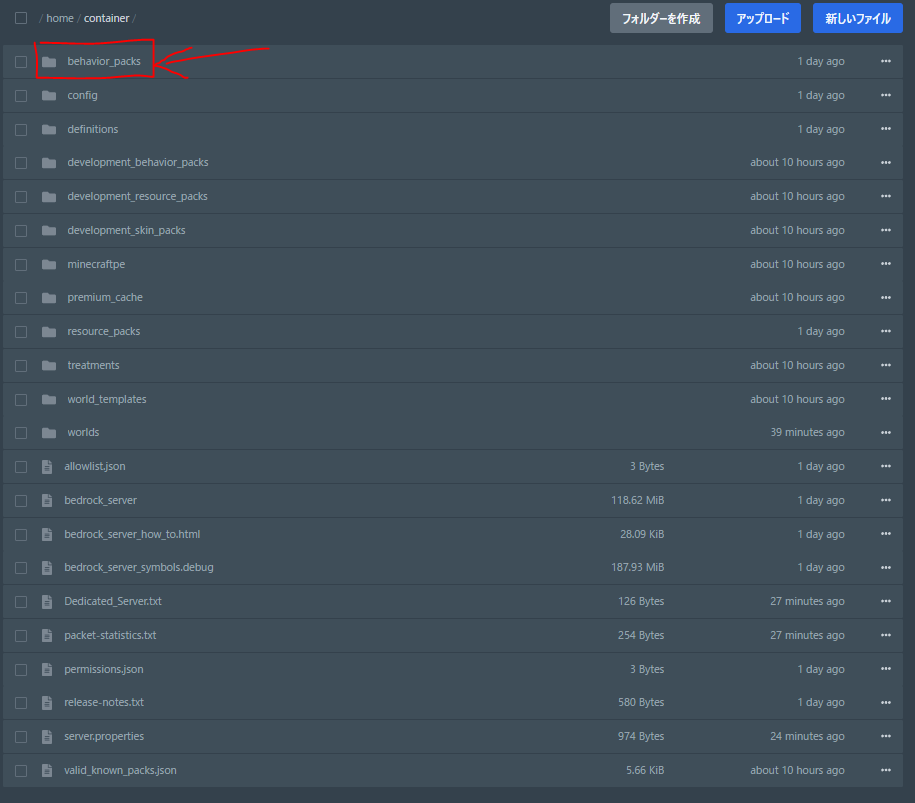
『○○ BP』と書かれたファイルに移動する。(今回はNattorice Addon BP ですがファイルによって名前が異なります)
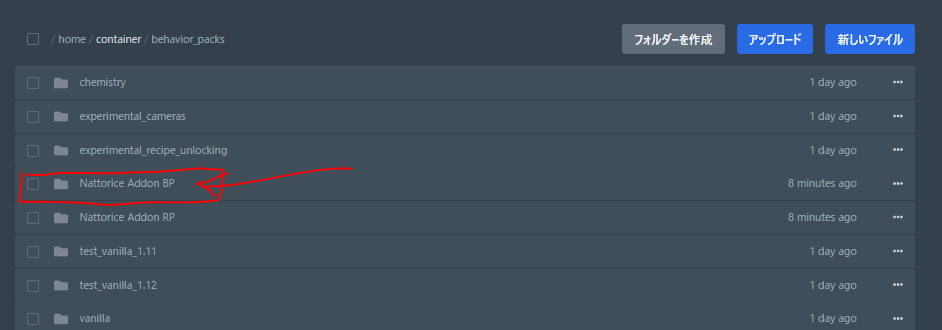
『manifest.json』を選択
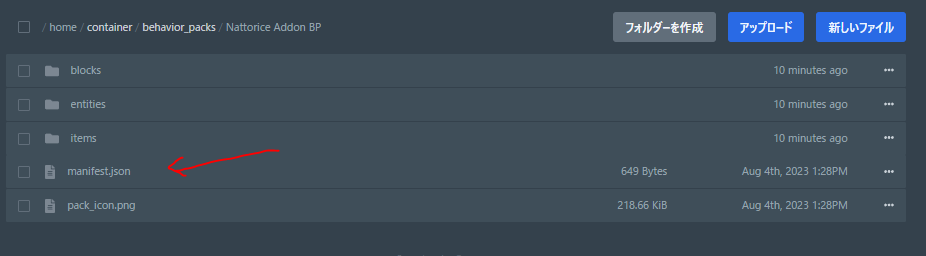
headerに書かれている uuid と version をコピーしておく
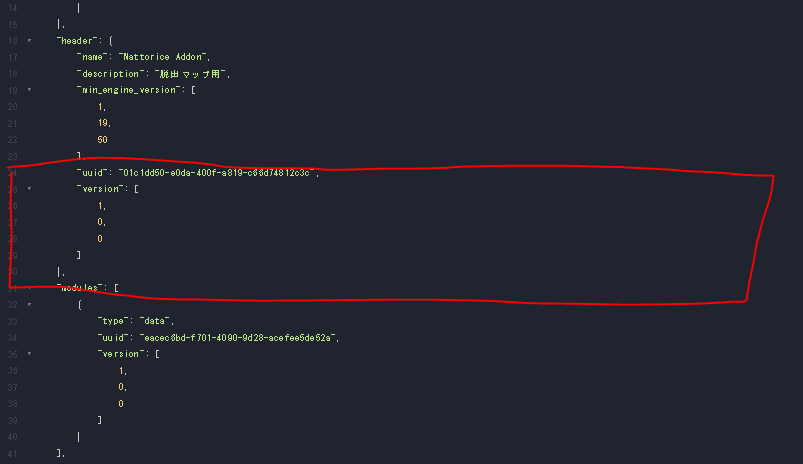
『container』を選択
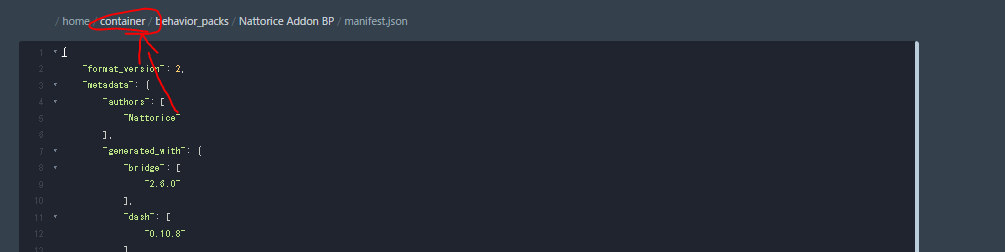
『worlds』を選択
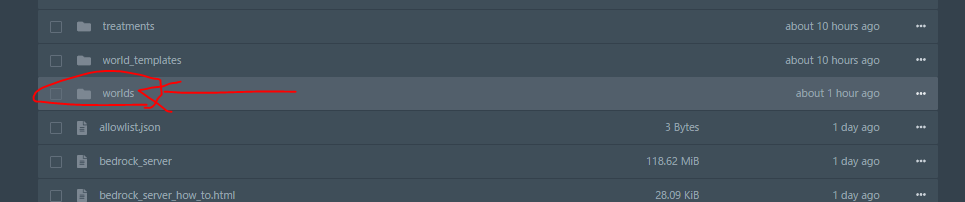
自分が使うマップを選択(今回はworldという名前にしたのでworldを選択)
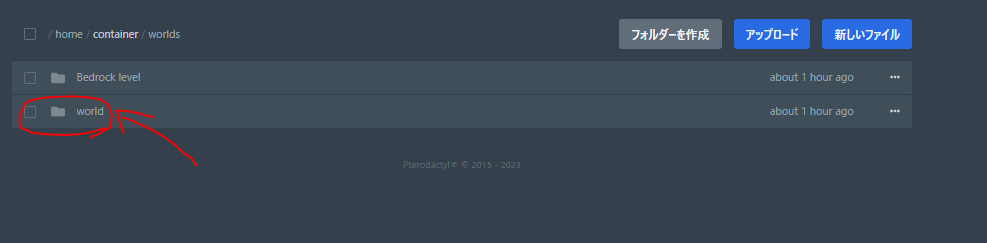
『world_behavior_packs.json』を選択
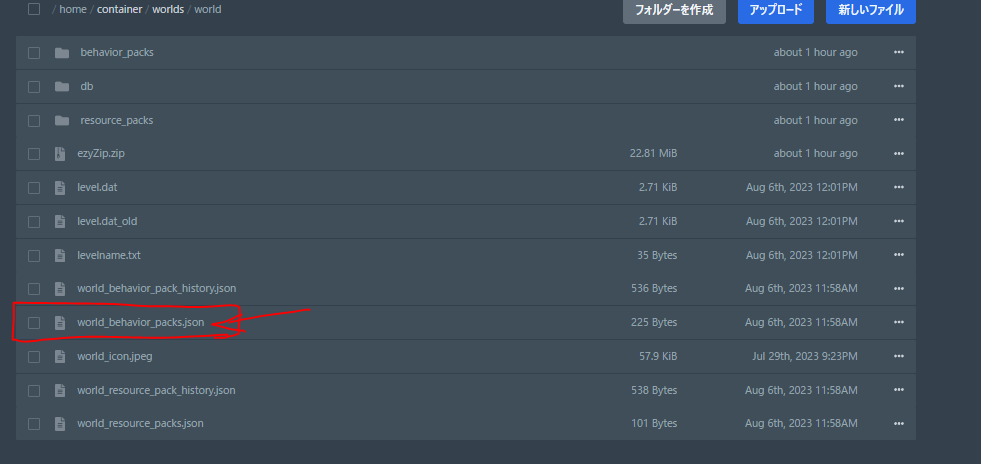
この形式で書く
[
{
"pack_id": "uuid",
"version": [バージョン]
}
]今回の場合は以下のように書く
[
{
"pack_id": "01c1dd50-e0da-400f-a819-c66d74812c3c",
"version": [ 1, 0, 0]
}
][
{
"pack_id": "01c1dd50-e0da-400f-a819-c66d74812c3c",
"version": [ 1, 0, 0]
},
{
"pack_id": "21312312321312312312323131323",
"version": [ 1, 0, 0]
},
{
"pack_id": "gaagagssaigra-asgsagasgas-asgasgddasgdsagds",
"version": [ 1, 0, 0]
}
]書き込んだら保存を選択(必ず保存して下さい)
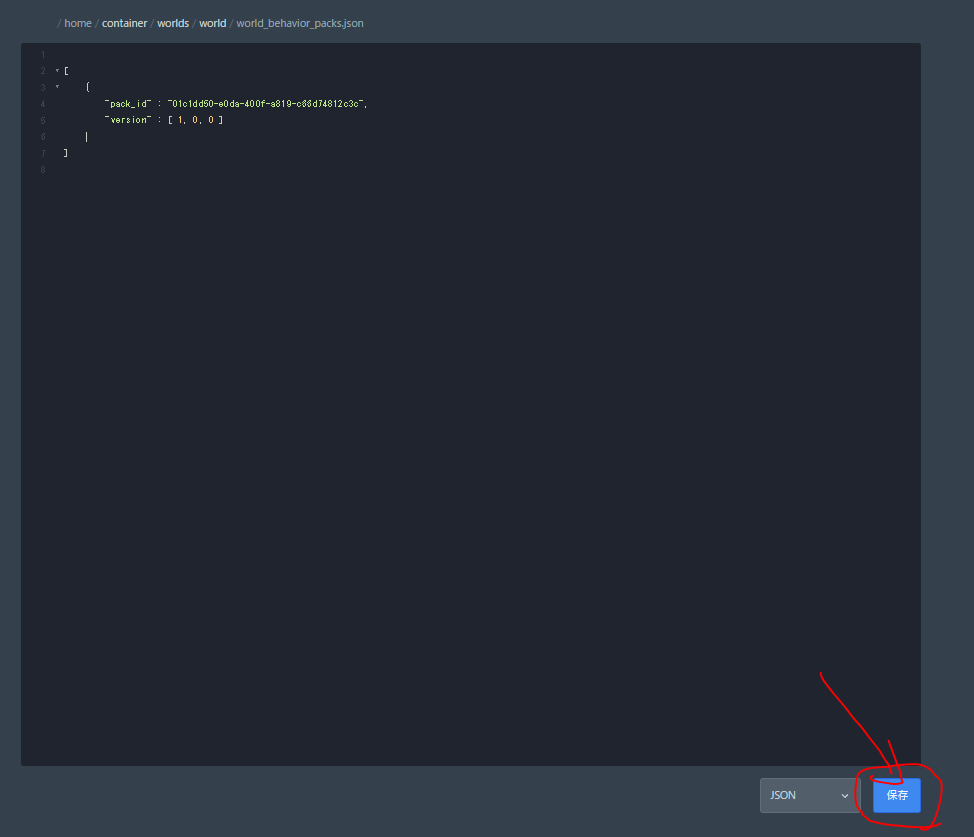
RPファイル
『container』に移動し『resource_packs』を選択
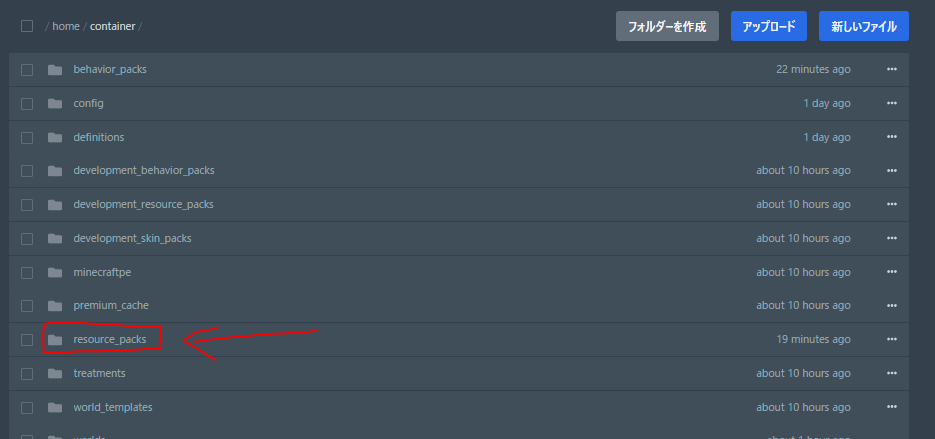
『○○ RP』と書かれたファイルに移動する。(今回はNattorice Addon RP ですがファイルによって名前が異なります)
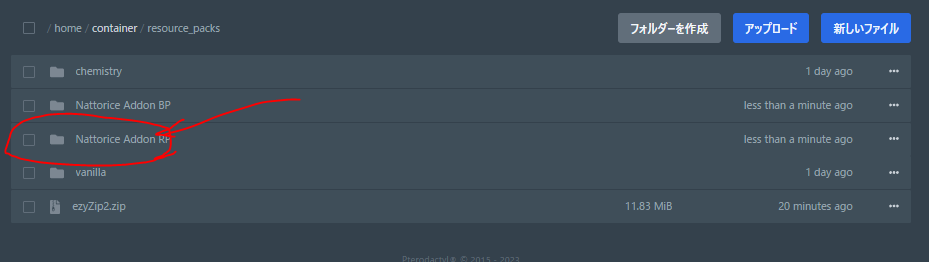
『manifest.json』を選択
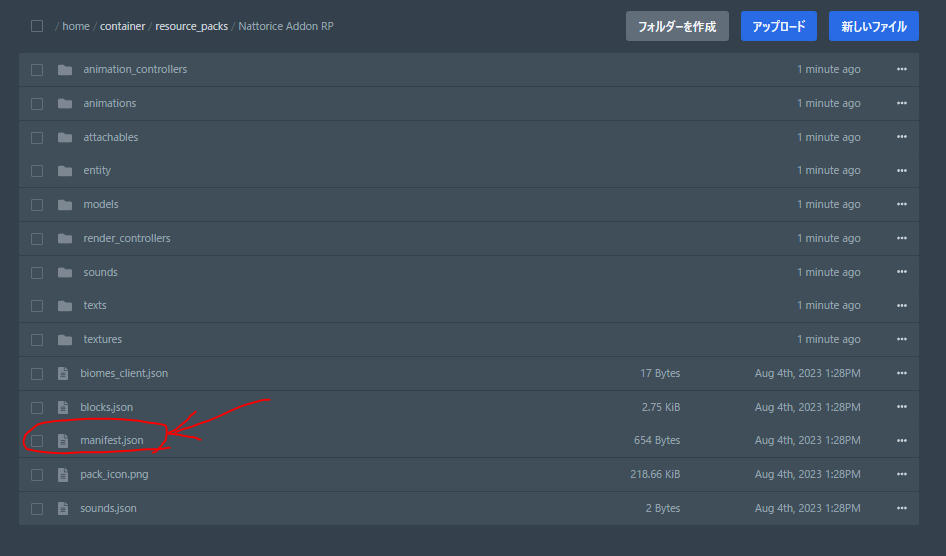
headerに書かれている uuid と version をコピーしておく
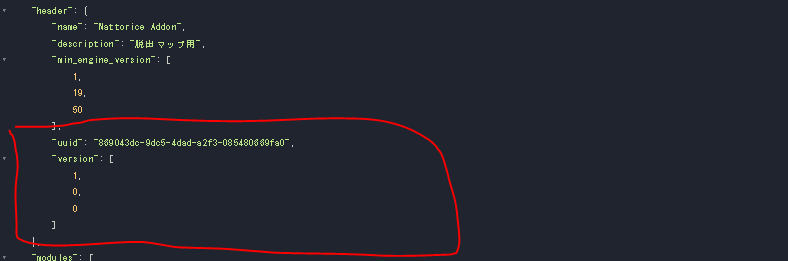
『container』を選択
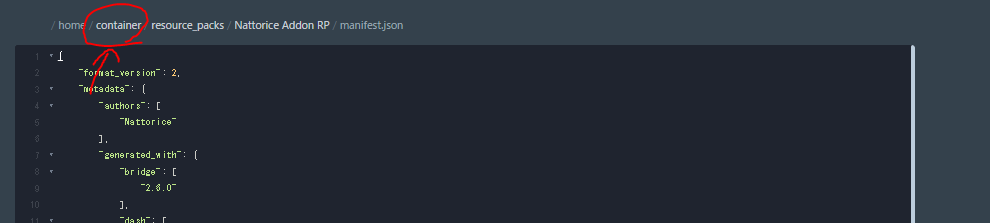
『worlds』を選択
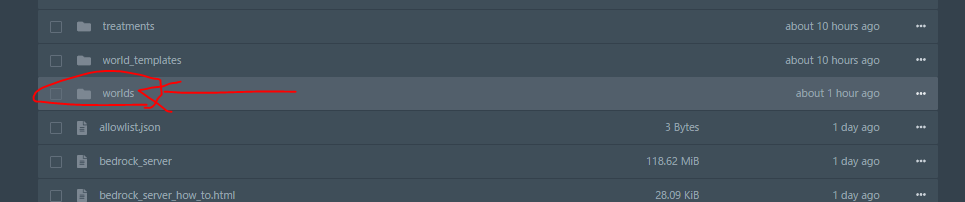
自分が使うマップを選択(今回はworldという名前にしたのでworldを選択)
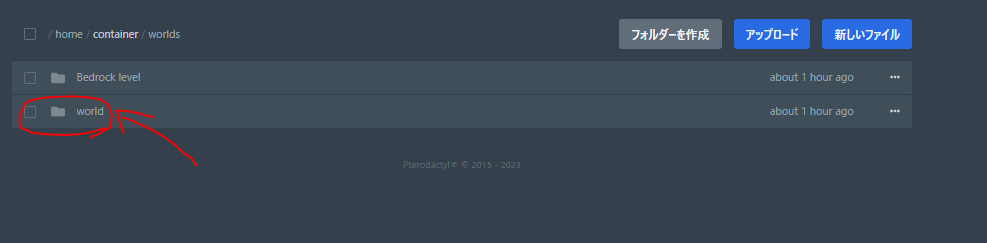
『world_resource_packs.json』を選択
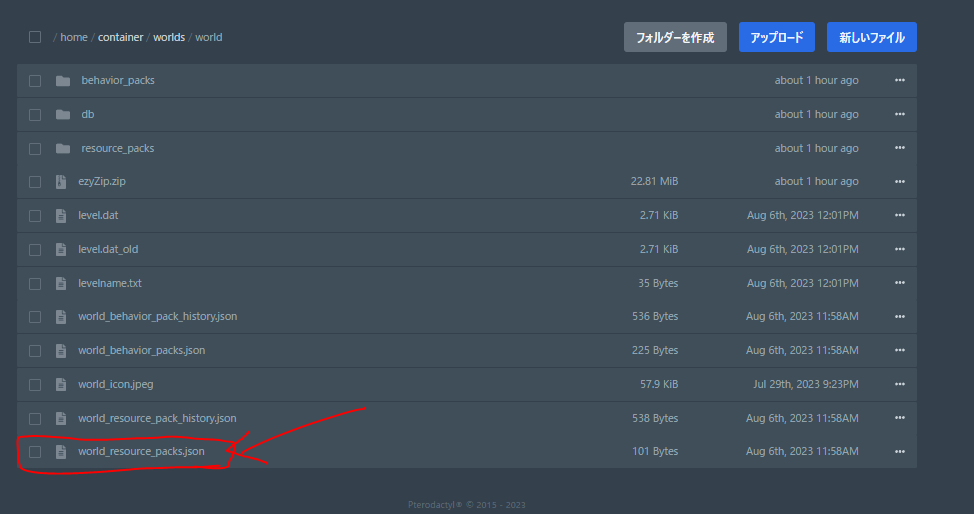
この形式で書く
[
{
"pack_id": "uuid",
"version": [バージョン]
}
]今回の場合は以下のように書く
[
{
"pack_id": "01c1dd50-e0da-400f-a819-c66d74812c3c",
"version": [ 1, 0, 0]
}
][
{
"pack_id": "01c1dd50-e0da-400f-a819-c66d74812c3c",
"version": [ 1, 0, 0]
},
{
"pack_id": "21312312321312312312323131323",
"version": [ 1, 0, 0]
},
{
"pack_id": "gaagagssaigra-asgsagasgas-asgasgddasgdsagds",
"version": [ 1, 0, 0]
}
]書き込んだら保存を選択(必ず保存して下さい)
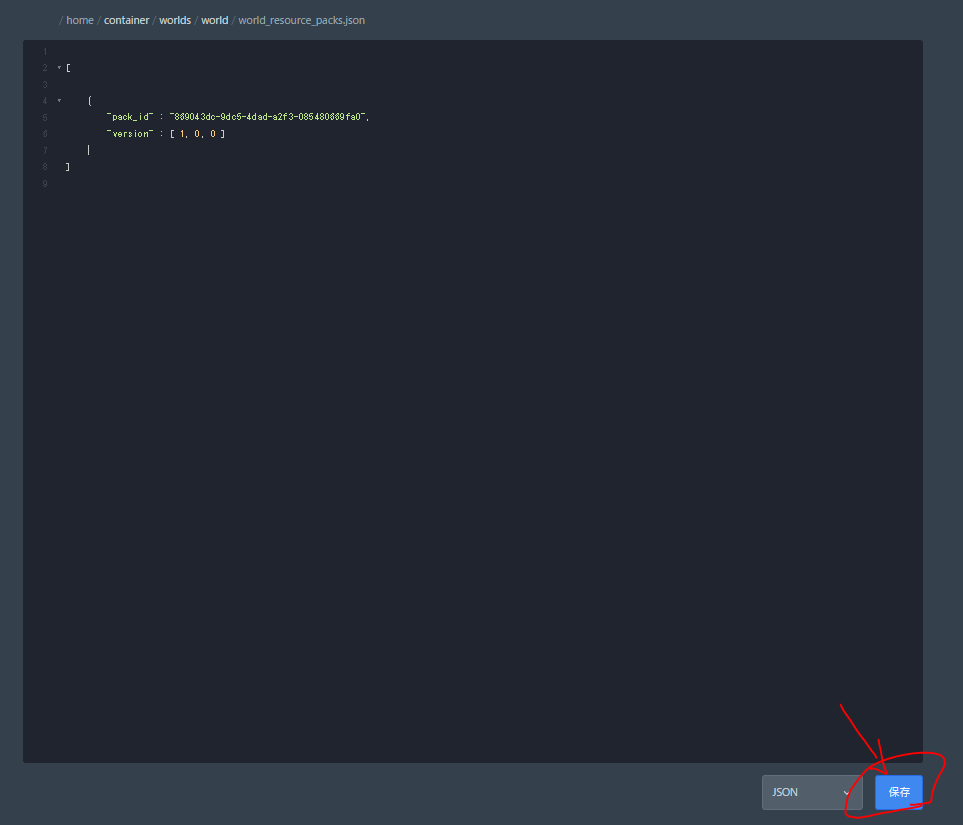
完了したらサーバーを再起動してみて下さい。きちんと入っていれば成功です。
よくある質問
Switch(スイッチ)で配布ワールド・マップを遊ぶことはできますか?
できます。詳しくは記事の内容をご覧ください。
スマホ版マイクラは必要ですか?
今回のこの記事の方法では必要ありません。Realmsを使う場合は必要になります。
マルチプレイや友達と遊ぶことはできますか?
できます。
統合版で配布のアスレチックや情景マップを遊ぶことはできますか?
できます。ただしJavaと異なる動きなどがある場合問題が起きる場合があります。(例えば鉄扉や木扉の判定など)
さいごに
いかがだったでしょうか。今回はSwitch/PS4とスマホだけでできる方法について解説しました。
難しい部分もありますのでわからないことがあれば聞いてもらえたらと思います。
ではでは~
\Discordを作成しました。何かお困りごとがあればこちらから/



