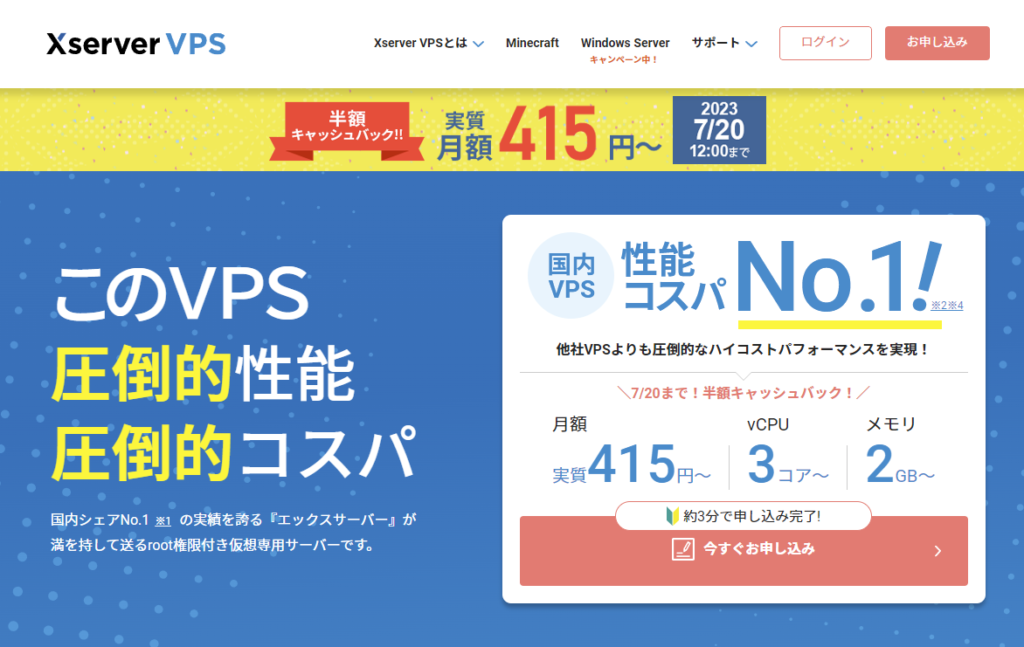読者
読者最近流行りの『Misskey(ミスキー)』のサーバーの立て方が難しい…。
 読者
読者Misskeyサーバーを簡単に立てる方法ってないのかな・・・?
 ゆるり
ゆるり実は最近『Xserver VPS』や『Conoha VPS』を使うと誰でも簡単に立てることができますよ!
- Misskeyとは何か。
- Xserver VPS や Conoha VPS とは何か
- Misskeyサーバーの立て方がわかる。
- Misskeyサーバーの参加の方法がわかる。
最近、Twitter(現:X)のAPI制限や有料化により『Misskey(ミスキー)』などのSNS(ソーシャルネットワーキングサービス)に注目が集まりましたが…
ただ、Misskeyって何だ?って話ですよね…。
ということで、今回は『Misskey』について解説していきたいと思います。
Misskeyとは
『Misskey(ミスキー)』とは、日本発の分散型マイクロブログSNS※1で、誰かのサーバー(インスタンス)でお喋りしたり、オープンソース(OSS)※2の為自分でサーバーを立てて運用することができます。
※1. 分散型マイクロブログSNSとは、多数のサーバーに分散して管理・運用するマイクロブログSNSのこと。
※2. オープンソースとは、自由にソースコードの改変・再配布・利用ができる物です。
また、TwitterやFacebookなどの大手サービスの利用規約に沿ってお喋りや運営していくのではなく、各サーバーのルールや規約に沿って行く形になります。
→つまり、自分でサーバーを作った場合は自分でルール設定を行うことができ、他サーバーの場合は他サーバーで違うルールを守らなければいけません。
余談: ただ、最近『Misskey』というものが流行り『Misskey = Misskey.io』みたいな感じになっていますがこれは全く違うので間違えないようにしましょう。
Misskeyは、あくまでオープンソースの名前であり Misskey.io は、Misskeyを使ったサービスですのでその点気を付けましょう。
Misskeyのメリット・デメリット
メリット
コミュニティの多様性
ユーザーは、自分で参加したいコミュニティを自由に選択できます。これにより、様々な興味や価値観の持つ人々と交流することが可能になります。
サーバーの障害を受けにくい
自分でサーバーを立てるのでサーバーのダウンや機能停止が受けにくいです。
→大手の場合はサーバー一つに全員を入れるため、サーバーが落ちたら停止します。
自分ルールを作れる
Twitter(現:X)やFacebookなどサーバーが別で管理されている場合、利用規約やプライバシーポリシーで制限を受けることがとても多いです。
また、違反した場合は凍結やアカウント停止などが起きたりしますが、Misskeyはサーバーを自分で管理する為サーバーの利用規約やプライバシーポリシーを自分で決めることができます。
※利用者の場合はサーバーを管理する人に質問したり利用規約を確認しましょう。
問題が起きた場合の対処が必要
ユーザー自身がサーバーの設定や管理を行うため知識やスキルが必要となります。
また、サーバーがダウンした場合は自分で対処する必要があります。
ユーザーの少なさ
分散型SNSはTwitter(現:X)やFacebookの大手サービスと比べて結構人数が少ないです。
ですので、大人数で何かしたい場合には不向きです。
MisskeyとTwitterやFacebookなどの違い
プラットフォームの操作性などの点を除き大きく2点書いていきます。
Twitterは中央集権型 Misskeyは非中央集権型(分散型)
TwitterやFacebookなどは1個のサーバーで管理するようになっています。
つまり、自分の家(サーバー)に不特定多数のユーザーを全員呼んでお話しするみたいなイメージです。
MisskeyなどのSNSは、複数のサーバーで管理できるようになっています。
つまり、ユーザーが好きな家(サーバー)を選びお話できるイメージです。その家はたくさんあるので自由に選んでOKみたいな感じです。
サーバー障害の範囲
TwitterやFacebookなどは問題が起きると全体に影響が出ます。
例えば、サーバーがダウンしたら全員が使えなくなったりなどします。
Misskeyの場合はサーバーが分散しているためそのサーバーが問題が起きても別のサーバーでは喋れたりなど全体に影響することはほぼありません。(オープンソースにバグ等がなければ)
Misskeyの立て方
Misskeyのサーバーは基本24時間で運用するため、以下のVPSがおすすめです!(クリックで移動します)
- Xserver VPS (おすすめ)
- Conoha VPS
また『Xserver VPS』・『Conoha VPS』にはテンプレート※1が存在しており3分でサーバーを作成するだけでできます。
※1 テンプレートとはすぐ作れるように用意されているデータのことです。
Misskeyサーバーを立てる(Xserver VPS)
Xserver VPSとは?
『Xserver VPS』とは、月額830円~(36か月プラン)使えるサービスです。
VPSとは、仮想プライベートサーバー(Virtual Private Server)の略で1つの物理マシーン(PC)に複数のサーバーを設置する技術です。
→つまり、マンションの1部屋をレンタルするようなものです。レンタルした部屋は自由に使って良いといった感じです。
Xserver VPSのアカウント作成
ホームページの右上にある『お申込み」を選択
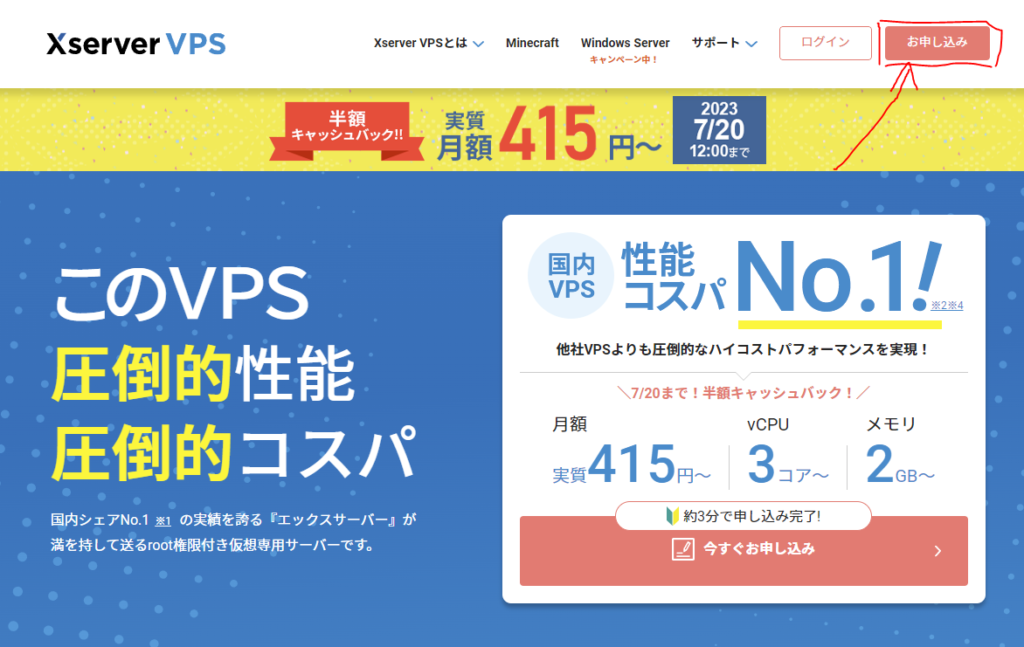
アカウント作成をしていない方は、左側の『すぐにスタート!新規お申し込み』を選択
アカウントを持っている方は、右側の『ログイン』を選択
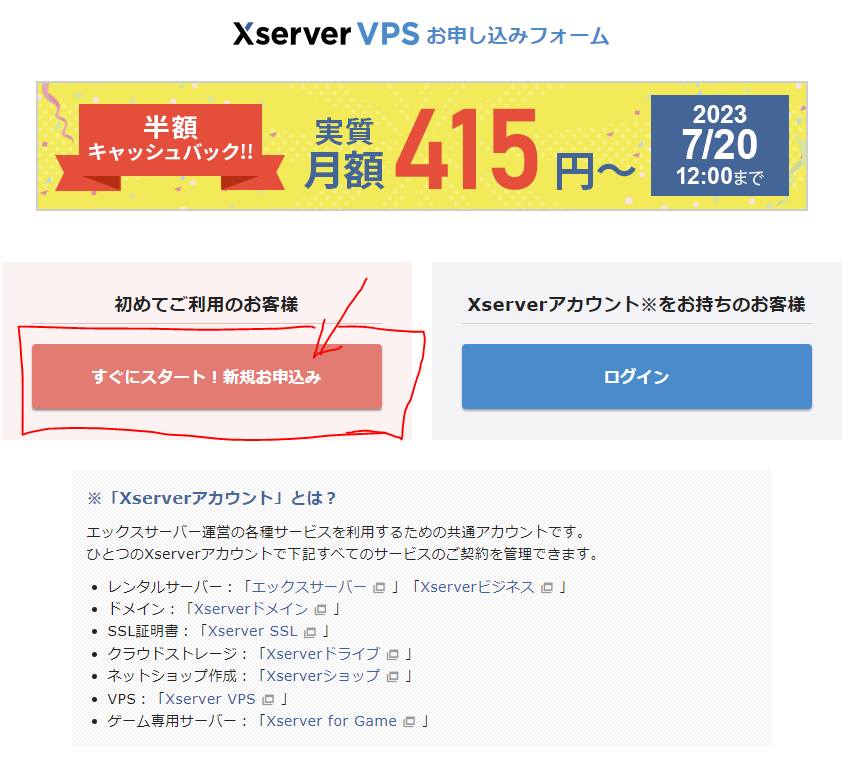
アカウント作成してない方は必要情報を入力して『お申し込み内容の入力』まで進めましょう。
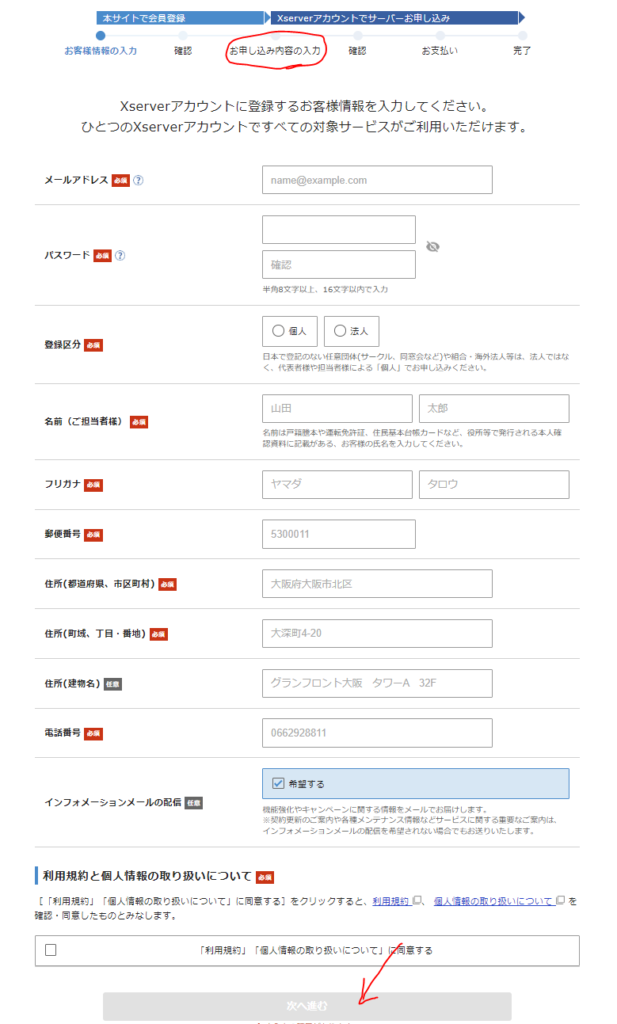
プランの選択
以下の項目を設定したら『お申し込み内容を確認する』へ選択
| サーバーOS | VPSのお申込みを選択 |
| サーバー名 | 自分の好きな名前を入力(基本的にはそのままでも問題ありません) |
| プラン | 基本2GBで十分ですが、大規模にする予定がある方は4GB以上を選択 |
| サーバーの契約期間 | 12か月以上だとお得になりますが自分の使う期間を選択 |
| イメージタイプ(重要) | アプリケーションを選択→他のアプリケーションを表示する→Misskey |
| rootパスワード | VPSにアクセスするパスワード(管理者パスワード) |
| SSH Key | 基本的になしで大丈夫です。(パスワードを使ってアクセスするため) |
| 利用規約 | 利用規約を読み同意できる場合『Xserver VPS利用規約』に同意するにチェック |
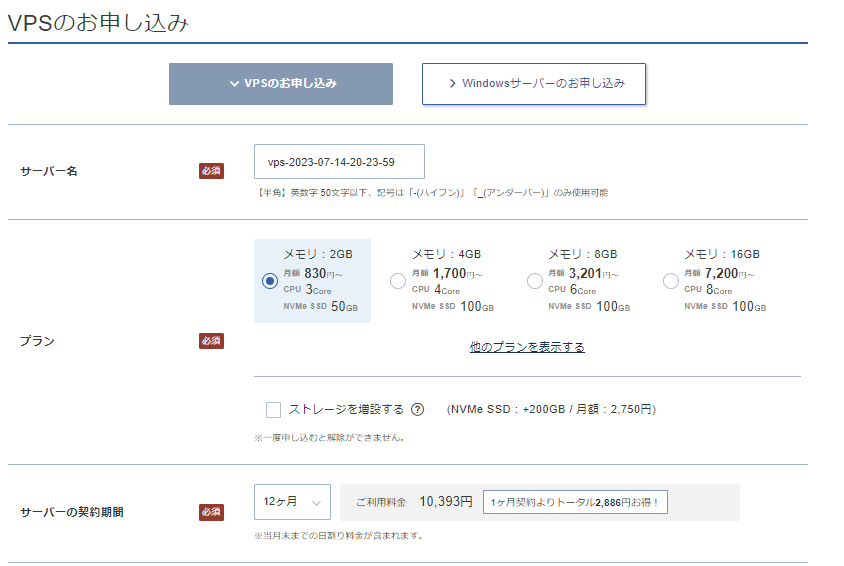
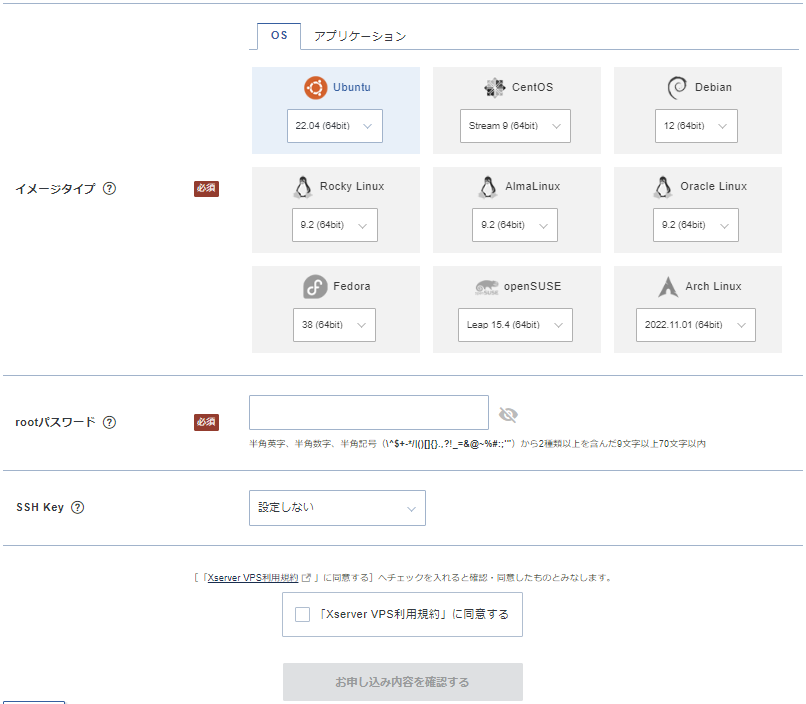
お申し込み内容を確認する画面が出るので問題なければ『お支払いへ進む』を選択
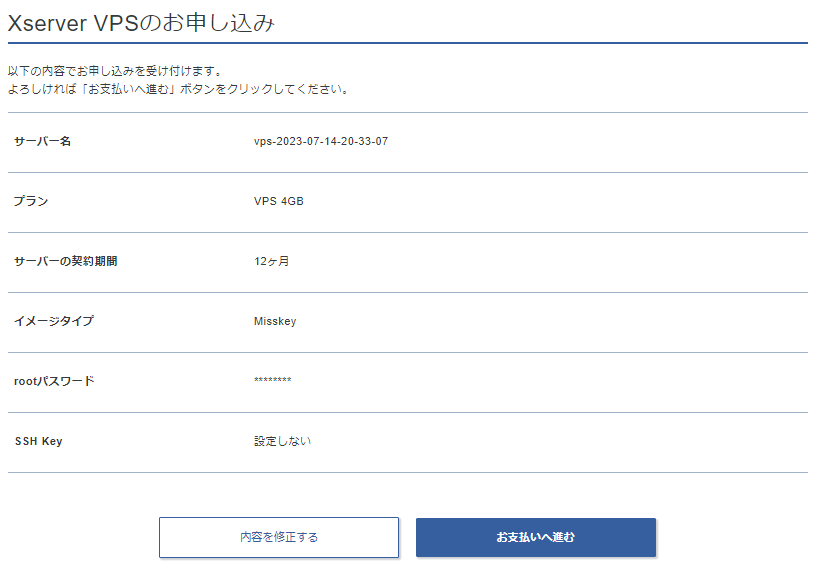
お支払い
お支払方法を選択しましょう。
| クレジットカード | デビットカード/クレジットカードで支払います。 |
| 翌月後払い(コンビニ/銀行) | Paidyを介してコンビニ/銀行払いが可能です。(ただし決済は来月) |
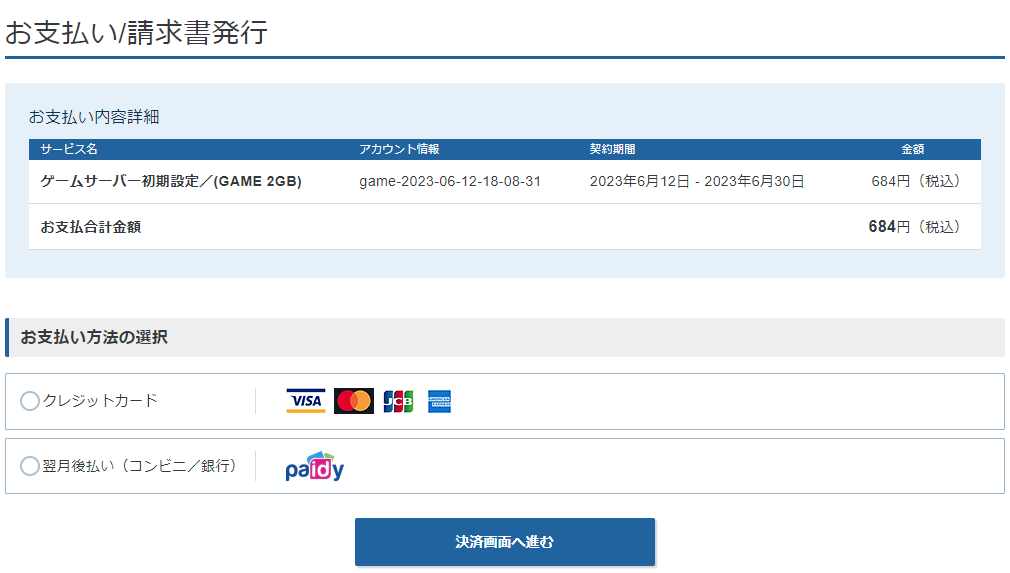
支払い完了通知が出たら『トップへ戻る』を選択

Misskeyサーバーにアクセス(Xserver VPS)
サーバー一覧ページから『VPS管理』を選択

下のほうにある『IPアドレス』の横にある『クリップボードにコピー』を選択
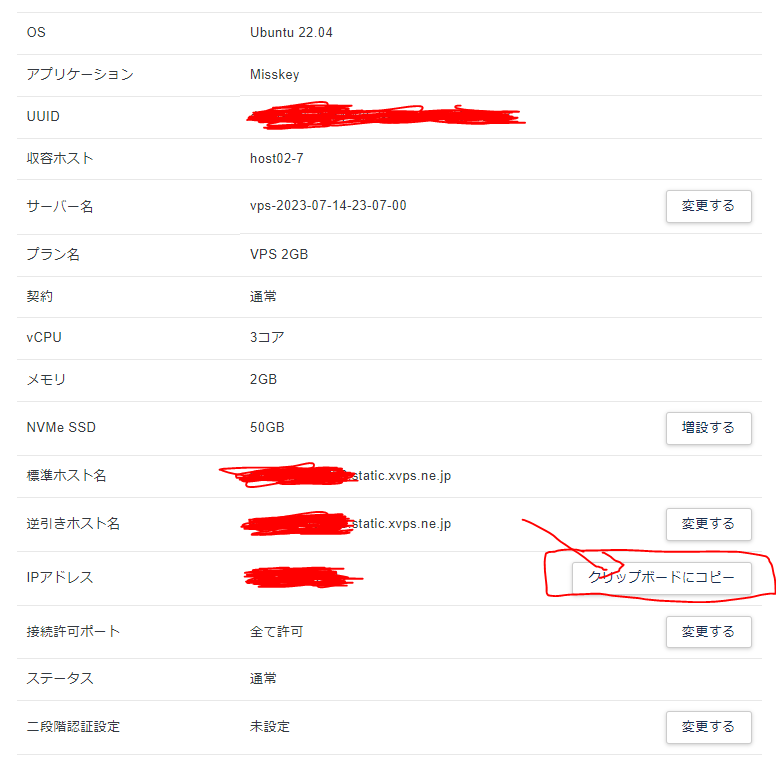
ブラウザ(Google ChromeやEdgeなど)を起動し、一番上に以下のように入力します。
http://IPアドレス(クリップボードにコピーしたIP):3000
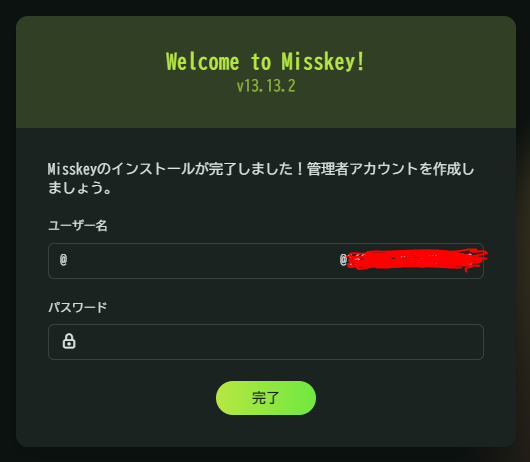
管理者アカウントが作成出来たら自分好みに色々とカスタマイズして見て下さい!
| ユーザー名 | 自分のユーザー名 |
| パスワード | パスワード(できるだけ難しくしよう) |
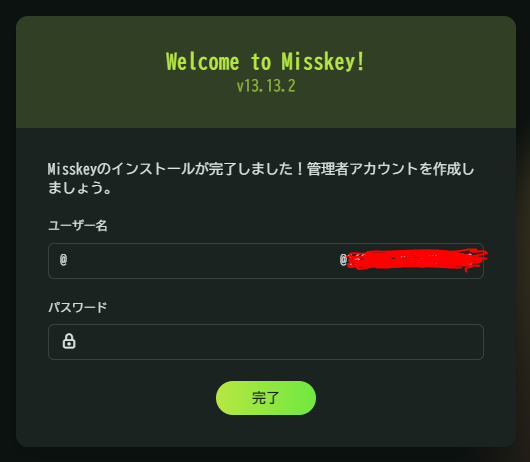
これでXserverVPSでの構築は終了です。
次は Conoha VPSの立て方を紹介します。
Misskeyサーバーを立てる(Conoha VPS)
Conoha VPSとは?
Conoha VPS とは月額296円~(36か月/512MB)から使えるVPSです。
また、時間課金に対応しており『1時間だけ使いたい!』や『数日だけ使いたい!』なども出来ます。
VPSとは、仮想プライベートサーバー(Virtual Private Server)の略で1つの物理マシーン(PC)に複数のサーバーを設置する技術です。
→つまり、マンションの1部屋をレンタルするようなものです。レンタルした部屋は自由に使って良いといった感じです。
Conoha VPSのアカウント作成
サイトにアクセスすると下に『今すぐクーポンをもらう』があるのでクリックします。
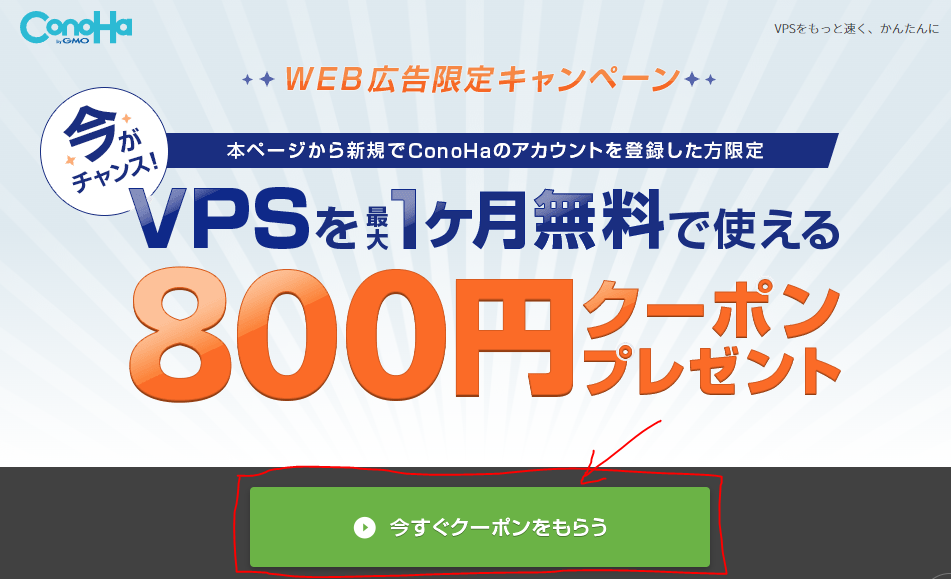
アカウントを持っている方は『会員アカウントをお持ちの方』からログインを行い、アカウントを持っていない方は『はじめての方』から必要な情報を入力してください。
入力が完了したら『次へ』をクリック
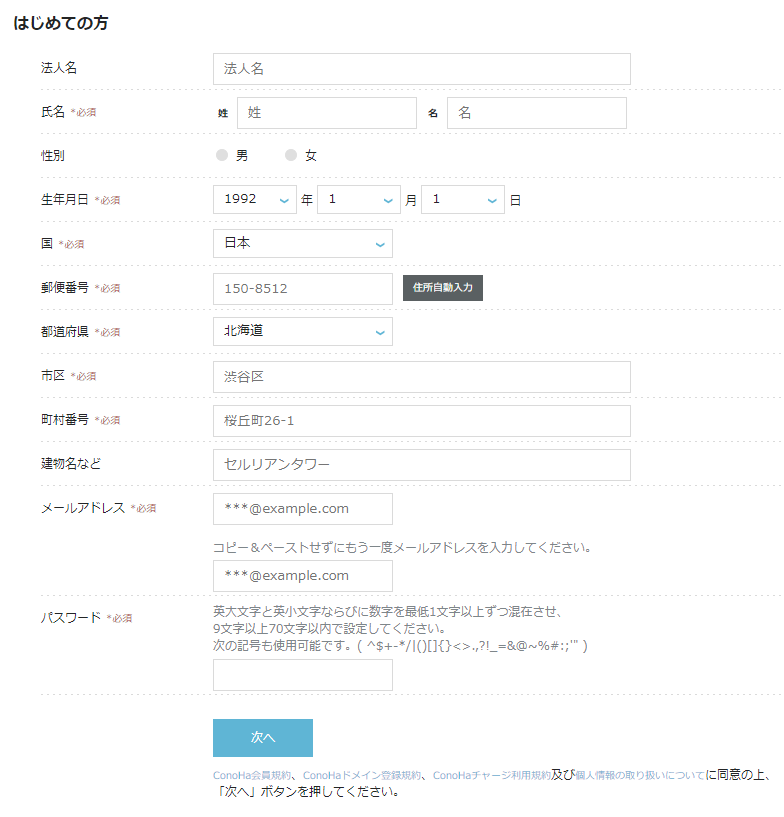
『国コード』を日本に設定し『電話番号』を入力して『SMS認証』もしくは『電話認証』をクリックします。
固定電話の場合は『電話認証』を選択してください。
携帯電話の場合はどちらでも大丈夫です。
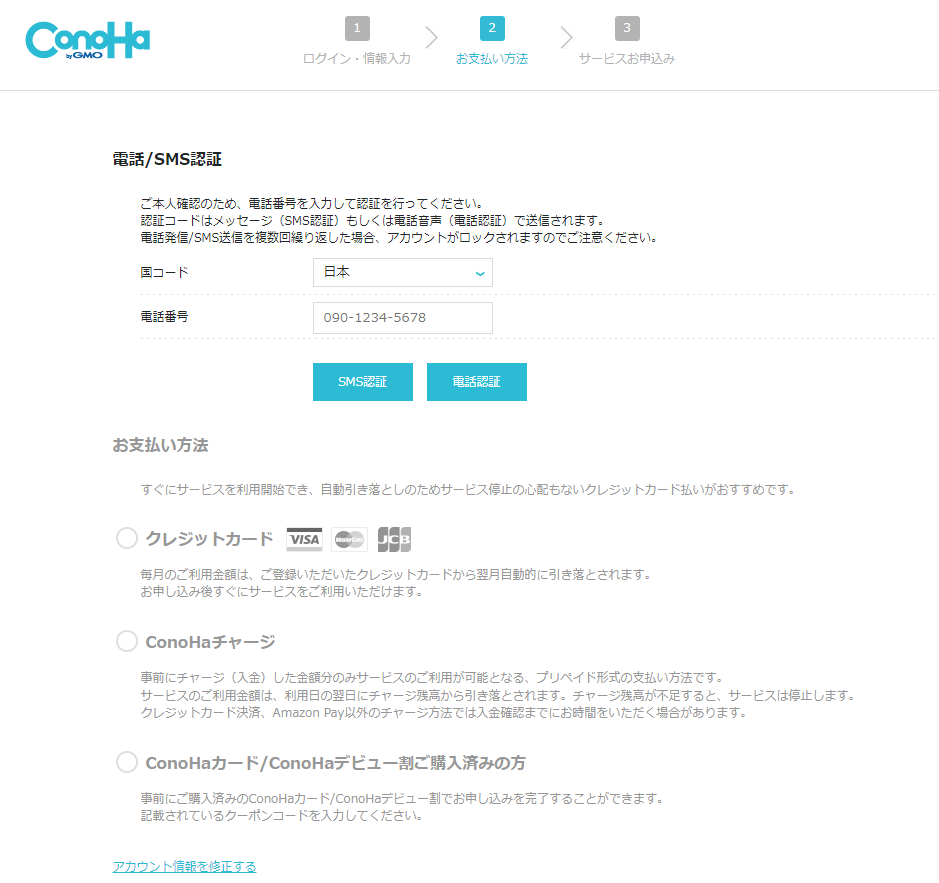
電話/SMS認証が完了したら『お支払い方法』が選択してください。
| 支払方法 | 詳細 |
| クレジットカード | 毎月自動で引き落とし |
ConoHaチャージ | 事前にチャージした金額分のみ使用可能 対応決済(クレジットカード/AmazonPay/コンビニ/銀行/PayPal) |
| ConoHaカード/ConoHaデビュー割 | コンビニに販売してるカードを入力することで使用可能 |
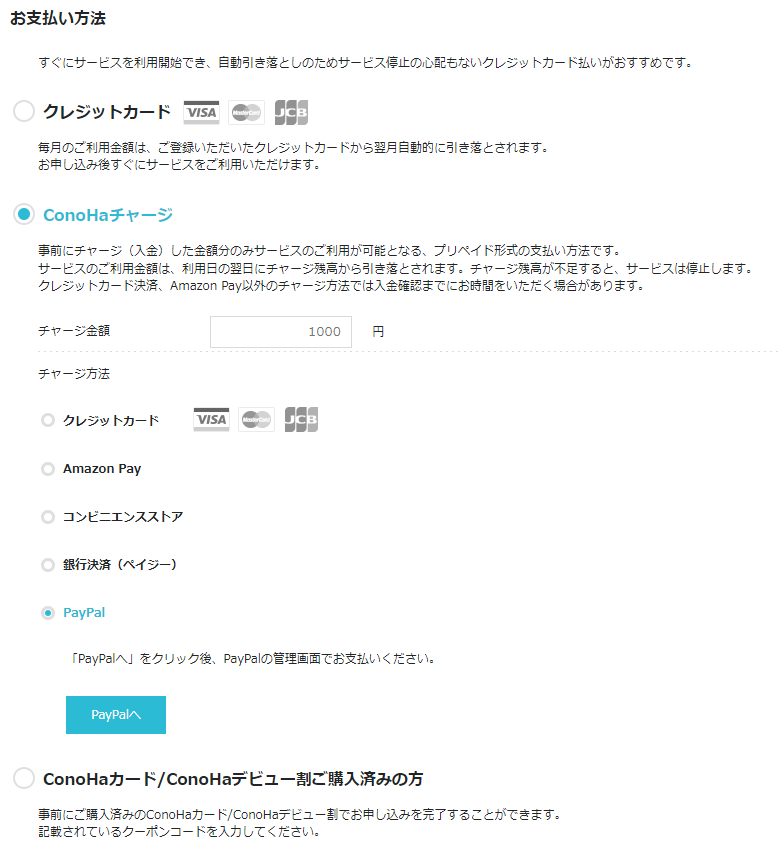
Conoha VPSのプランを選択
サービスは『VPS』をクリックします。

『料金タイプ』を『VPS割引きっぷ』もしくは『時間課金』を選択し『有効期間』を借りる期間を選択します。
時間課金の場合は次のステップに行きます。
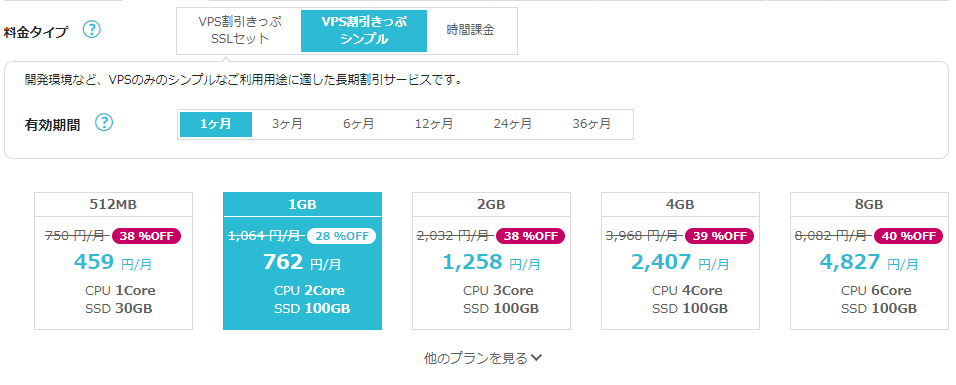
Misskeyサーバーは2GB以上必須になるので2GB以上をクリックします。(推奨は2GB)
※512MB,1GBではアプリケーションイメージから『Misskey』を選択できません。
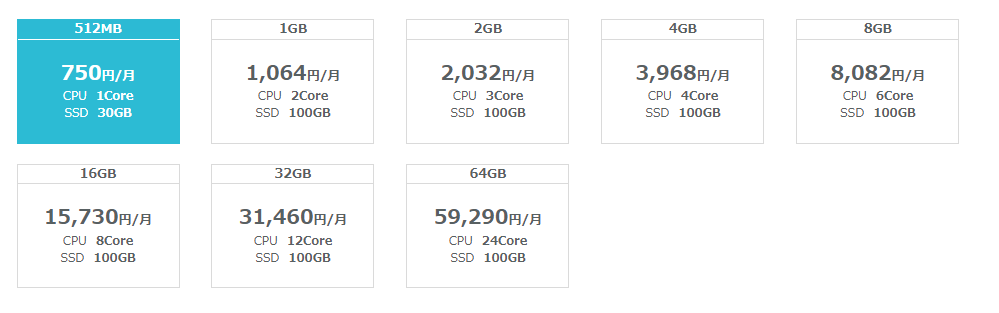
イメージタイプを『アプリケーション』をクリックします。
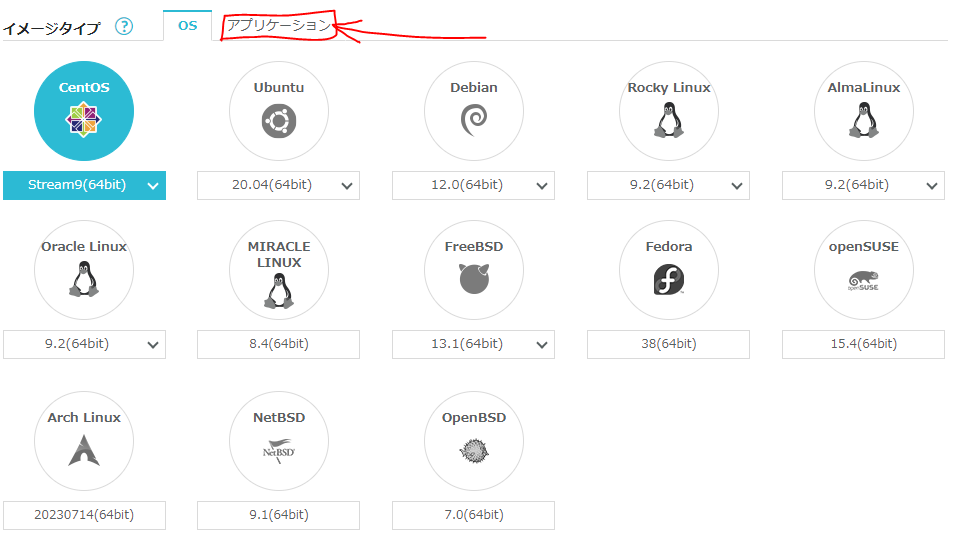
『他のアプリケーションを見る』をクリックします。

一覧の中から『Misskey』をクリックします。
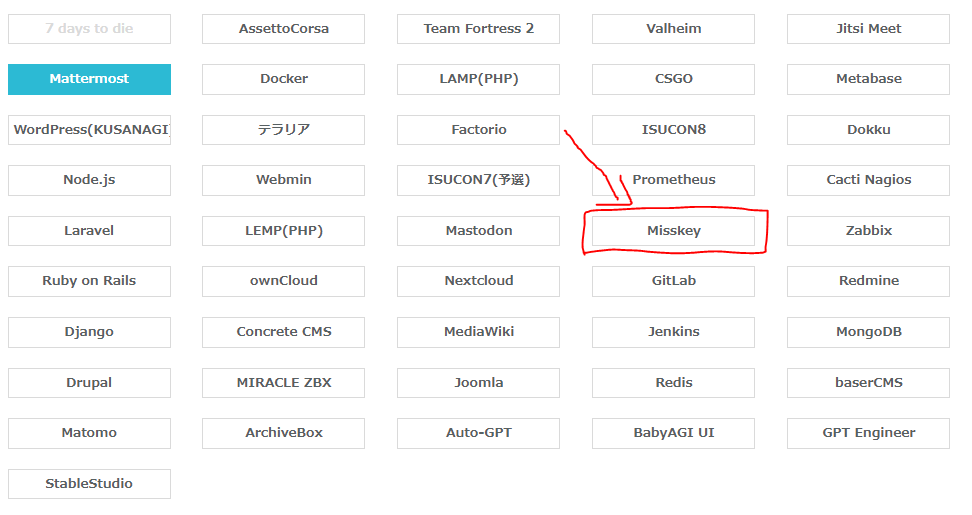
『root パスワード』と『ネームタグ』を設定します。(rootパスワードは難しくして下さい。)
設定が完了したら右側にある『追加』をクリック。(構築に少しかかります)
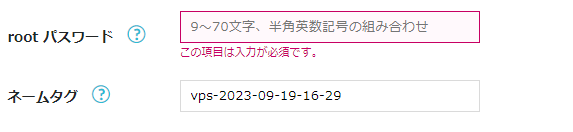
Misskeyサーバーにアクセス(Conoha VPS)
VPSを購入すると自動的にサーバーリストのページへ移動するので『ネームタグ』をクリックします。
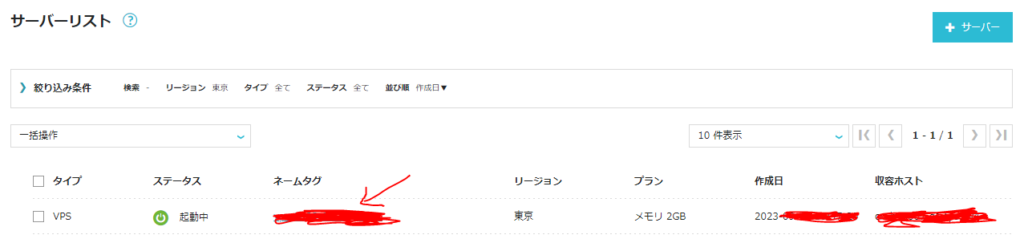
ブラウザ(Google ChromeやEdgeなど)を起動し、一番上に以下のように入力します。
http://IPアドレス(クリップボードにコピーしたIP):3000
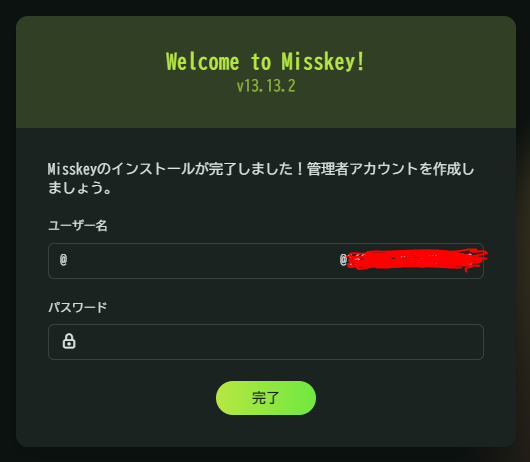
管理者アカウントが作成出来たら自分好みに色々とカスタマイズして見て下さい!
| ユーザー名 | 自分のユーザー名 |
| パスワード | パスワード(できるだけ難しくしよう) |
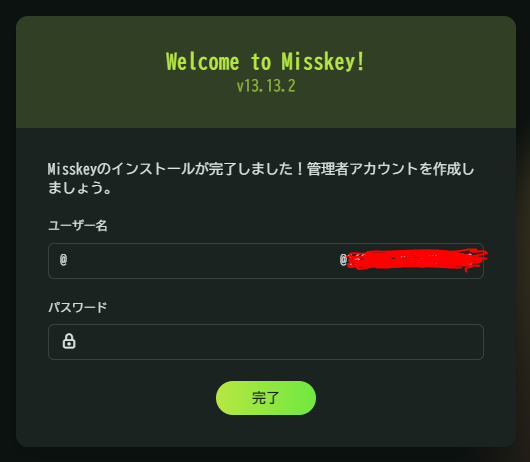
Misskeyサーバーに参加(招待)するには
参加者にIPアドレス:3000を伝えてください。
※管理者側の設定が終わってから伝えてください!
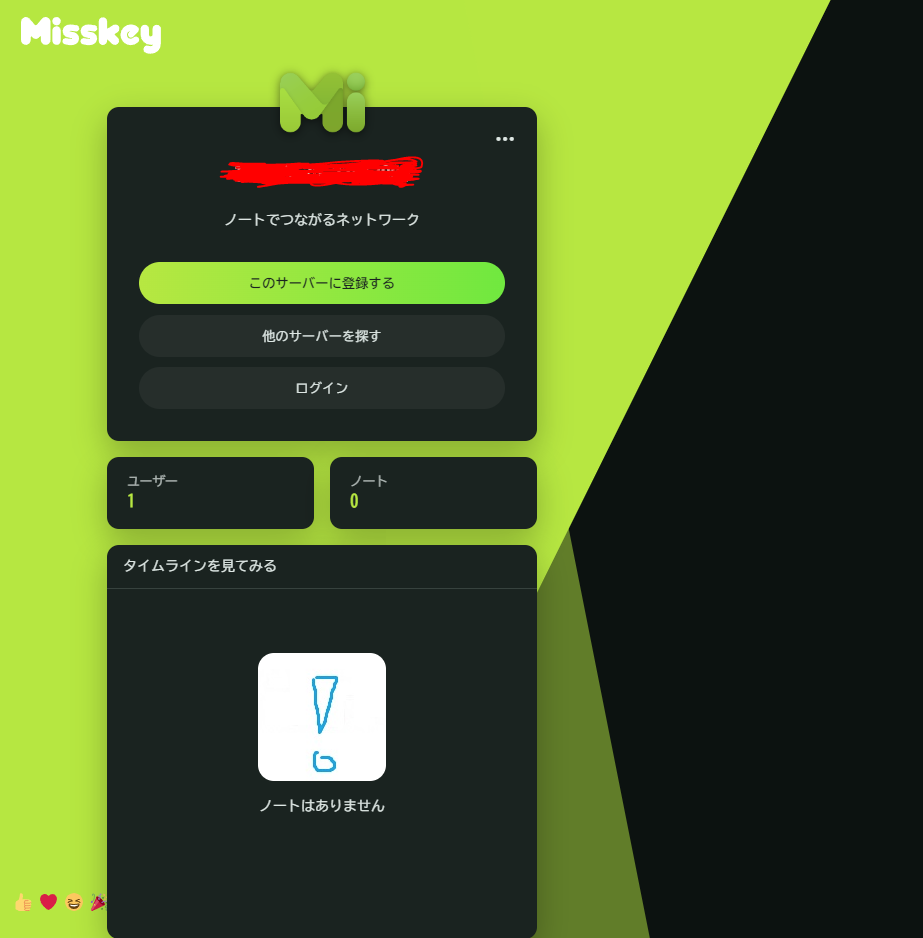
『このサーバーに登録する』を選択
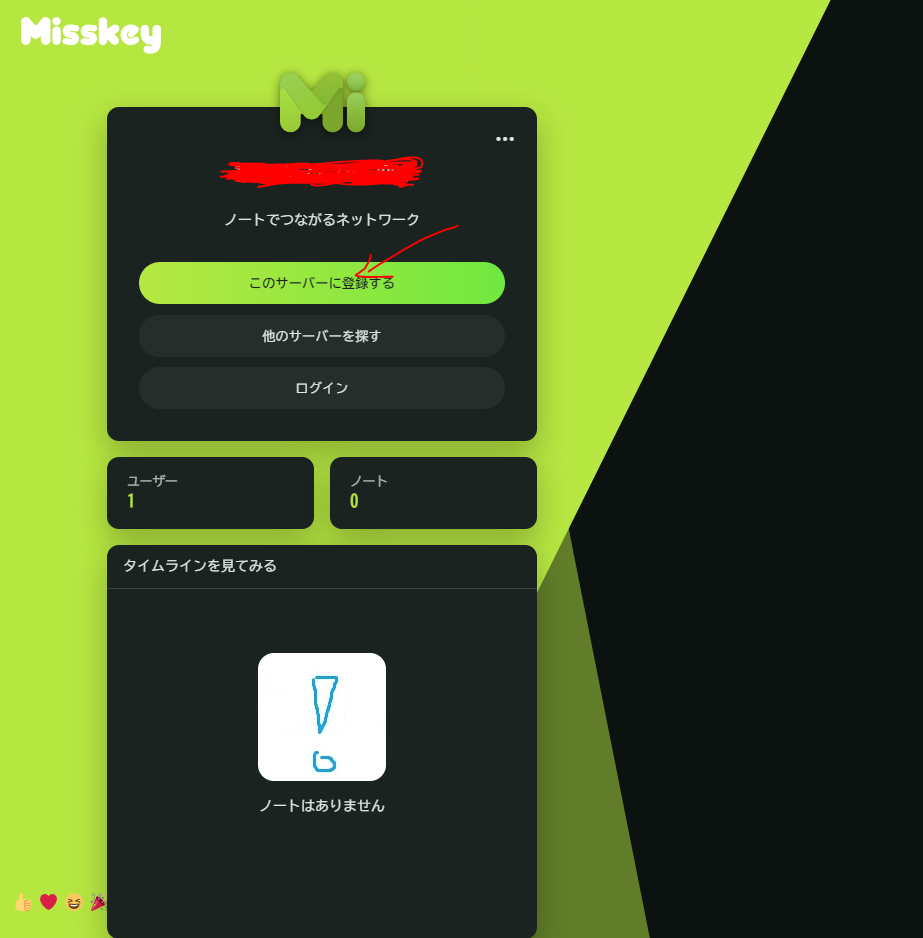
利用規約を確認し『同意する』にチェックを入れ『続ける』を選択
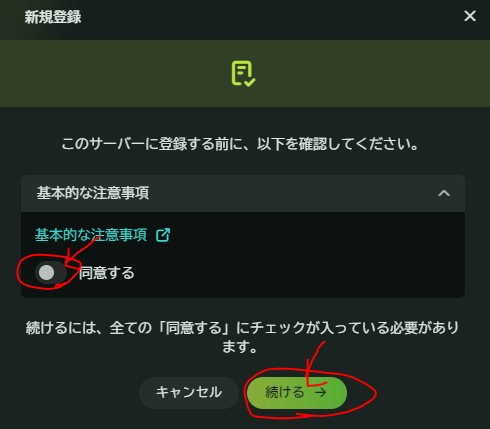
自分のユーザー名・パスワードを入力して『始める』を選択
※管理者のアカウント登録ではありません。
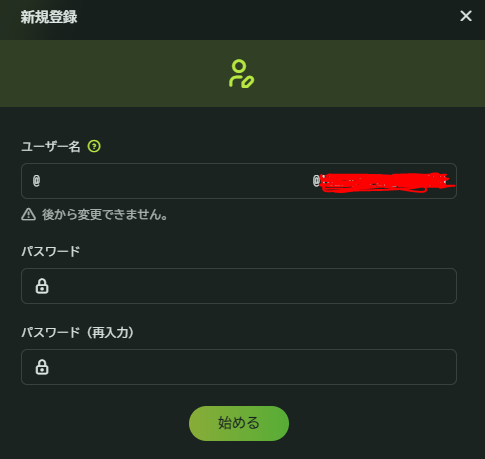
まとめ
今回は『Misskey』のサーバーをテンプレートを使って簡単に作ってみました。
Xserver VPS や Conoha VPS のイメージができるまでは作成が困難でしたがすごく簡単に作れるようになって良かったと思っています。
興味ある人は作ってみてね!
ではでは~!
\Discordを作成しました。何かお困りごとがあればこちらから/