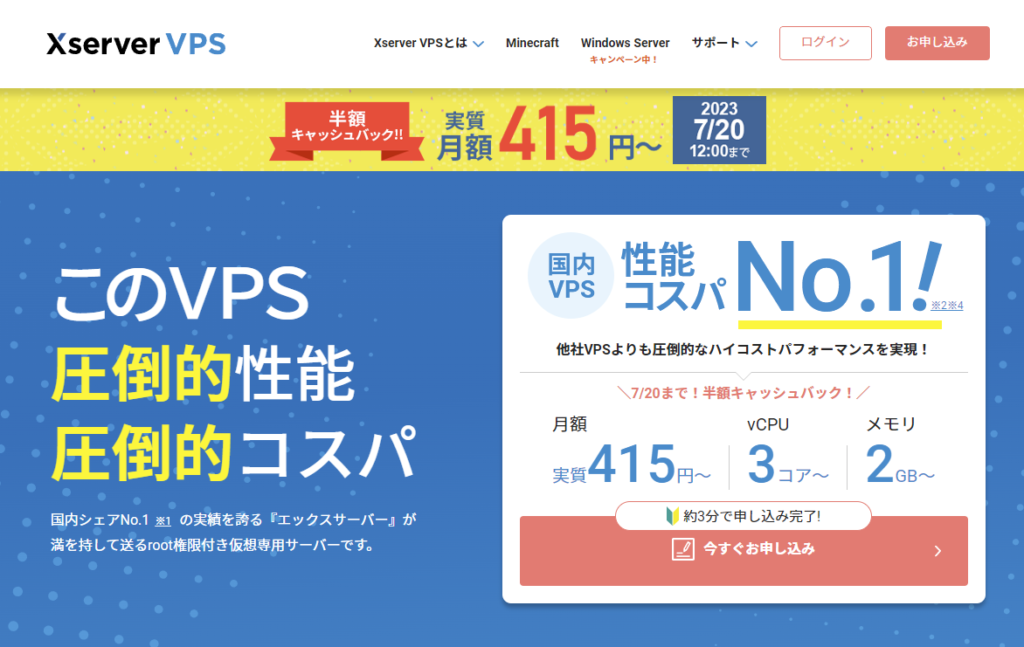サーバーを初心者でもクリック一つで建てれる方法ができました!こちらから!
 読者
読者パルワールドのサーバーを建ててみんなでプレイをしたいけどやり方わからない!
 読者
読者パルワールドの24時間サーバーを簡単に立てたい!
 ゆるり
ゆるり大丈夫!XserverVPSを使えば簡単に立てれるので一緒に立てていこう!
PalWorldとは

PalWorld(パルワールド)とは、広大な世界で戦闘・建築・農業が出来たり、工場で労働させたりなど様々なことができるオープンワールドサバイバルクラフトゲームです。
また、マルチプレイでは友達など最大32人でプレイすることができます。
PalWorldサーバーを立てる(Xserver VPS)
Xserver VPSとは?
『Xserver VPS』とは、月額830円~(36か月プラン)使えるサービスです。
VPSとは、仮想プライベートサーバー(Virtual Private Server)の略で1つの物理マシーン(PC)に複数のサーバーを設置する技術です。
→つまり、マンションの1部屋をレンタルするようなものです。レンタルした部屋は自由に使って良いといった感じです。
ホームページの右上にある『お申込み」を選択
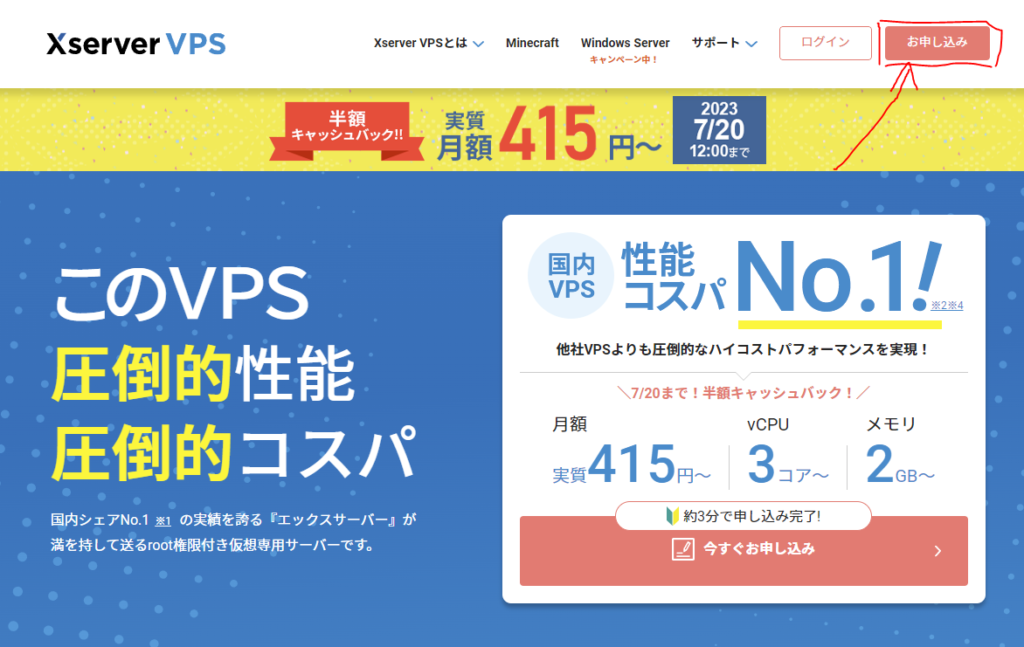
アカウント作成をしていない方は、左側の『すぐにスタート!新規お申し込み』を選択
アカウントを持っている方は、右側の『ログイン』を選択
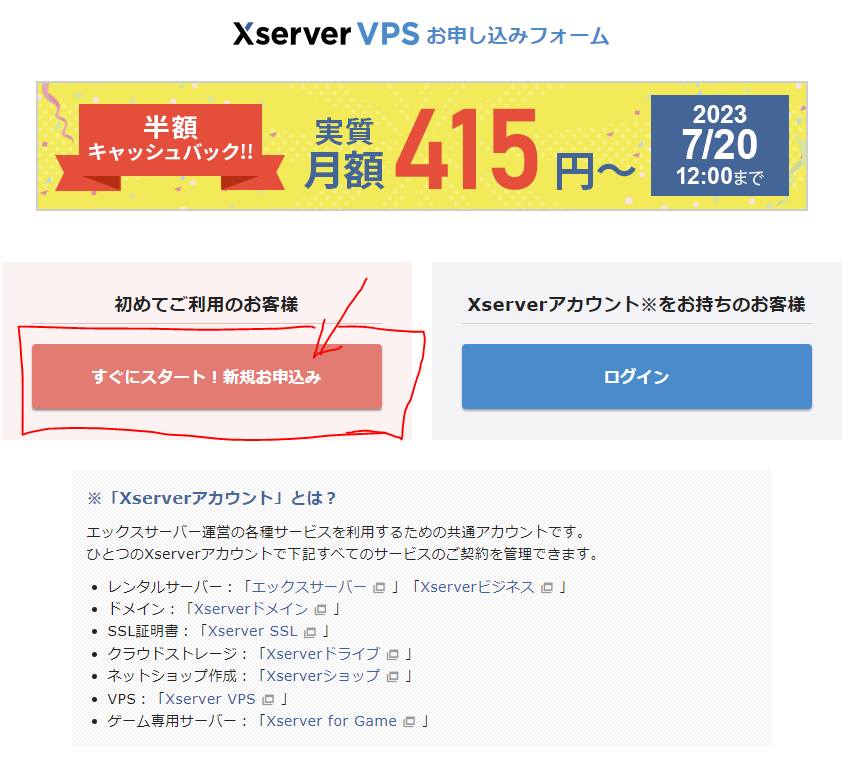
アカウント作成してない方は必要情報を入力して『お申し込み内容の入力』まで進めましょう。
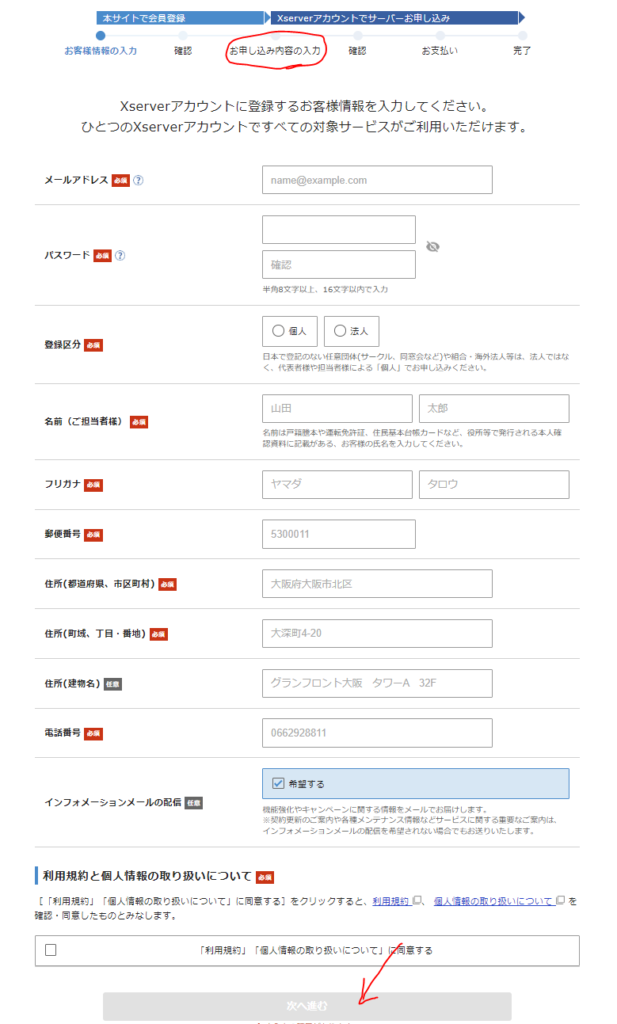
プランの選択
以下の項目を設定したら『お申し込み内容を確認する』へ選択
| サーバーOS | VPSのお申込みを選択 |
| サーバー名 | 自分の好きな名前を入力(基本的にはそのままでも問題ありません) |
| プラン | 16GB以上が必須になります。(8GBでも動作しますが場所によってサーバーが落ちる可能性があります) |
| サーバーの契約期間 | 12か月以上だとお得になりますが自分の使う期間を選択 |
| イメージタイプ | Ubuntu20.04 を選択(今回はUbuntu20.04にてやっていきます) |
| rootパスワード | VPSにアクセスするパスワード(管理者パスワード) |
| SSH Key | 基本的になしで大丈夫です。(パスワードを使ってアクセスするため) |
| 利用規約 | 利用規約を読み同意できる場合『Xserver VPS利用規約』に同意するにチェック |
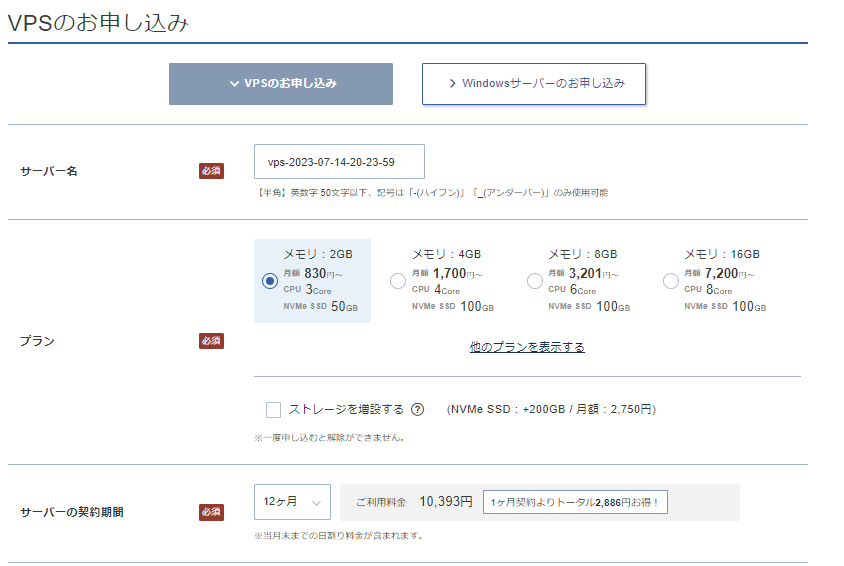
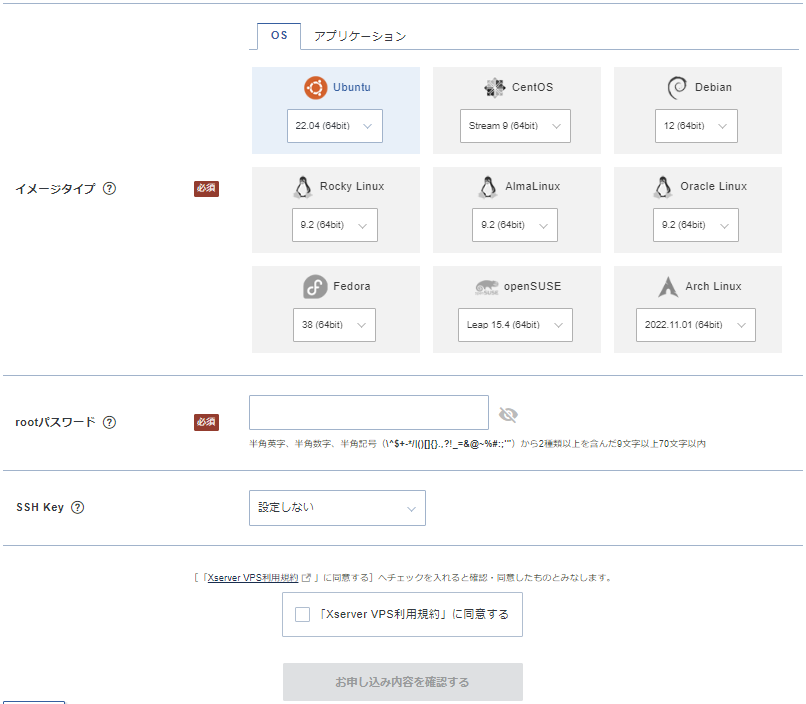
お申し込み内容を確認する画面が出るので問題なければ『お支払いへ進む』を選択
お支払い
お支払方法を選択しましょう。
| クレジットカード | デビットカード/クレジットカードで支払います。 |
| 翌月後払い(コンビニ/銀行) | Paidyを介してコンビニ/銀行払いが可能です。(ただし決済は来月) |
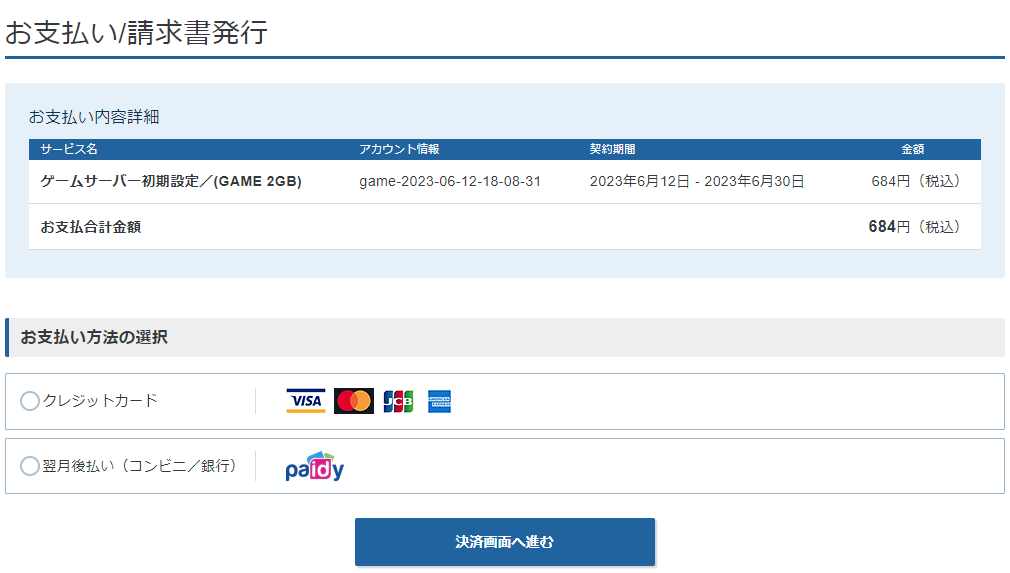
支払い完了通知が出たら『トップへ戻る』を選択

サーバーにアクセス
サーバー一覧ページから『VPS管理』を選択

下のほうにある『IPアドレス』の横にある『クリップボードにコピー』を選択
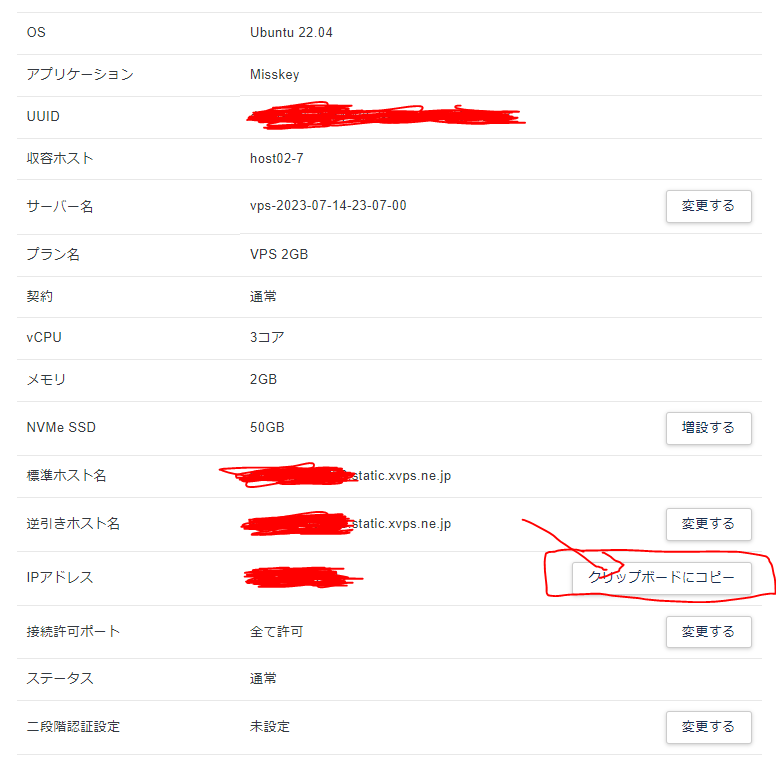
Windowsの左下に検索タブがあるので、そこに『powershell』と検索し一番上に出てきたものを選択します。
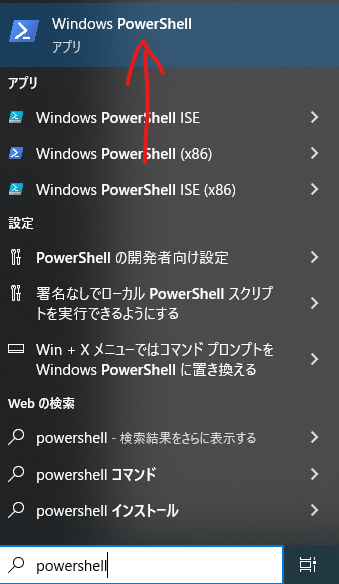
PowerShellが起動したら以下のコマンドを入力します。
IPアドレスは先ほどコピーしたものを使用しましょう。
ssh root@IPアドレス正常に入力が完了すると、色々言われるのでYesと入力して自分が設定したrootパスワードを入力して下さい。

サーバーの設定
最初のUbuntuの状態だとセキュリティ面やパッケージ(ファイル)が古いので更新する必要があります。
apt update;ファイアーウォールとは『ウイルス』や『不正アクセス』などの攻撃から守るコンピューター上の制限(壁)です。
PalWorldでは『UDP:8211』を開放する必要があります。
ufw allow 8211/udpufw reloadPalWorldをダウンロードするには『SteamCMD』が必要になるので導入していきます。
※Ubuntu22.04の場合、何度かチェックを聞かれますが基本『Tabキー』と『Enterキー』を使って下さい。
sudo add-apt-repository multiversesudo apt -y install software-properties-commonsudo dpkg --add-architecture i386sudo apt -y updatesudo apt -y install steamcmd導入に成功すると、利用規約が出てくるので『Tabキー』を1回押して『Enterキー』を押します。
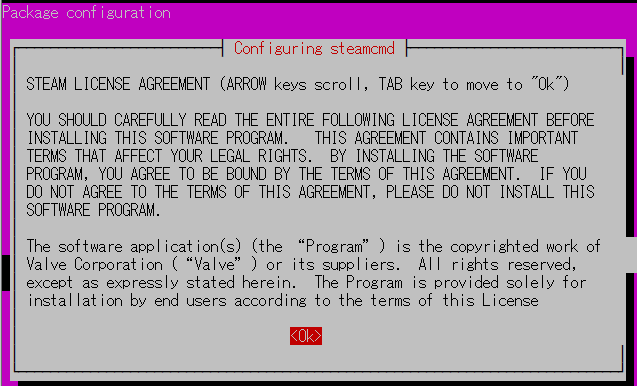
ライセンスに同意しますか?と聞かれるので『矢印キーの下』を押し『Enterキー』を押します。
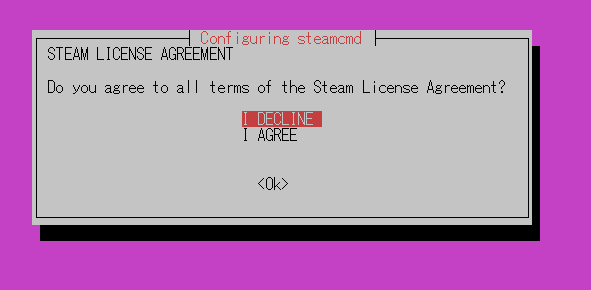
PalWorldはroot権限(管理者権限)では起動出来ない為、ユーザー権限を作る必要があります。
useradd -m palworldpasswd palworld
(パスワードを入力する画面になるので各自で決めたパスワードを2回入力してEnterキーを入力してください)usermod -aG sudo palworldsu palworldアカウントの作成に完了したら以下のコマンドを入力してSteamCMDにログインします。
steamcmdUbuntu22.04の場合(steamcmdする前に見てください)
Ubuntu22.04では、初期にhomeに.steamが生成されない為自分で作る必要があります。
ファイルを作ってからsteamcmdを行ってください。
mkdir -p /home/palworld/.steamSteamCMDと入力して『Steam』になったら以下のコマンドを入力します。
これにより匿名でログインできます。
login anonymous次に、PalWorldのダウンロードする場所を選択します。
force_install_dir /home/palworld次に、パルワールドをダウンロードしていきます。
progressが100%になれば完了です。
app_update 2394010 validateprogressが100%になったらSteamCMDからログアウトします。
quitPalWorldを起動する際にSteamclient.soでエラーが出るので事前に対策しておきます。
mkdir /home/palworld/.steam/sdk64/cp -r /home/palworld/linux64/steamclient.so /home/palworld/.steam/sdk64/Ubuntu22.04の場合(上のコマンドを入力しないでください。)
Ubuntu22.04では、ファイルの場所が異なっているため以下の手順を行ってください。
mkdir -p /home/palworld/.steam/sdk64/ && cp -r /home/palworld/linux64/steamclient.so /home/palworld/.steam/sdk64/パルワールドを起動
screenを入力しましょう(Windowsでいうと一番下に出ているタブみたいな機能です)
screenPalWorldをダウンロードしたフォルダーに移動します。
cd /home/palworld/PalWorldを起動します。(screenを1回押すと警告が出るので1度『Enterキー』を押してください。
./PalServer.sh以下のように出ていれば成功です。
Shutdown handler: initalize.
Increasing per-process limit of core file size to infinity.
dlopen failed trying to load:
steamclient.so
with error:
steamclient.so: cannot open shared object file: No such file or directory
[S_API] SteamAPI_Init(): Loaded '/home/palworld/.steam/sdk64/steamclient.so' OK. (First tried local 'steamclient.so')
CAppInfoCacheReadFromDiskThread took 4 milliseconds to initialize
dlmopen steamservice.so failed: steamservice.so: cannot open shared object file: No such file or directory
Setting breakpad minidump AppID = 2394010
[S_API FAIL] Tried to access Steam interface SteamUser021 before SteamAPI_Init succeeded.
[S_API FAIL] Tried to access Steam interface SteamFriends017 before SteamAPI_Init succeeded.
[S_API FAIL] Tried to access Steam interface STEAMAPPS_INTERFACE_VERSION008 before SteamAPI_Init succeeded.
[S_API FAIL] Tried to access Steam interface SteamNetworkingUtils004 before SteamAPI_Init succeeded.パルワールドに参加
マルチプレイに参加する(専用サーバー)から下にIP入力欄があるので、以下のように入力して接続を選択します
IPアドレス(XserverのIPアドレス):8211さいごに
いかがだったでしょうか。
意外と簡単にサーバーを立てることができるので興味がある方は是非立ててみてください!
ではでは~
\Discordを作成しました。何かお困りごとがあればこちらから/