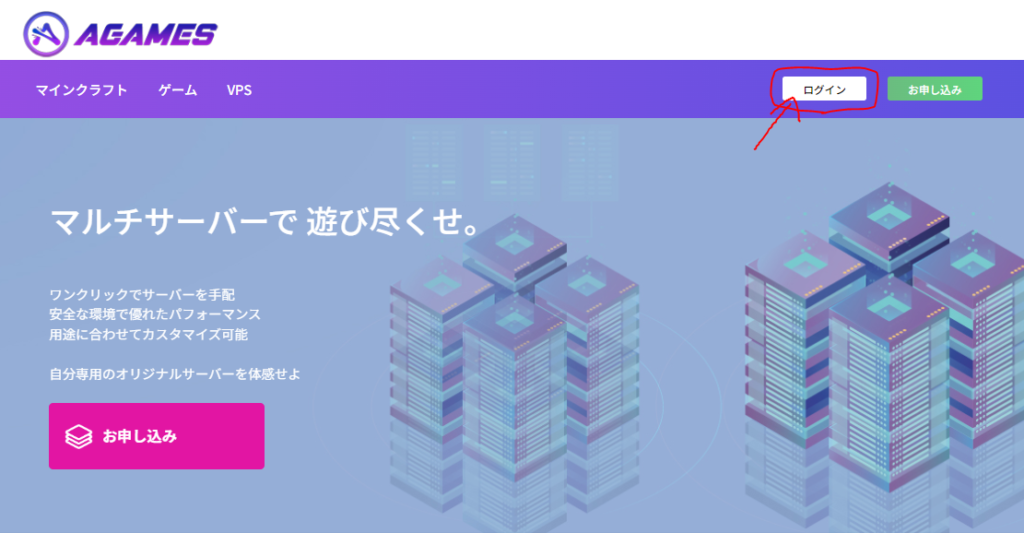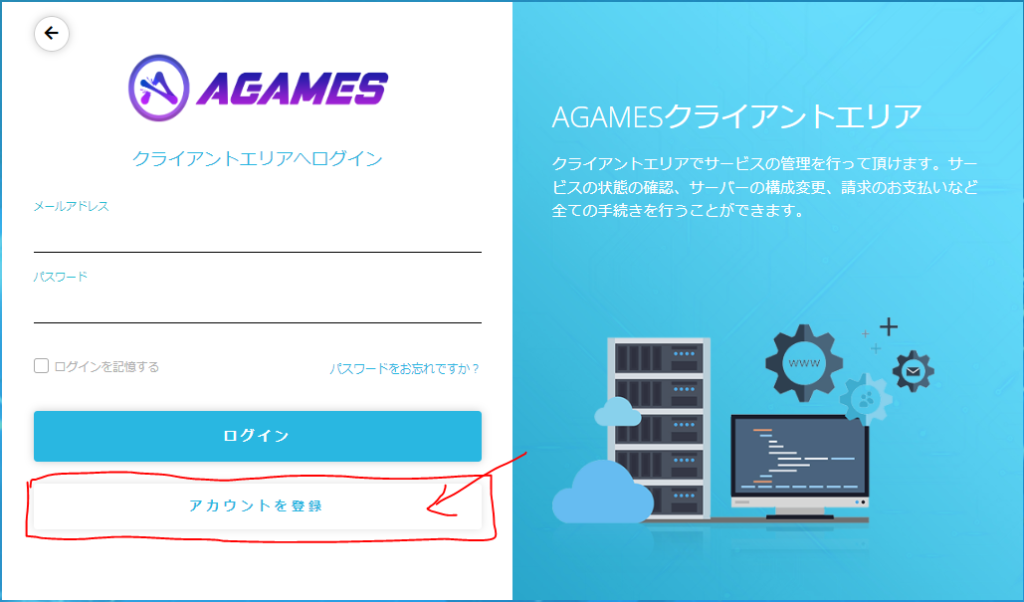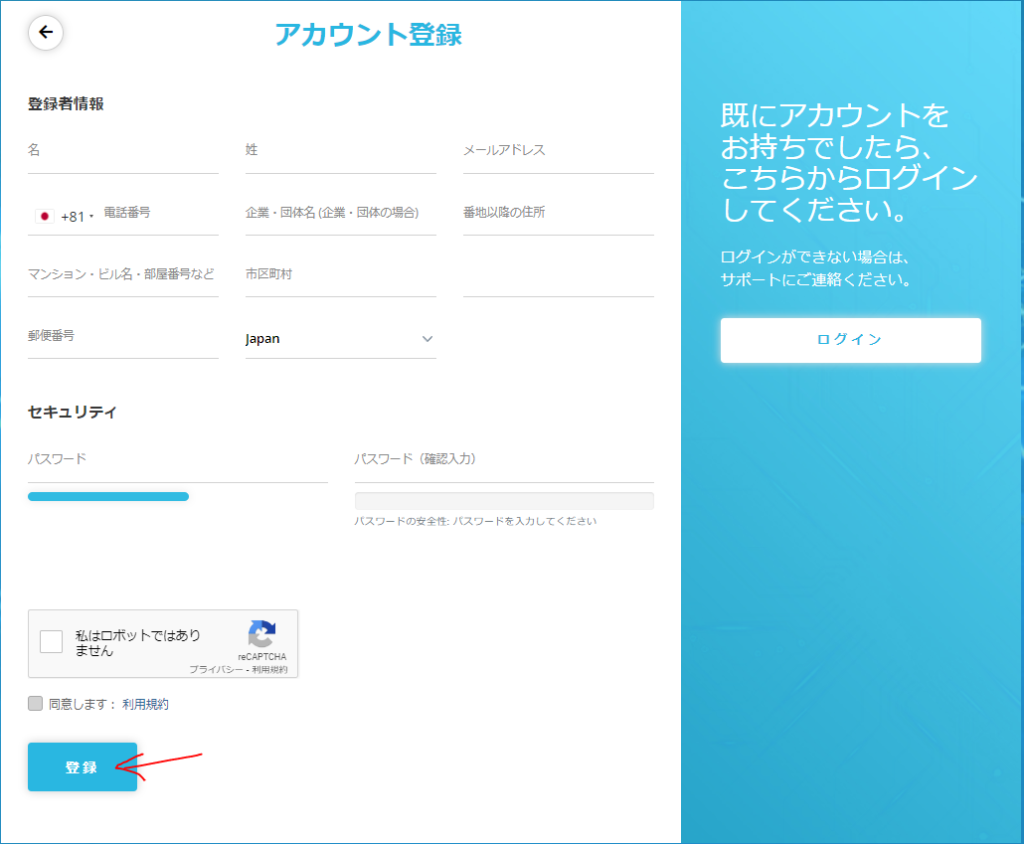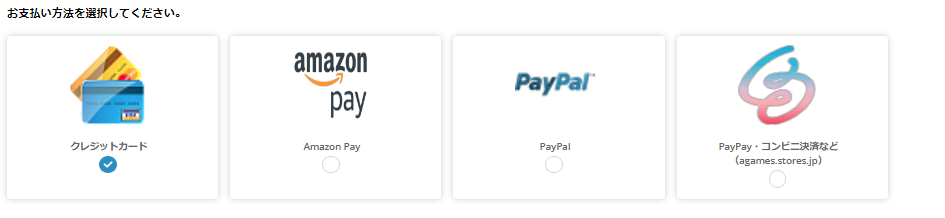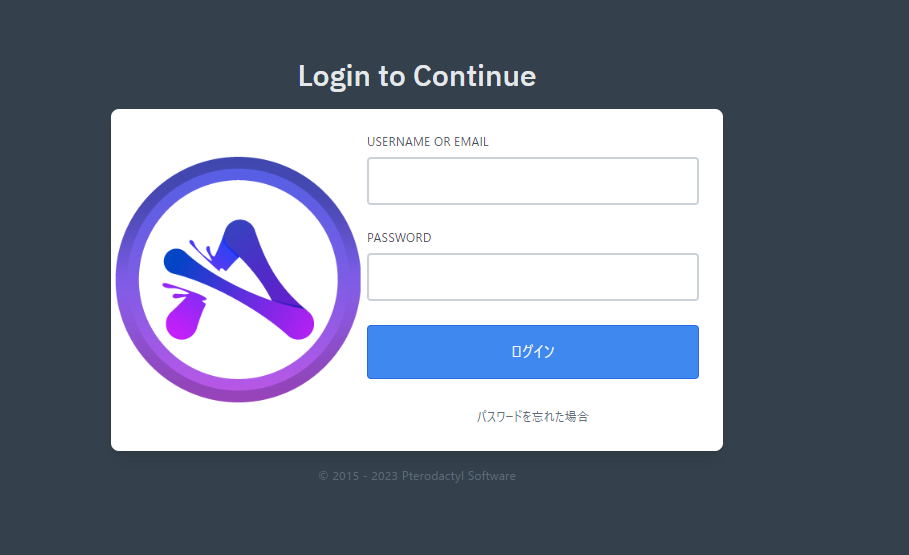読者
読者パルワールドのサーバーを立てたけどその後の設定変更やファイル管理が大変…
 読者
読者全部一括管理できるようなレンタルサーバーとかないの・・・?
 ゆるり
ゆるり実は最近、当記事でも扱っている『Agames』というレンタルサーバーが対応したのでそちらを使うとすぐにできますよ!
PalWorldとは

PalWorld(パルワールド)とは、広大な世界で戦闘・建築・農業が出来たり、工場で労働させたりなど様々なことができるオープンワールドサバイバルクラフトゲームです。
また、サーバーを立てて最大32人の友達と一緒にプレイすることも可能です。
Agamesとは
Agamesとは、AWAKENING合同会社が運営していてVPS(レンタルサーバー)やゲームサーバーを提供している会社です。
また、国内では最安の4,700円からサーバーを建てることができます。(PalWorldの場合は○○円から立てることが可能です。)
Agamesの詳しい特徴は以下の記事に書いていますので良ければご覧ください。
Agamesを使う理由
値段
パルワールドの専用サーバーを作るには最低8GB以上のメモリが推奨されています。
ただし、24時間サーバーで起動する場合や大人数でプレイする場合は16GB以上がほぼ必須になっているので注意する必要があります。
X(旧Twitter)や筆者の知り合いからの情報だと8GBだと長時間起動や定期的なタイムアウトが起きるなどの情報がありました。

 ゆるり
ゆるり下記の表は他レンタルサーバーを比較したものです。8GBプランは少々高いですが、推奨の16GB以上から安いことがわかります。
 ゆるり
ゆるりまた学生は学割を使うことが出来15%OFFでサービスを使うこともできるので是非学生の人は活用してみて下さい!
1か月プランのレンタルサーバーの比較(2024/1月現在)
| レンタルサーバー | 8GB | 16GB | 32GB |
|---|---|---|---|
| Xserver for Game | 4,400円 | 9,750円 | 22,100円 |
| Conoha for Game(現在停止) | 3,292円 | 7,310円 | 16,575円 |
| Agames | 4.700円 (学割:3,995円) | 7,100円 (学割:6,035円) | 16,200円 (学割:13,700円) |
※学割の申請はDiscordでチケットを立てて学割を申し込みたいと伝えるとやり方を教えてくれます。
Agames公式Discord: https://discord.gg/xE7s2um
CPU性能
大手2社のゲームサーバーは主に『EPYC』又は『Xeon』が使われています。
EPYCやXeonの特徴として『たくさんコアがある(複数の場所で処理する)』があることが挙げられますがデメリットとしてクロック周波数が低い(1つのコアで計算する力が弱い)ということになります。
ゲームによりますが、クロック周波数を重要視しているゲームが多くあるので『Agames』はその点高いクロック周波数を使っているので軽いプレイができるかと思います。(現段階ではRyzen9 7900)
電気代や負荷
パルワールドの専用サーバーを自分のパソコンで建てた場合、パルワールドの負荷+パルワールドの専用サーバーの負荷の2重で来ることになり、パソコンに相当なお金や電気代をかけなければなりません。
また、24時間サーバーを立てる場合パーツの劣化を早める可能性があります。
その点、Agamesなどのレンタルサーバーを使うことでパソコンへの負荷や劣化を防止することができます。
サーバー用のPCではない限り24時間のパソコン起動は推奨されていません。
支払方法が豊富
Agamesでは4つの支払い方法に対応しています。
毎月更新されたい方はクレジットカード/Agamesクレジット決済がおすすめです。
- クレジットカード決済/デビットカード決済(おすすめかつ自動決済対応)
- AmazonPay(請求書来る度に手動更新が必要)
- PayPal(請求書来る度に手動更新が必要)
- Agamesクレジット決済(チャージした金額から支払う決済)(自動決済対応)
Agamesクレジットを使う場合
- クレジットカード
- コンビニ決済
- d払い
- auかんたん決済
- ソフトバンクまとめて支払い
- 銀行振込
- あと払い(ペイディ)
- PayPal
- PayPay残高
- 楽天ペイ(100円以上から可)
管理するのが簡単
大手2社のパネルは基本的に電源設定(起動・再起動・停止)の3項目しかなくその他の大きな設定はSSHやコンソールからアクセスする必要があります。
が、Agamesはパネル一つでファイルをいじることが出来るので出先や初心者でも簡単に操作することができます。
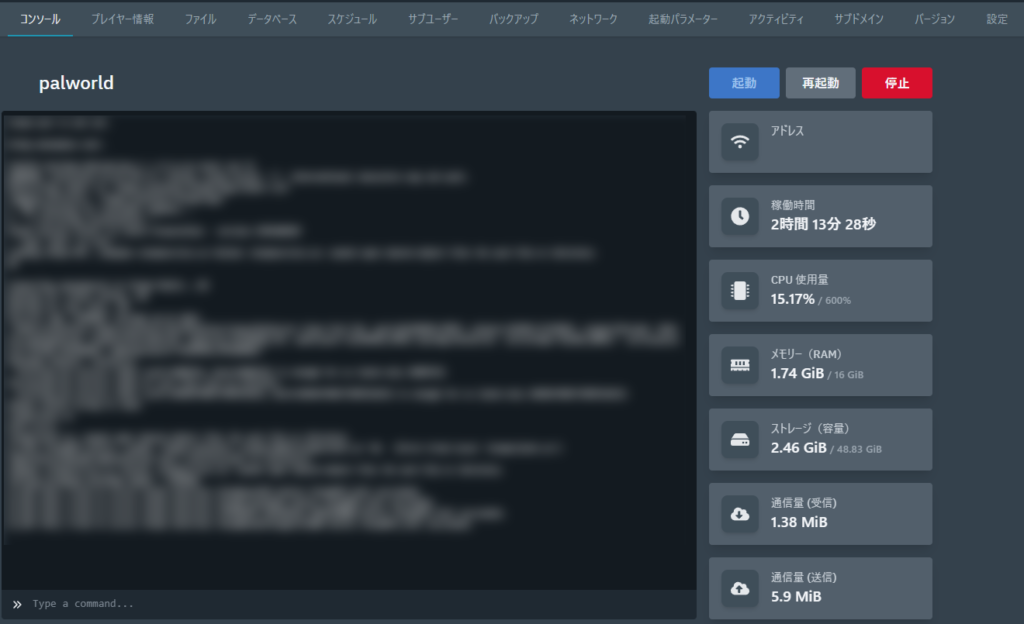
 ゆるり
ゆるりでは早速、Agamesのパルサーバーの立て方を紹介します!
パルワールドの立て方(Agames)
アカウント作成
パルワールドのサーバーを購入
プラン選択画面を開く
左下にある『お申し込み』を選択しましょう。
※この画面ではない場合Agamesのトップページからログインしてください。
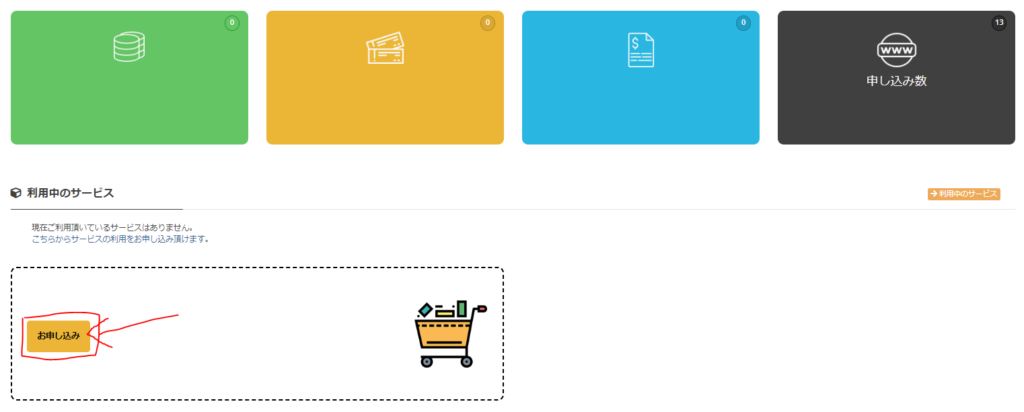
プランを選択する
『パルワールド』をクリック
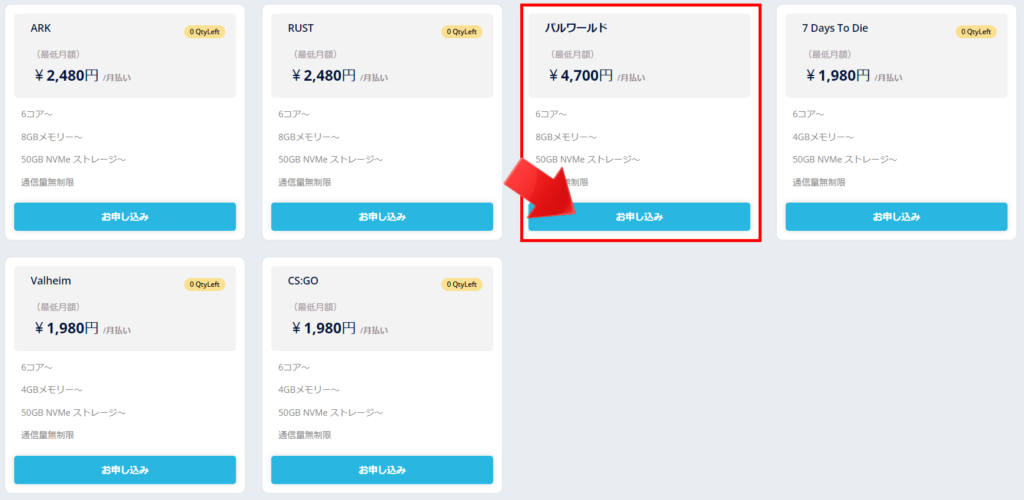
お支払いプランを選択する
お支払いプランを選択しましょう。

| 最低プラン(8GB) | 推奨プラン(16GB) | おすすめ(32GB) | |
|---|---|---|---|
| プレミアム | 4,700円 | 7,100円 | 16,200円 |
12か月以上マイクラサーバーを使用する場合は12か月払いがおすすめです!(2か月分お得)
オプションを選択する
オプションを選択しましょう。選択が完了したら右側にある『続ける』を選択
(筆者の意見としては基本的にメモリを16GB以上にする以外は特に設定はいりません)
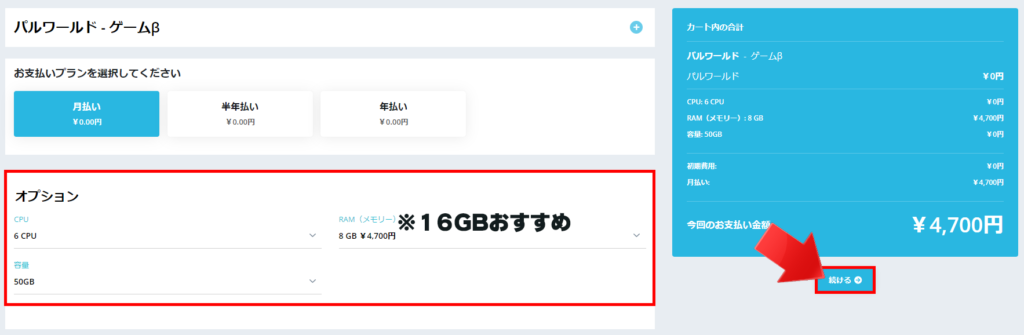
支払いを行う
注文に完了すると注文番号が出てくるので下にある『請求書番号』をクリックしましょう。
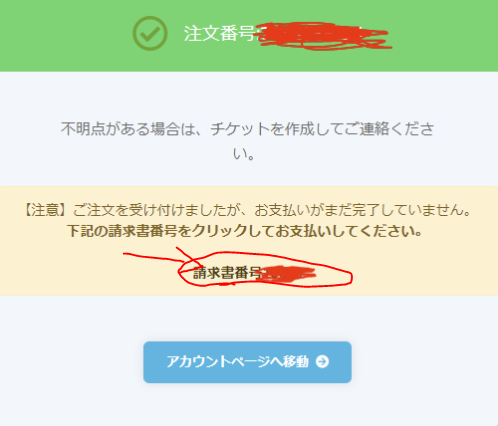
自分が指定したお支払方法に間違いがなければ右上にある『お支払い』から決済して下さい。
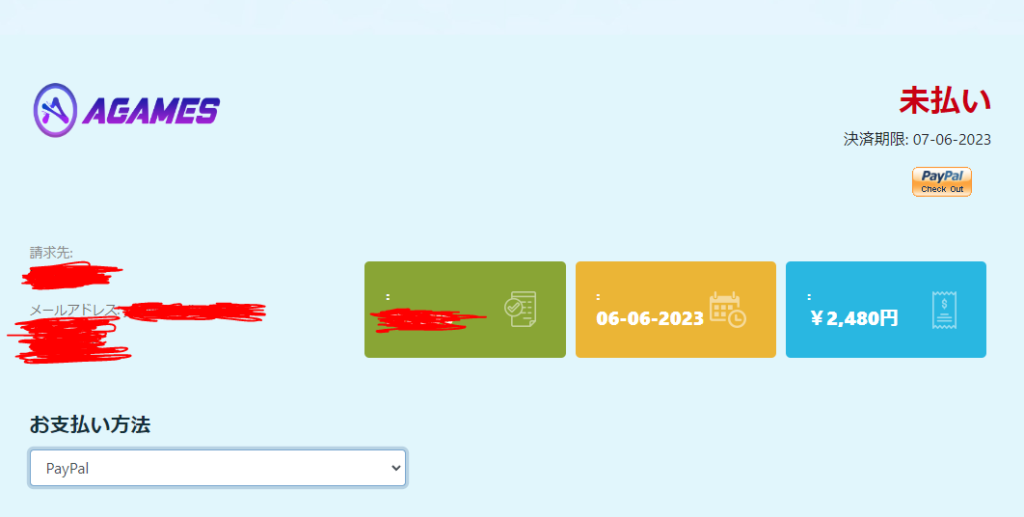
パネルへのアクセス
購入が完了するとメールアドレス宛にメールが届くので『初期パスワード』をメモしておいてください。
サーバーを選択する
一番上にあるサーバーを選択する
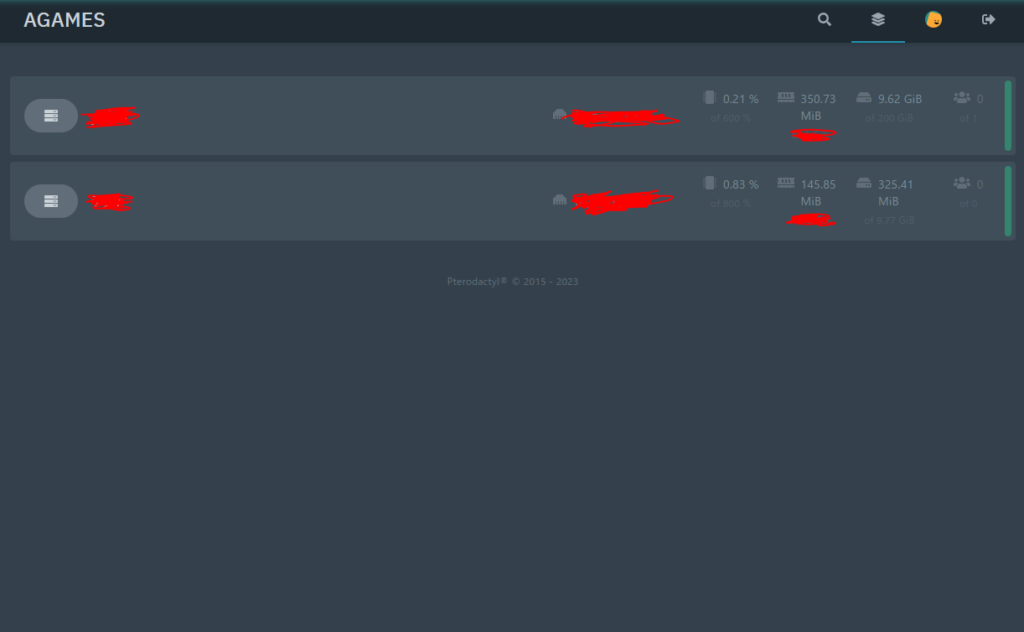
コントロールパネルを確認する
この画面になれば成功です。
細かい設定は下のほうに書いてありますので良ければご覧ください。

パルワールドに参加する
IPアドレスをコピーする
右上に『アドレス』があるのでクリック 又は コピーしてください。
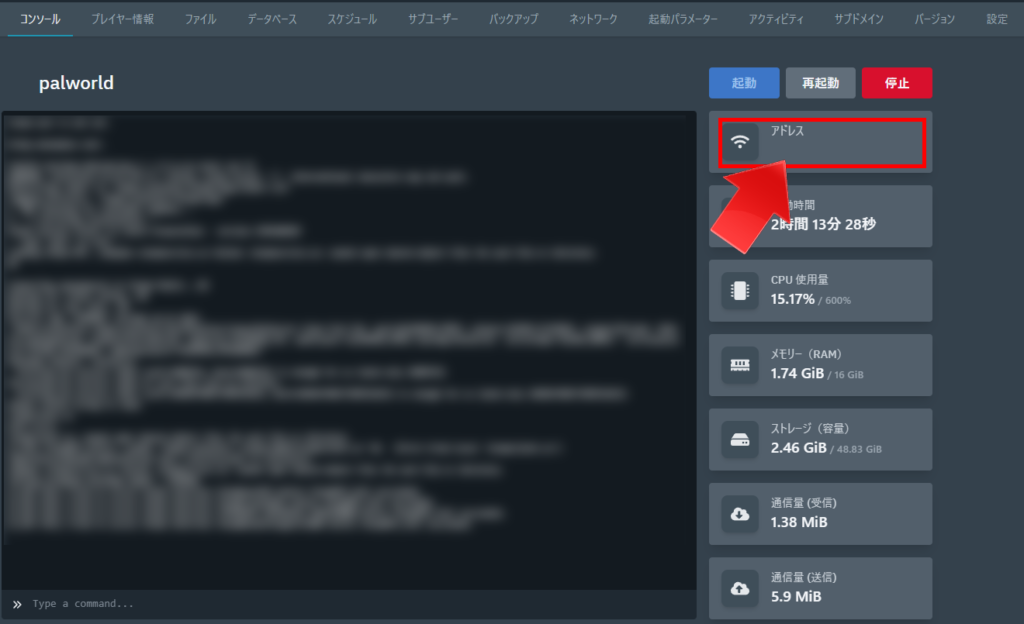
ゲームを起動する
PalWorldを起動したら『マルチプレイに参加する(専用サーバー)』をクリック
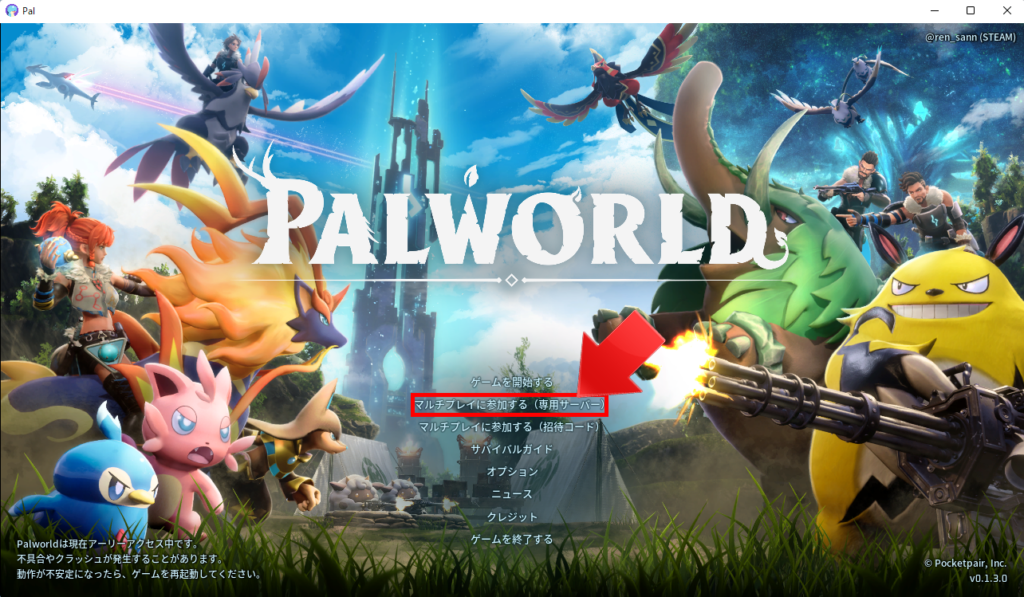
IPアドレス:Portを入力する
下にあるパスワードを入力するの欄に『コピーしたIPアドレス:Port』を入力して『接続』をクリック
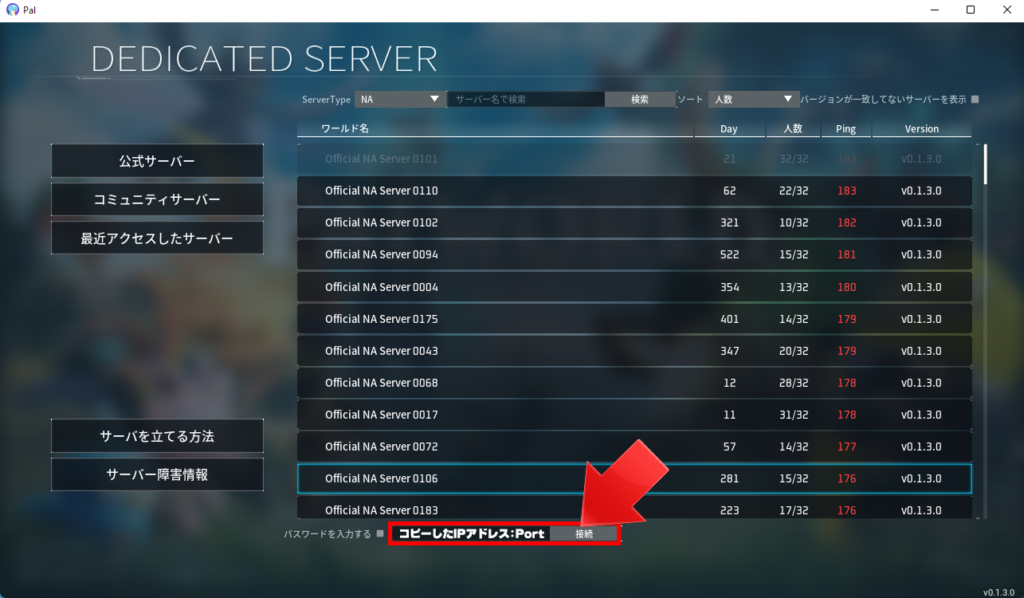
ゲームに接続できたら成功
サーバーに接続できれば成功です。
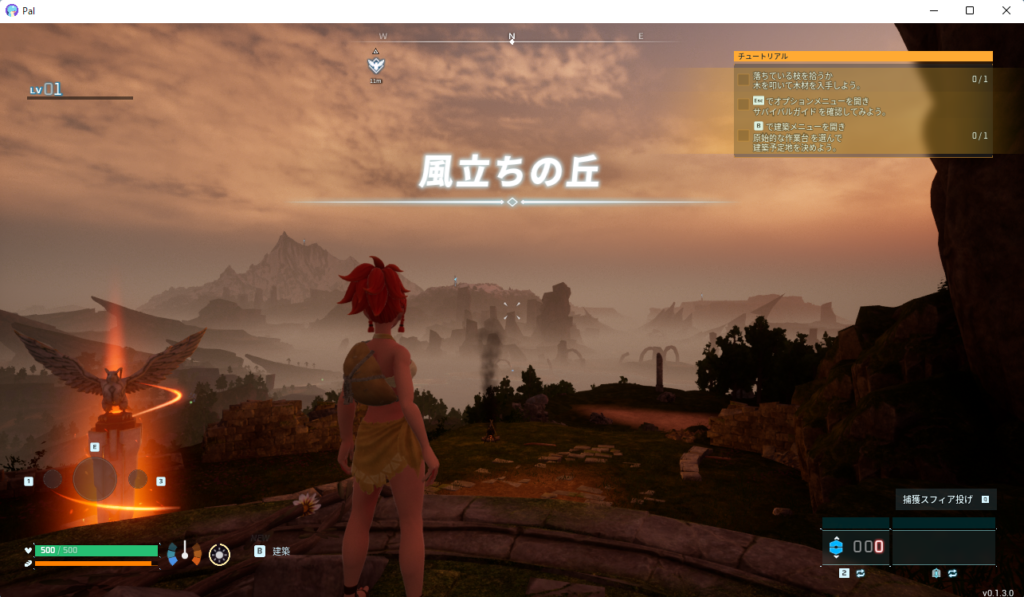
パルワールドの設定変更
ファイルをクリック
サーバーを停止し、パネルの左上にある『ファイル』をクリック(必ず停止してください)
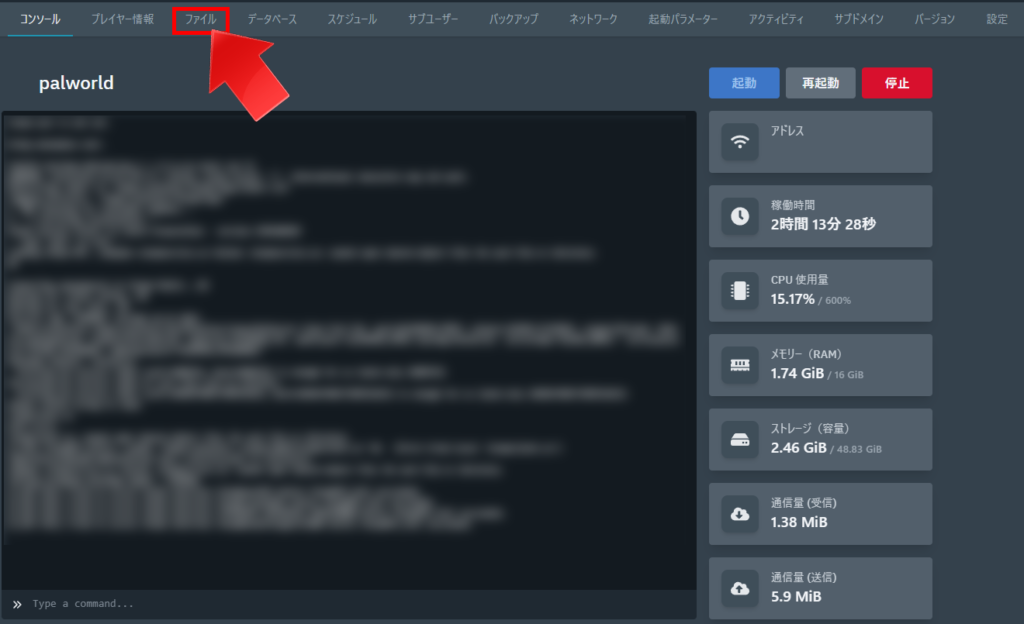
DefaultPalWorldSetting.iniをクリック
『Pal』→『Saved』→『Config』→『LinuxServer』までフォルダを移動し『DefaultPalWorldSetting.ini』をクリック
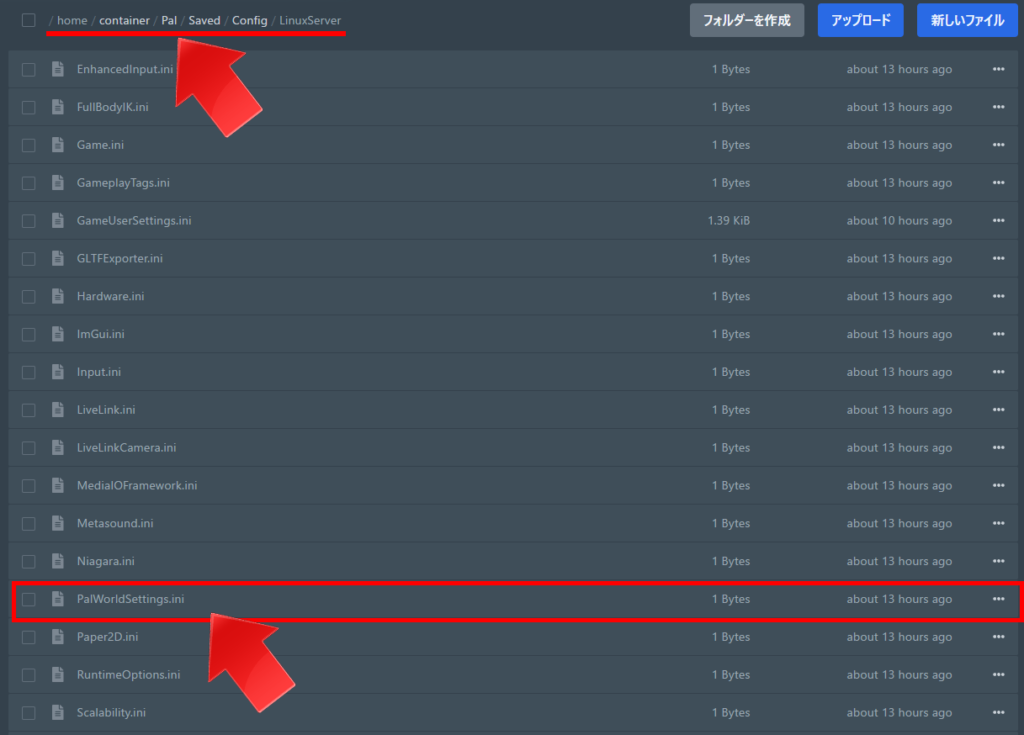
設定を変更して保存をクリック
設定変更等行ったら右下にある『保存』をクリック
(有志の方が作成したツールを使った場合、設定したファイルを一番下の『設定したファイルを作成』をクリックしてダウンロードを行いファイルをこのページにドラック&ドロップで貼り付けることが可能です。)
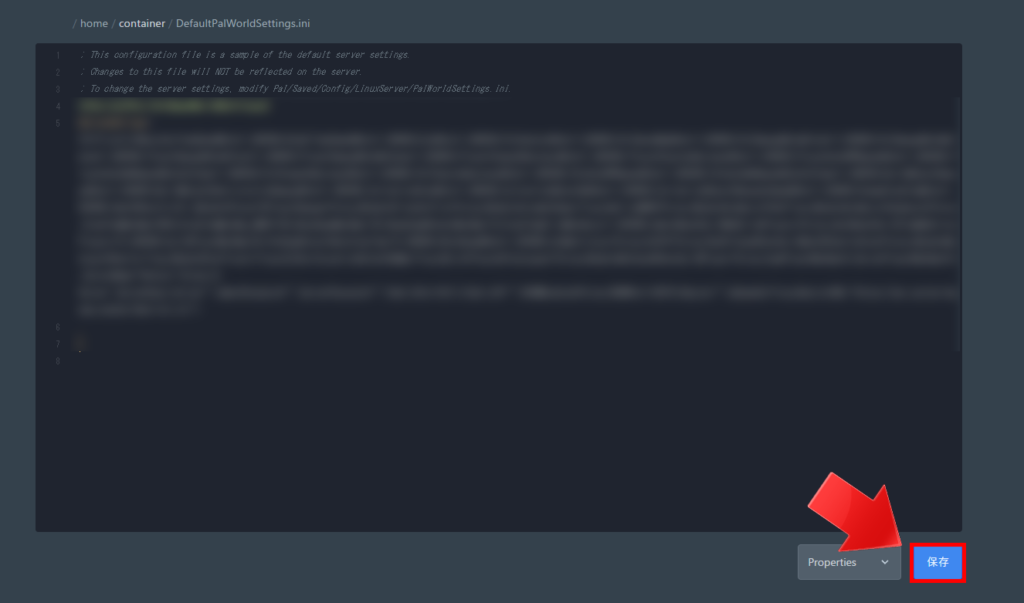
コンソールに戻り再起動をクリック
左上にある『コンソール』からコンソールに戻り『再起動』をクリック
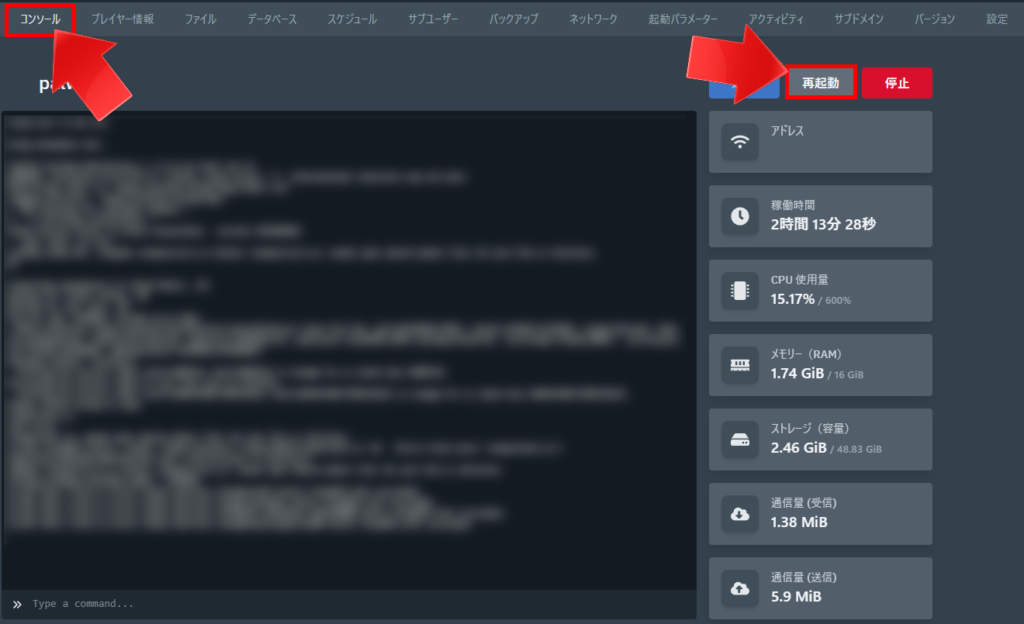
さいごに
いかがだったでしょうか。
パネル一つで色々出来るのはすごいですよね…。
是非皆さんもパルワールドを建てて楽しんでください~
ではでは~
\Discordを作成しました。何かお困りごとがあればこちらから/