マイクラサーバーを建てたいけど難しくて立てれない…。などと思った方にお勧めな方法を今回は紹介していきます。
準備
今回使うツールはこちらのみです。
https://civiltt.github.io/ServerStarter/
Server Starter for Minecraft
やり方
ダウンロード/インストール
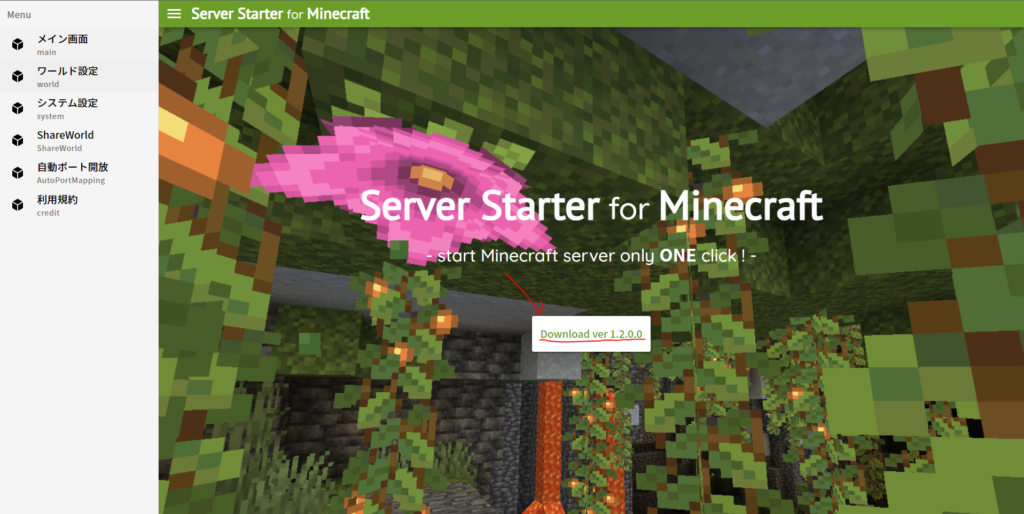
準備のリンクから、このサイトにアクセスできるので矢印が書いてある「Download ver.〇.〇.〇.〇」を選択。
※最近出たばかりのソフトで更新頻度がこれからも多く入るためバージョンを〇で明記しています)
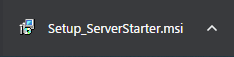
ダウンロードが完了すると「Setup_ServerStarter.msi」というファイルができるのでこれを選択します。
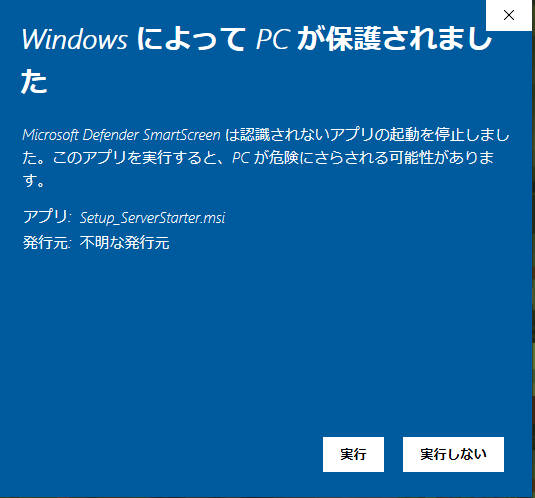
Windowsのセキュリティーソフトにより、起動ができないため左下にある「詳細情報」を選択し「実行」を選択。
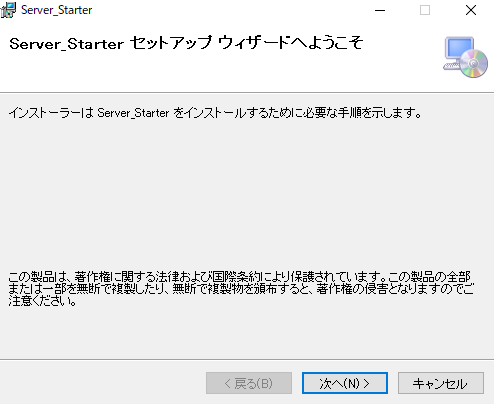
Server_Starter セットアップ ウィザードが起動するので「次へ」を選択。
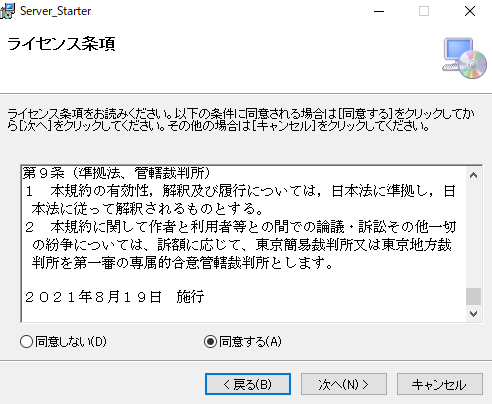
ライセンス条項をしっかり読み「同意する」を選択。
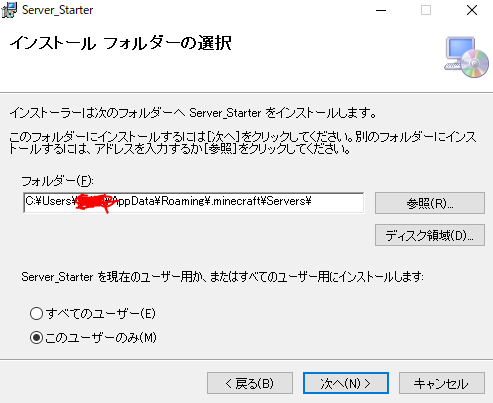
インストール先を聞かれるので、フォルダーを選択し「次へ」を選択。
※基本はいじらず次へを選択して下さい。
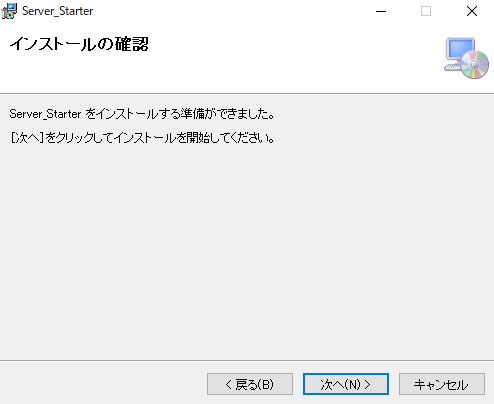
インストールの確認が出たら「次へ」を選択。
ユーザーアカウント制御で「この不明な発行元からのアプリがデバイスに変更を加えることを許可しますか?」と聞かれるので「はい」を選択。
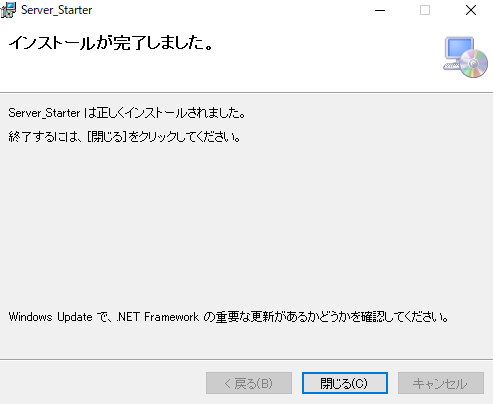
「はい」を選択すると、インストールが完了しますので「閉じる」を選択。
起動
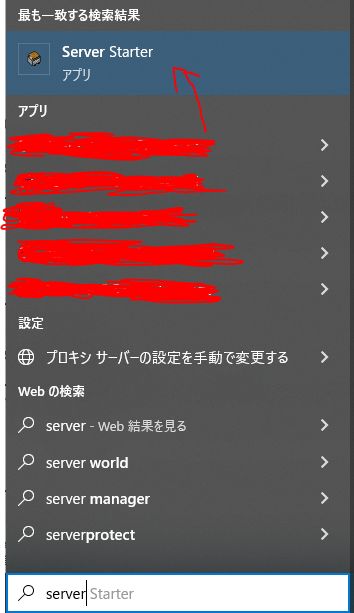
キーボードにある「Windowsキー」押し「Server Starter」と入力すると、一番上に出てくるのでこれを選択。
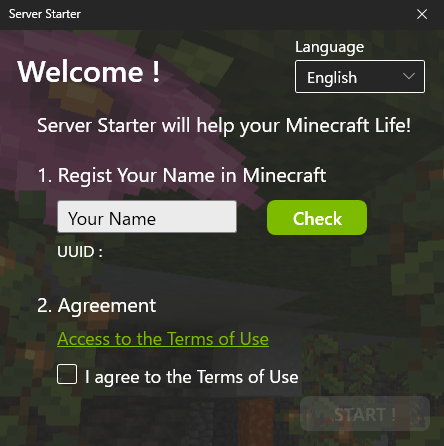
右上の言語(English)をクリックし「English」→「日本語」に変更します。
1. Regist Your Name in Minecraft(ゲーム内でのプレイヤー名) に 「自分のMinecraft名(Java)」を入力。
入力が完了したら、IDが間違いないか「チェック」を選択。
※UUIDがあるかどうかをチェックしてくれます。
2. Agreements(利用規約)を読み「I agree to the Terms of Use(利用規約に同意します)」を選択
全て完了したら「Start!」を選択
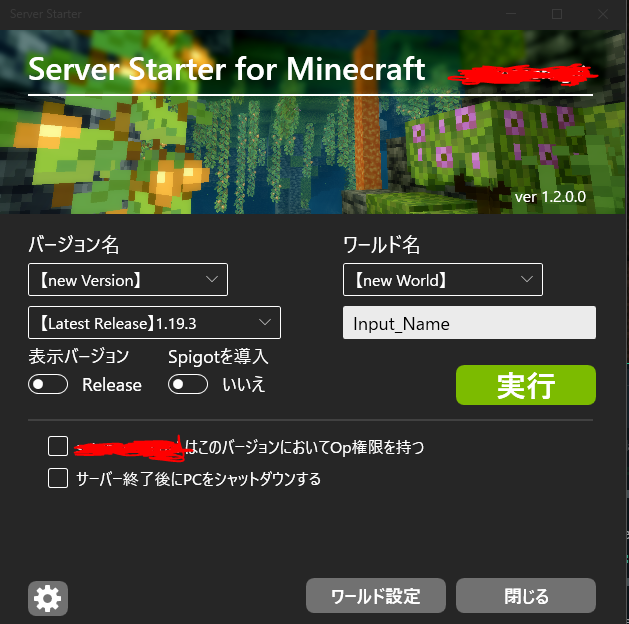
全てが正常に行くと、このような画面が出るので特に設定するものがなければ「実行」を選択
※個人的に、下の1番目の□にチェックがあるとOP付与を自動でしてくれるので楽です。
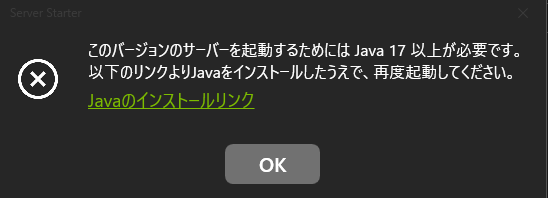
この様なエラーが出た場合、Javaが無いエラーなので「Javaのインストールリンク」を選択しJavaを導入してください。
まとめ
最近はマイクラサーバーが開けやすくなりとても便利なものになりました。
是非皆さんもマイクラサーバーを建てて友人と楽しく遊んでください!

コメント