 ゆるり
ゆるりこんにちは、ゆるりです!!
今回は誰でも簡単に『Agames』でマイクラサーバーを建てる方法について紹介していきます。
格安で使いやすくおすすめなゲームサーバーです
Agamesとは
Agamesとは、AWAKENING合同会社が運営していてVPS(レンタルサーバー)やゲームサーバーを提供している会社です。
また、国内では最安の300円からサーバーを建てることができます。
Agamesを推奨している理由が4つあります。
- ワンクリックでほぼ全てのエディションを構築可能
- 価格が国内最安レベル(筆者調べ)
- DDoS対策が標準搭載(設定不要)
- 専用コントロールパネル付属で簡単に設定できる
エディション(ゲームOS)
エディションとは、マイクラのFabricやSpigotなどのゲームOSのことを言います。
ワンクリックで構築できるのは以下の通りです。(手動でないものも入れることも可能です。)
公式サーバー
- バニラ(Java版/JavaEdition)
- バニラ(統合版/Bedrock)
MODサーバー
- Minecraft Forge
- Mohist
プラグインサーバー(Java版)
- Spigot
- Paper
- AirPlane(PaperFork)
- Purpur(PaperFork)
- Magma
プラグインサーバー(統合版)
- PocketMineMP(PMMP)
プロキシ(中継)サーバー
- BungeeCord
- Waterfall
- Velocity
ワンクリック構築は不可ですが導入することができるのは以下の通りです。(未確認あり)
MODサーバー
- Fabric
プラグインサーバー(Java版)
- Pufferfish
- PaperFork系
プラグインサーバー(統合版)
- Nukkit
その他
- MCXboxBroadcast
- マイクラに関連する物(Java)
価格
プランが3つあり、それぞれスペックや値段が大きく異なりますが、友人と遊ぶ場合や少人数の場合は「標準」or「Epyc」がおすすめです。
※Ryzenプランは過去にありましたが削除されたため当記事でも削除しました。
| プラン | 性能・その他 | 価格(月) |
|---|---|---|
| マイクラサーバー(標準) | Xeon CPU 3Ghz~×6コア(10コアまで追加可) DDR4 メモリ (24GBまで追加可) 50GBNVMEストレージ(100GBまで追加で可) 毎朝4時に自動停止(手動再起動が必要) DDoS保護を強化可能(月500円~) | 300円~ |
| マイクラサーバー(Epyc) | Epyc CPU 2.85~4.0Ghz×8コア(12コアまで追加可) DDR4 メモリ(64GBまで追加可) 50GBNVMEストレージ(100GBまで可) 24時間稼働 DDoS保護を強化可能(月500円~) | 600円~ |
| マイクラサーバー(プレミアム) | Xeon CPU 3.3~5.0Ghz×8コア(10コアまで追加可) DDR4 メモリ(64GBまで追加可) 50GBNVMEストレージ(200GBまで追加可) 24時間稼働 DDoS保護を強化可能(月500円~) | 900円~ |
支払方法
Agamesでは、2つの支払い方法に対応していて、他のVPS/レンタルサーバーよりも多いです。
個人的にコンビニ決済やPayPayが使えるのは嬉しいですね。
購入方式
自動で決済や、直接決済できます。
- クレジットカード(毎月自動決済可)
- デビットカード(毎月自動決済可)
- AmazonPay(手動決済)
チャージ購入方式(Agamesクレジット)
一度Agamesのクレジットにチャージして、チャージした金額から支払う決済です。
- クレジットカード
- コンビニ決済
- d払い
- auかんたん決済
- ソフトバンクまとめて支払い
- 銀行振込
- あと払い(ペイディ)
- PayPal
- PayPay残高
- 楽天ペイ(100円以上から可)
専用コントロールパネル
Agamesでは、ゲームサーバー専用のコントロールパネルを標準で搭載しています。
ですので、初心者の方でも簡単に操作することが可能です。

Agamesでサーバーを購入する
アカウント作成(新規登録)
下にある『購入する』からサイトに移動し、右上にある「新規登録」から必要な情報を入力し「登録する」を選択しましょう。
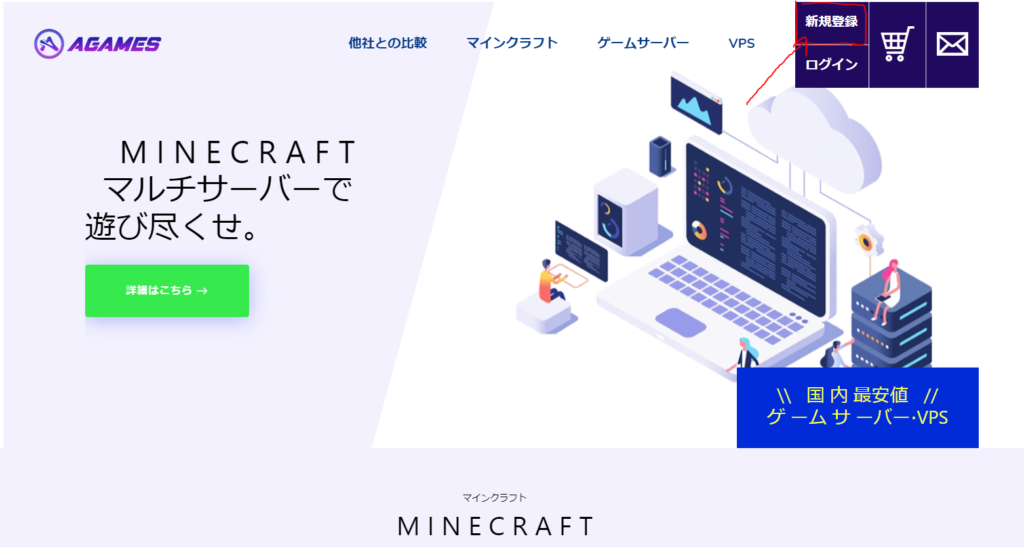
ログイン
Agamesの新規登録が完了したら「ログイン」を選択し、新規登録に使った「メールアドレス」と「パスワード」を入力してログインを選択しましょう。
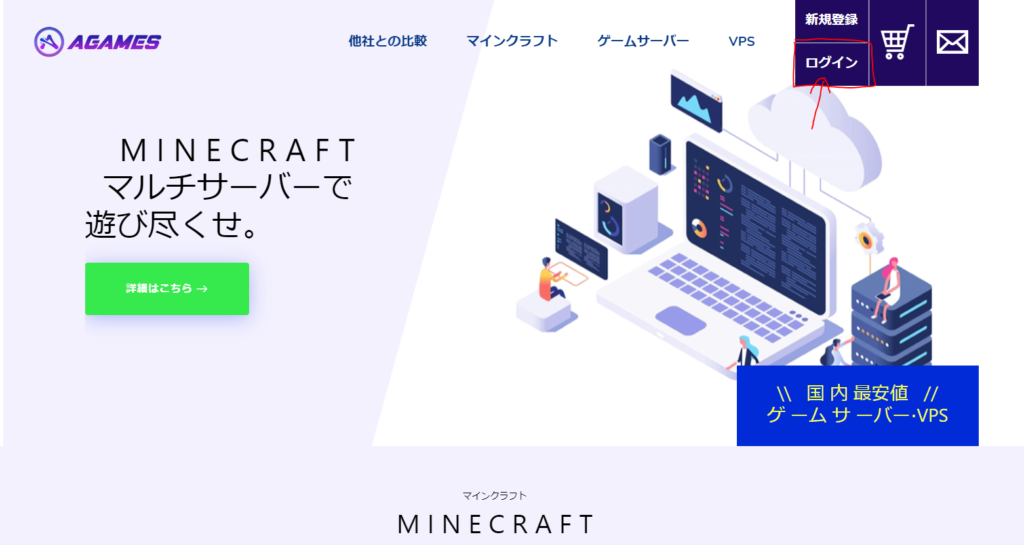
ログインに成功すると以下の画面が出ますので「新しいサービスを申し込む」を選択しましょう。
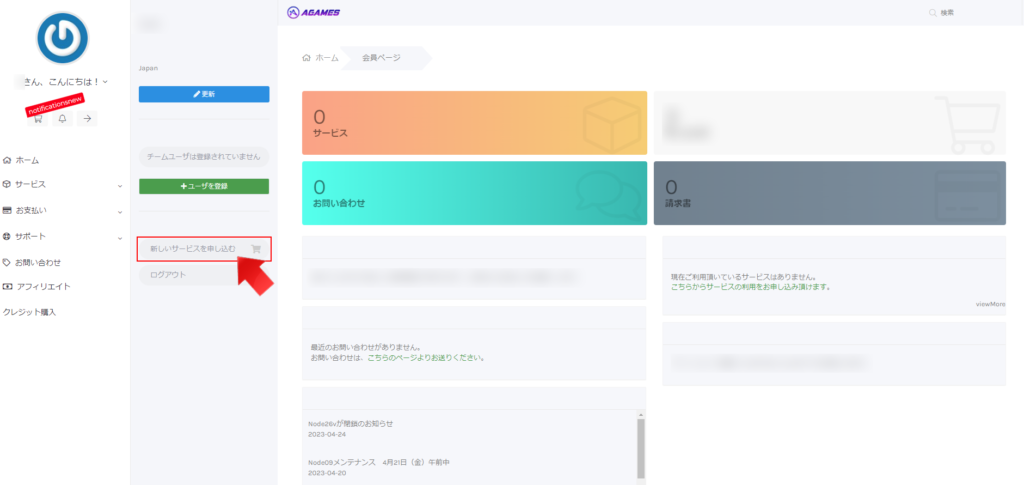
ゲームサーバーの選択
初期はマインクラフトを選択されますが、それ以外にも『ゲームβ』『VPSβ』『プレミアムVPS(Vultr)』『オプションサービス』などがあります。(ゲームβでは、RUST/ARK/VALHEIM/CS:GOが対応しています)
この記事では『マインクラフトサーバー(標準)』を使いますので下にある『お申込み』を選択しましょう。
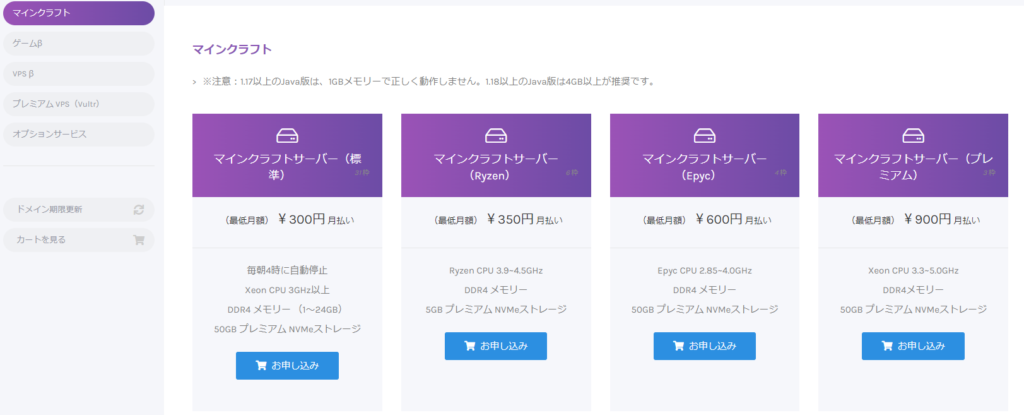
プランの選択
お支払いプランは「月額・半年・年間』の3種類があり、自分のあったお支払いプランを選択しましょう。
オプションは『エディション』は個人的にサバイバルのみやる方は『Paper』がおすすめです。理由として、Paperはマイクラのバニラサーバーに軽量化を当て、プラグイン・バグ修正に特化されているからです。
MODサーバーを建てたい方は『Forge』・『Mohist』を選択しましょう。(Forgeは、MODのみ・MohistはMOD+Pluginを導入できます。)
CPU・容量は特に変更はいりません。6コアで足りないことはほぼありません。(重いMOD/人数がいない場合に限る)
RAMは、1.19以上は8GBが推奨されています。1GBでは動かないので、最低4GB以上にしましょう。
全てのチェックに完了したら『続ける』を選択しましょう。
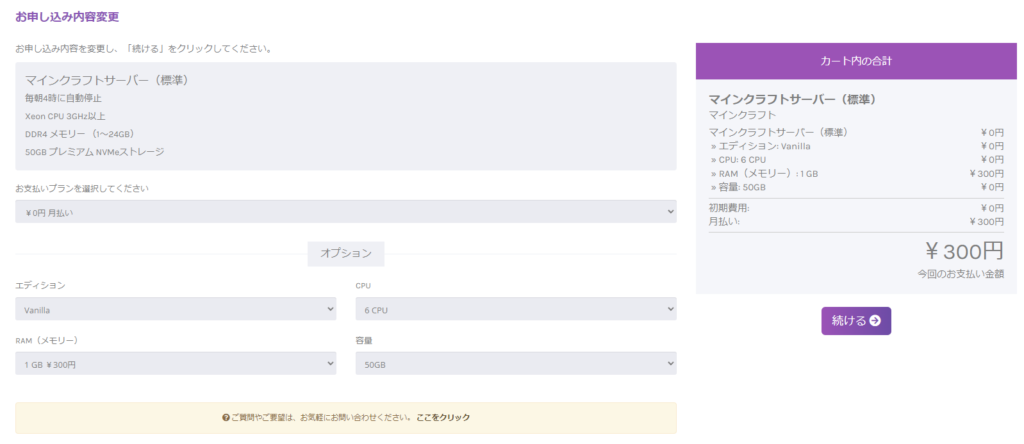
最終確認画面を確認し問題なければ「お支払い」を選択しましょう。
また、当記事限定でクーポンを配布しておりクーポンのご利用で『yululi』と入力し『クーポンを適用』を選択すると5%割引されます。(永久)
\ 当記事限定!5%クーポン配布しています! /
yululi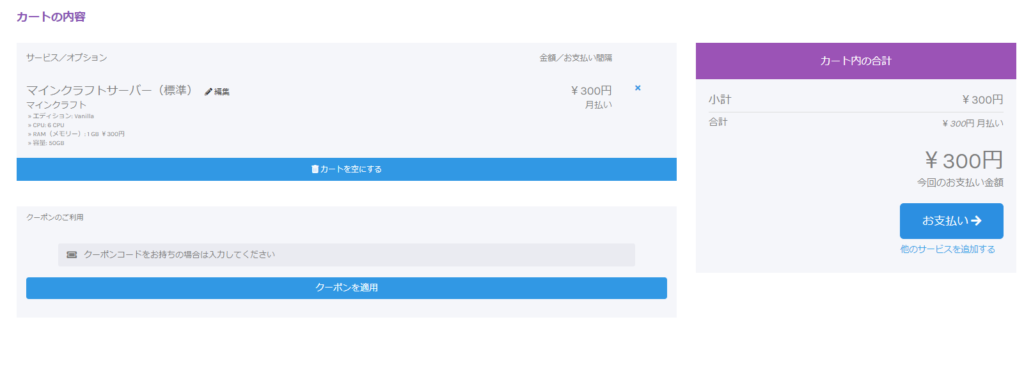
お支払い方法の選択
お支払するときにアカウント作成時に追加した『登録者情報』・『請求先住所』を確認されるので、変更等なければ下に行きましょう。
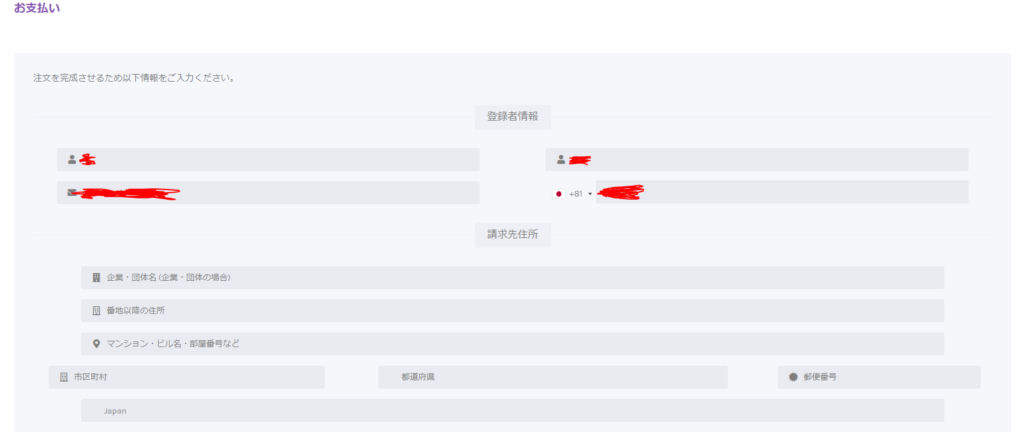
お支払い方法を選択できるので、自分に合ったお支払方法を選択しましょう。
電子マネー決済や、コンビニ払いを使いたい方は「クレジット(agames.stores.jp)」を選択しましょう。
連絡事項等がなければ利用規約に同意にチェックを入れ「注文の完了」を選択しましょう。
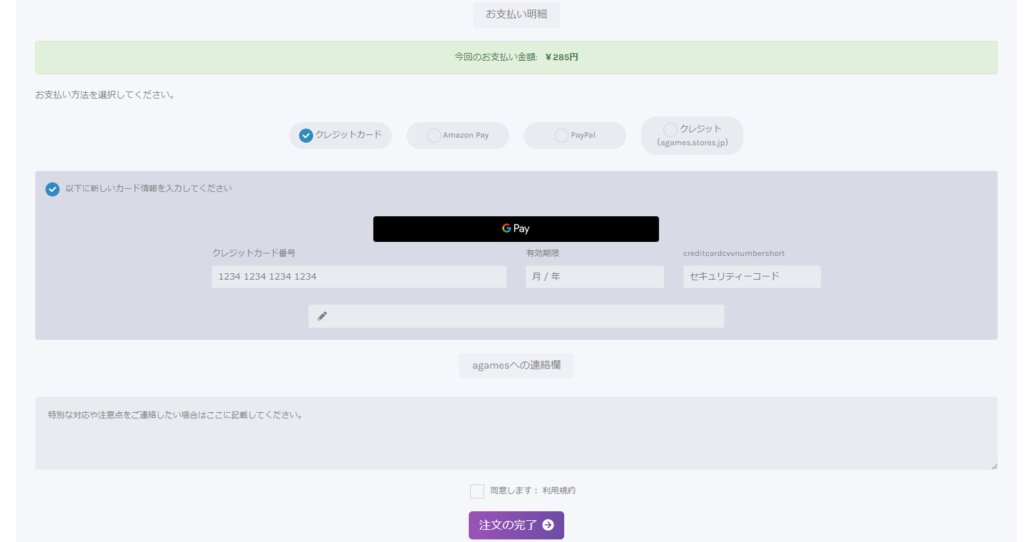
注文に成功すると、以下の画面が出ますので出たら成功です。
お支払いに進みますので『アカウントページへ移動』を選択しましょう。
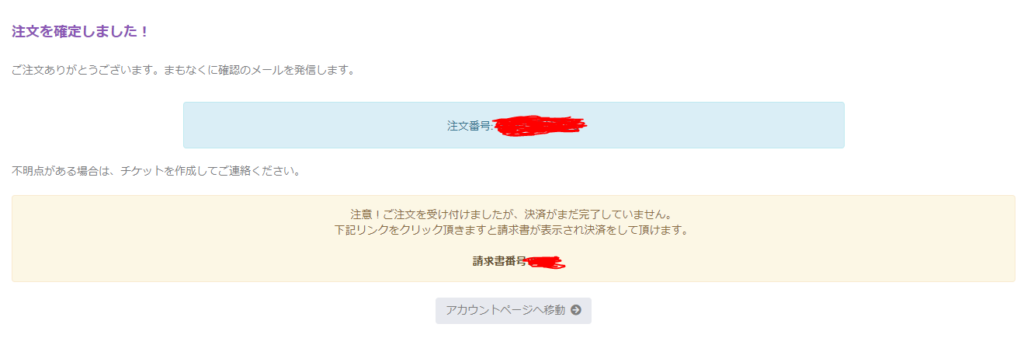
お支払い
左側にある『お支払い』から『まとめて支払い』を選択します。
この際『Agamesクレジット』を使う場合は『クレジット購入』を選択し、購入しておきましょう。(下にチャージ方法明記)
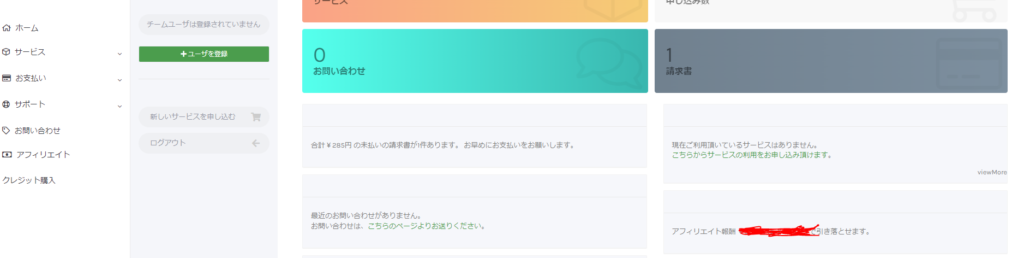
請求書番号が出ていますので、右下にある『お支払い方法』から自分に合ったお支払い方法を選択しましょう。
選択に完了したら右上に『支払う』が出てくるのでお支払いを行いましょう。
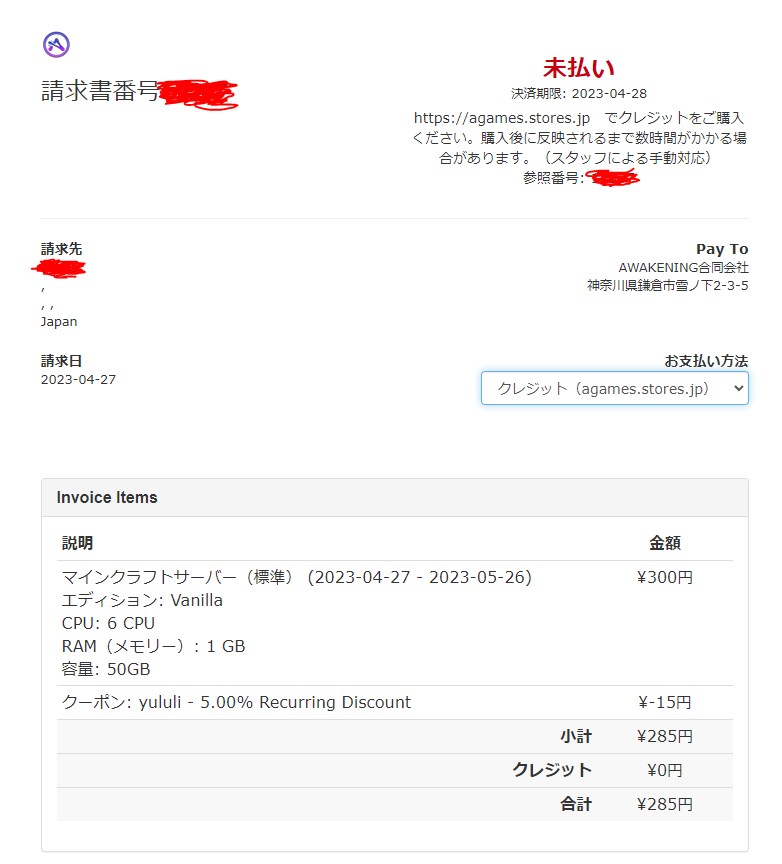
クレジット(agames.stores.jp) のチャージ方法
以下のリンクより公式サイトにアクセスします。
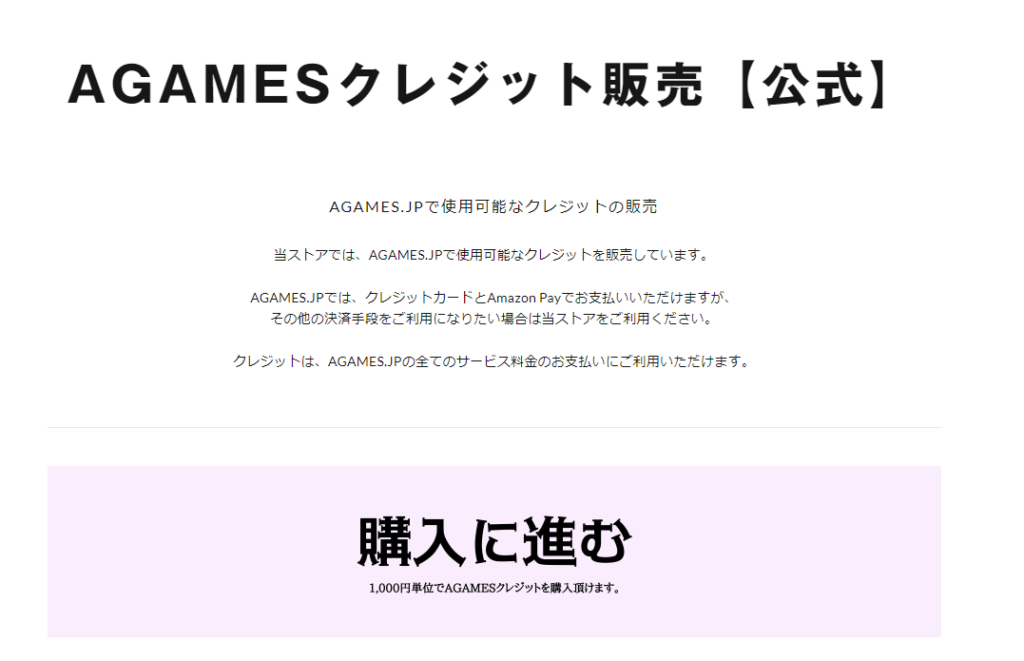
『購入に進む』を選択するとプラン選択画面が出るので使う分を選択しましょう。
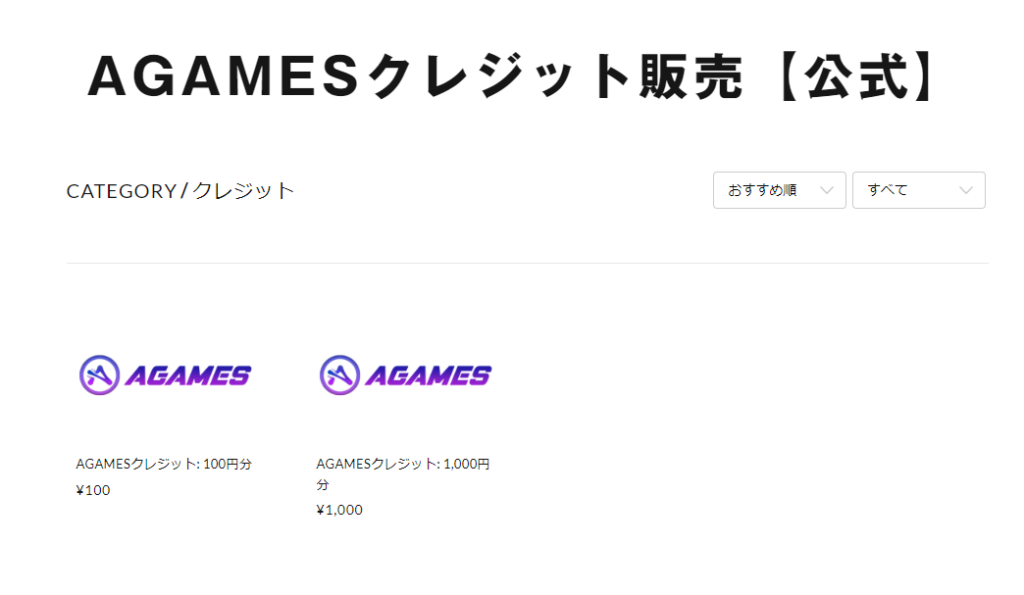
プランを選択すると詳細画面が出ますので、問題なければ「カートに入れる」を選択しましょう。
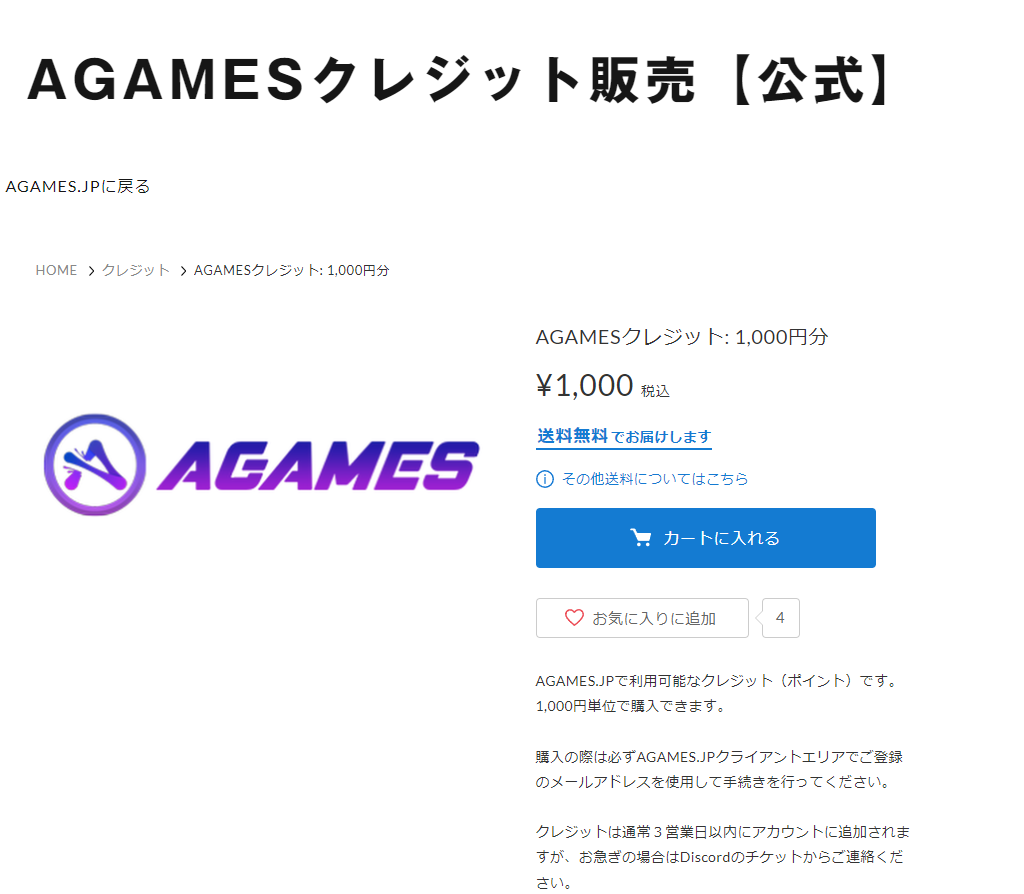
カートに入っているアイテムが間違いなければ『ログインして購入する」または『ゲスト購入する」を選択しましょう。
1000円以上購入する場合は、個数を増やして買いましょう。
ログインして購入した場合は2回目以降はデータ入力が省かれます。
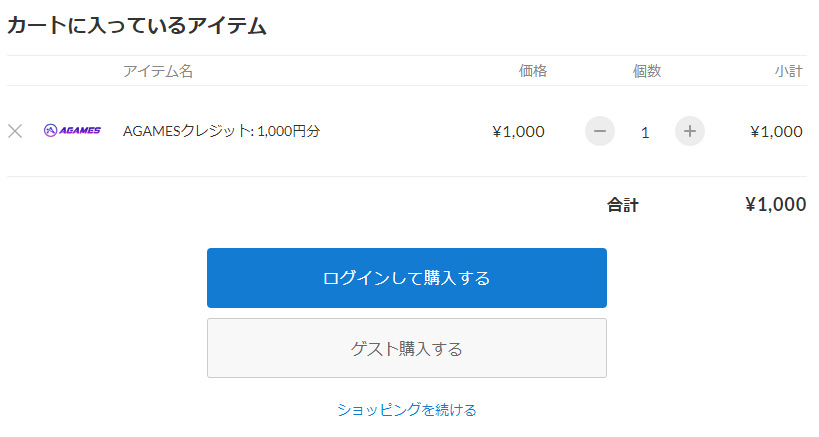
自分の個人情報を入力しましょう。
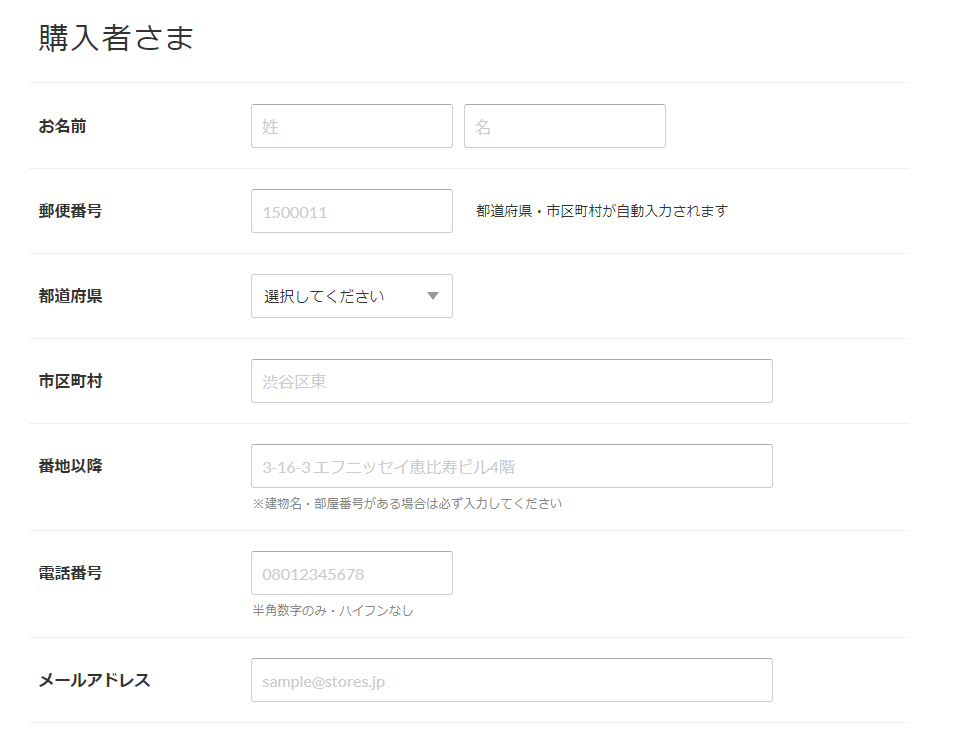
下のほうに行くと『オプション』があるので備考にAgamesの登録で使ったメールアドレスを入力して下さい。
入力がない場合は本人確認ができずチャージされない場合があるので必ず入力しましょう!
情報の登録は、好みで大丈夫です。(筆者は全部外してます)
入力に完了したら『お支払情報の入力へ』を選択しましょう。
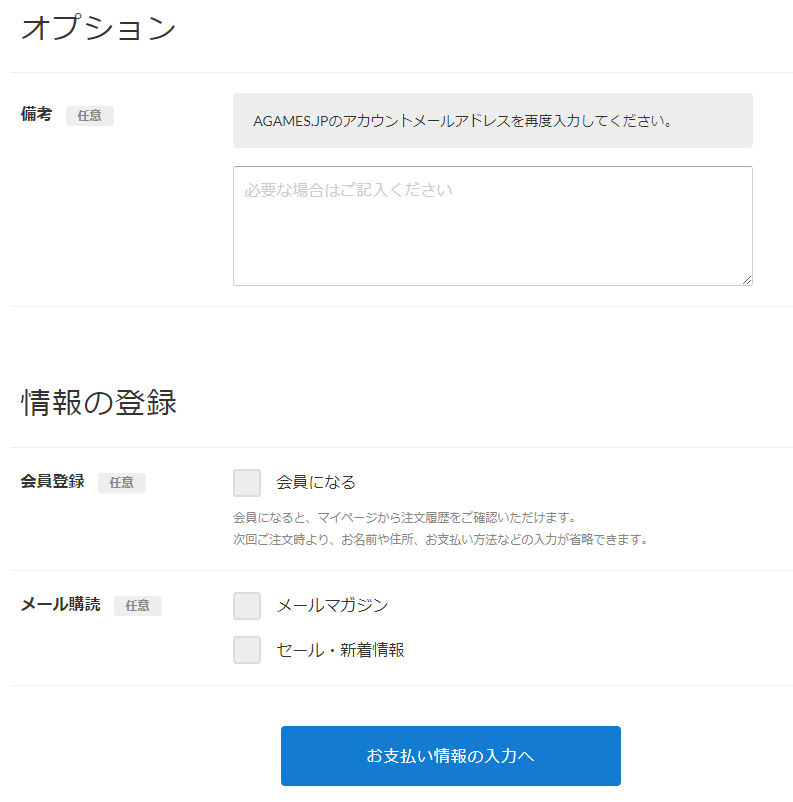
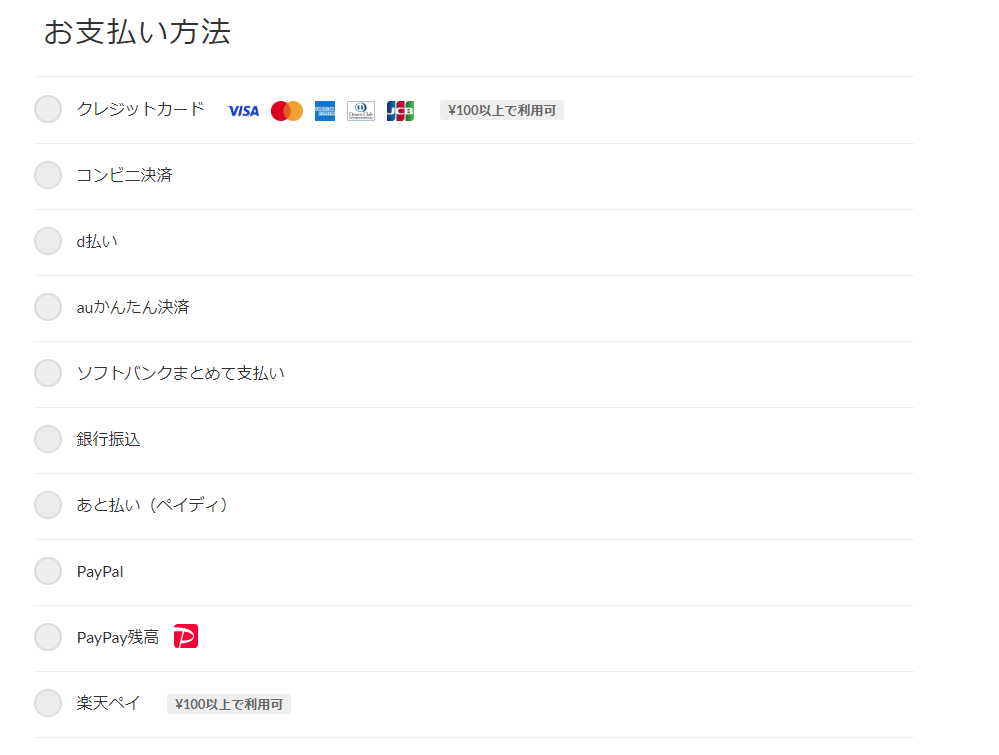
お支払方法は全部で10個ありますので、自分の好きなお支払方法を選択してください。
選択が終わったら『内容のご確認へ』を選択しましょう。
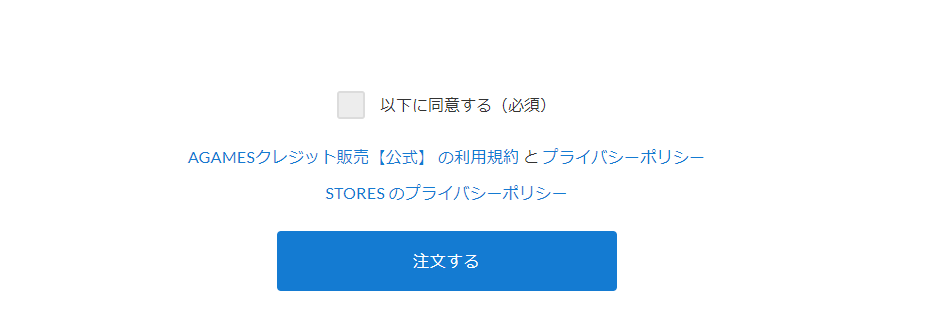
確認画面を確認し、問題がなければ利用規約を確認し『以下に同意する』にチェックを入れ「注文する』を選択しましょう。
完了したら各画面やメールに来る指示に従って決済を行ってください。
※チャージに3営業日かかるみたいですが、Discordのチケットで報告すると即時にやってくれるみたいなので連絡してみてください。
マイクラサーバーの起動
お支払いに完了すると大体3分程度でマイクラサーバーが使用可能になりますので以下のサイトにアクセスしてログインしましょう。
メールアドレスはAgamesで登録されたものと一緒です。
パスワードは『Pass1234』です。(初期パスワードは乗っ取られる可能性がある為必ず変更しましょう。)
変更はこちらから→ https://support.agames.jp/knowledge-base/cp-password-reset/
ログインに成功すると、以下の画面が出ますのでサーバーを選択してください。

この画面が出たら『起動』を選択してマイクラサーバーをONにしましょう。
その際、EULA同意画面(Accept Minecraft EULA)が出たら確認し『I ACCEPT』を選択して同意しましょう。

マイクラサーバーへのアクセス
マイクラを起動したら『マルチプレイ』を選択し『サーバーの追加』からIPを入力しましょう。
入力が完了したら『完了』を選択しましょう
IPは、先ほどのパネルにある『アドレス』の下に書いてあるものがIPアドレスとなります。
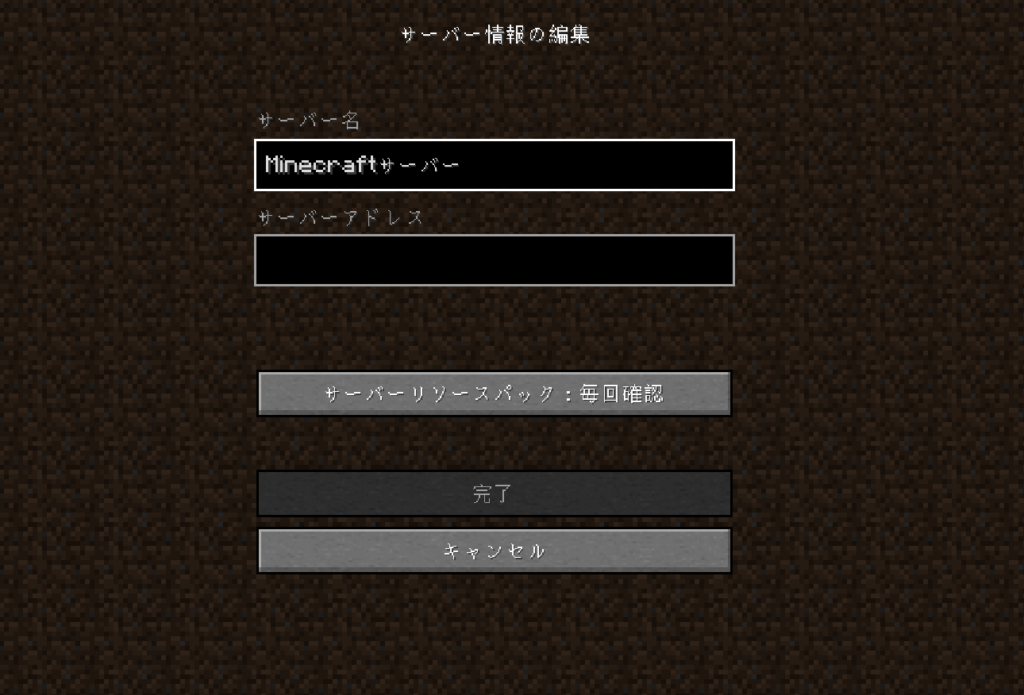
この画面に戻ってきたらサーバーを選択(クリック)し、サーバーに接続を選択しましょう。
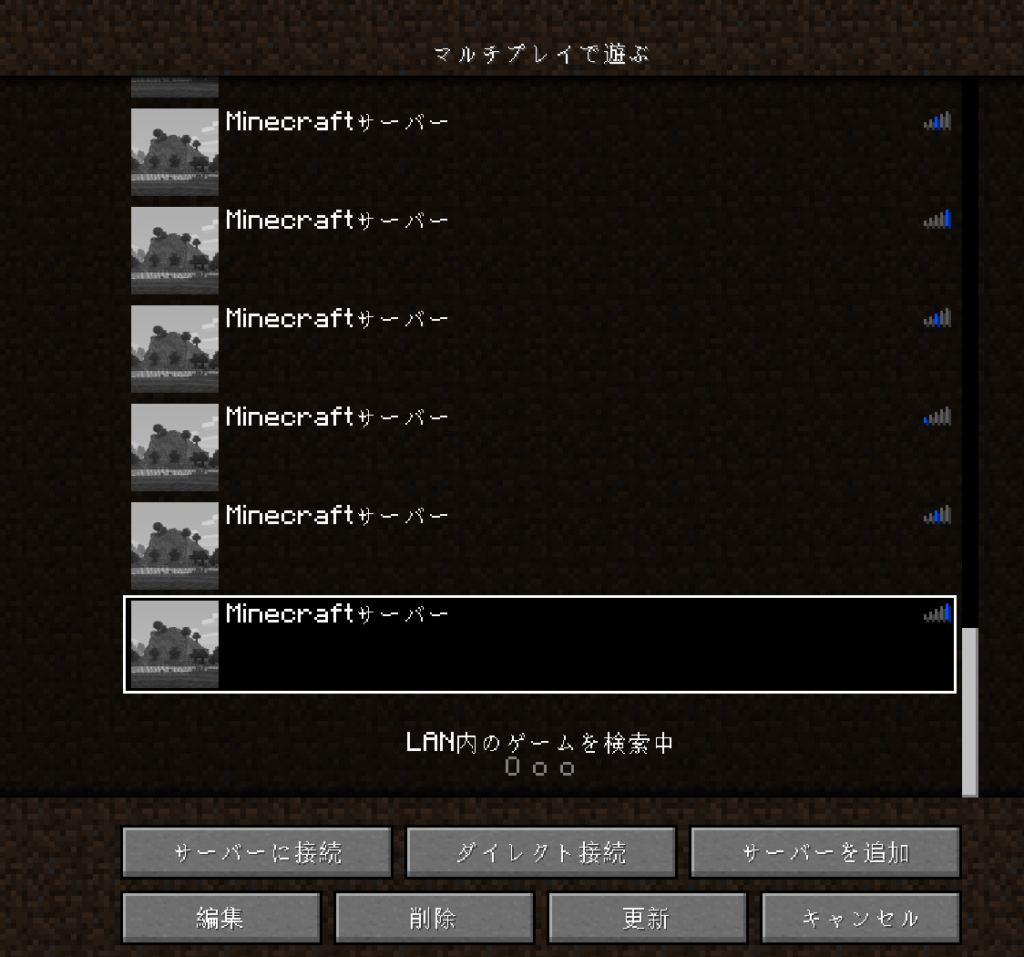
無事サーバーに接続出来たら完了です。

コントロールパネルの使い方
以下がコントロールパネルになります。
コントロールパネルの使い方はこちらが詳しいのでご確認下さい!

よくある質問
- Agamesでマイクラサーバーを立てる(建てる)のにいくらしますか?
-
月額300円から建てることが可能ですが、推奨は1900円(4GB)です。
- Agamesでマイクラサーバーを建てるのは簡単ですか?
-
基本クリック一つでできます。知識なく初心者の方でも完璧にできます。
- 質問がある場合はどうしたらいいですか?
-
質問は当ブログの下にコメント欄があるのでそちらからお願いいたします。





