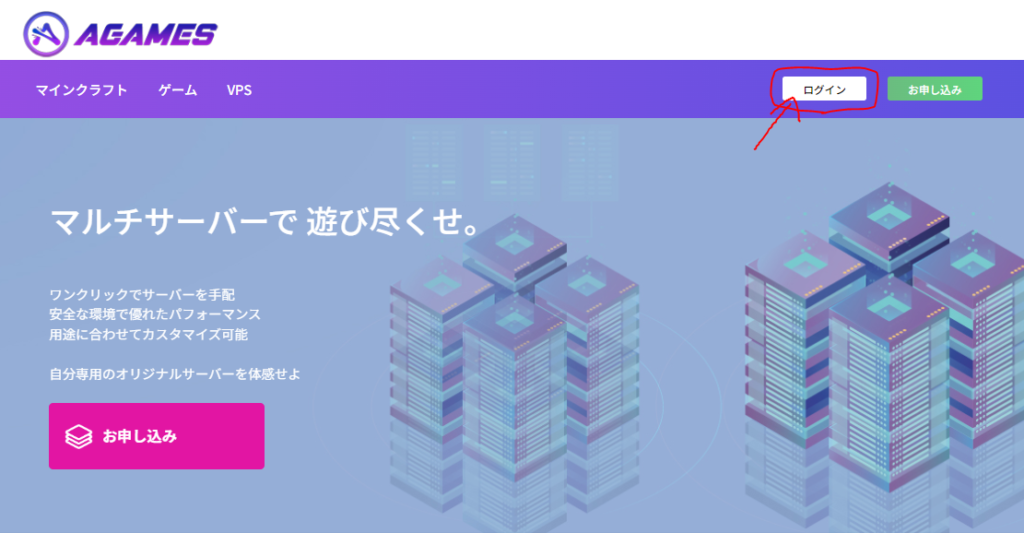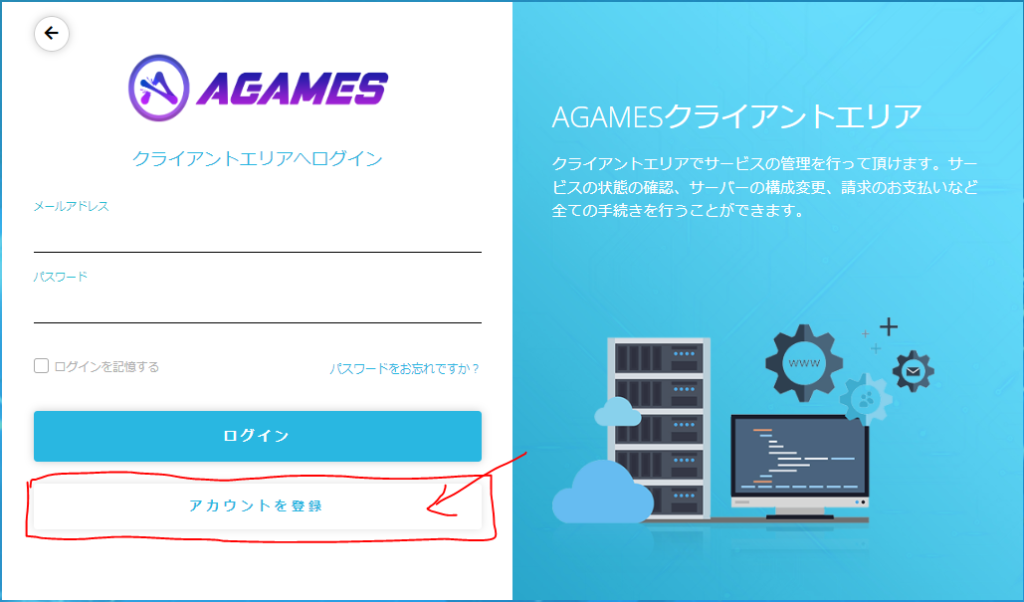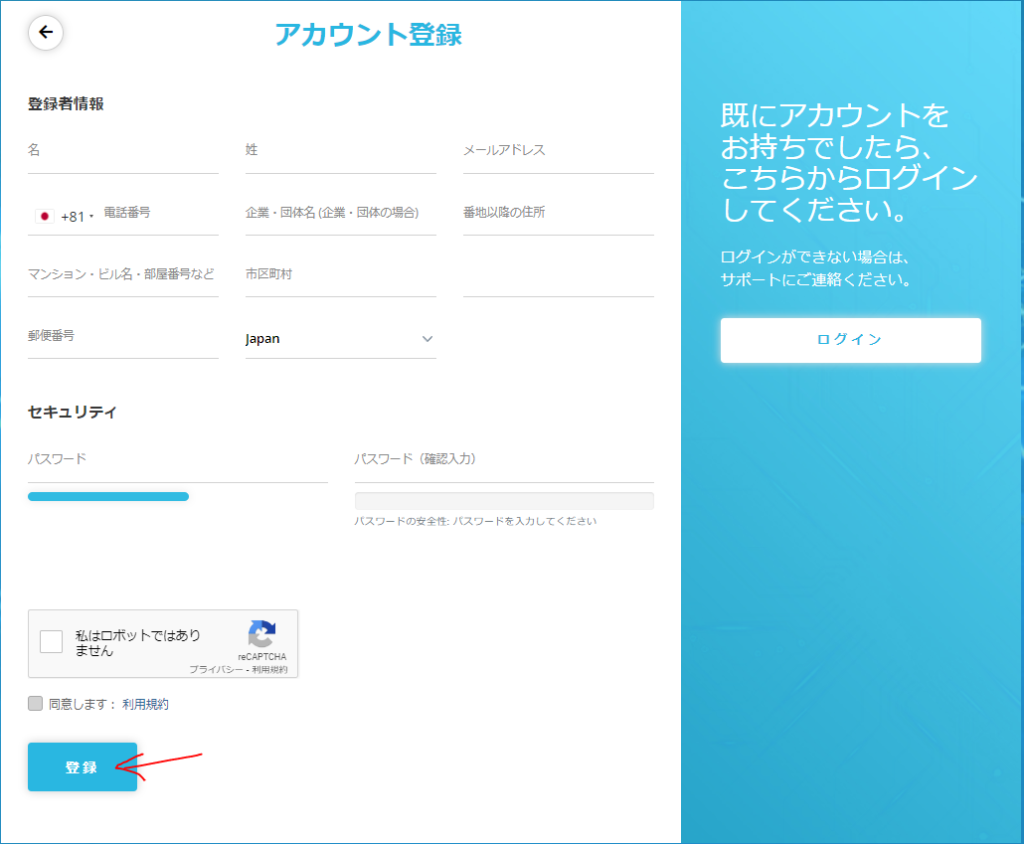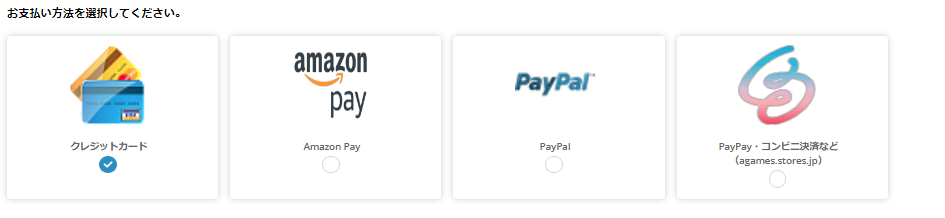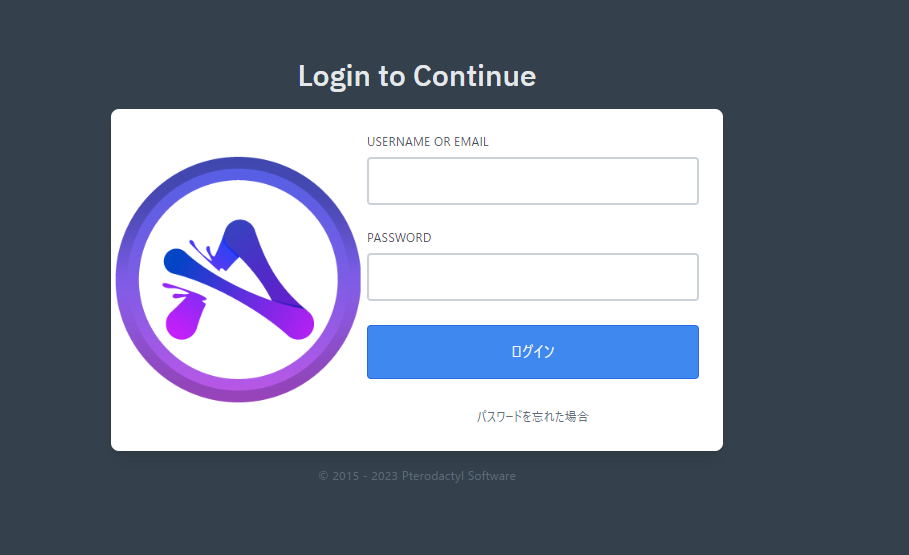読者
読者DNS設定ができないからフレンドから参加なら参加できるけどできないかな・・・?
 読者
読者簡単に友達のサーバーに参加する方法ないの?
 ゆるり
ゆるりあります!今はDNSの変更をしなくてもフレンドを登録するだけで直通で参加することができます。
今回は、誰でもできるフレンド経由からJava版サーバーにアクセスするやり方について紹介していきます。
MCXboxBroadcastとは
「MCXboxBroadcast」とは、Xbox Live(フレンド)経由でサーバーを繋ぐ「Geyserの拡張機能」です。
これを使うことで、IPアドレスの入力は必要なくフレンドを送信し承認されると参加できるようになります。
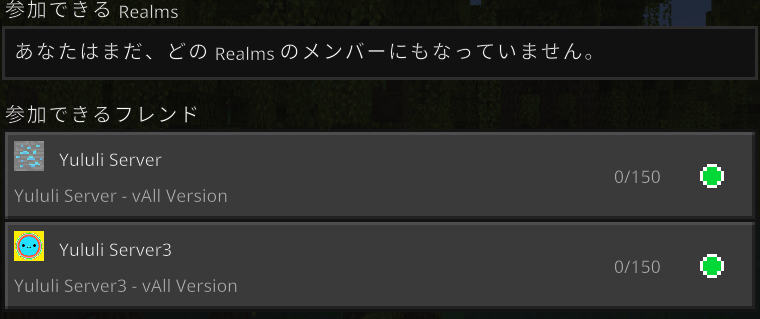
特徴
MCXboxBroadCastの特徴は以下2点です。
- 特別な設定が不要
- フレンド登録するだけで直通でサーバーに参加できる
特別な設定が不要
従来のやり方だと、IPアドレスが入力できない機種(Switch/PS4/Xbox)は「DNSの変更」した上で参加する必要がありました。
DNSの変更を利用した参加のやり方はこちらをご覧ください。
ただし、この接続方法には以下の問題点がありました。
- DNSの設定変更を間違えるとインターネットに接続できなくなる
- みまもりスイッチなどのペアレンタルコントロールの制限があると変更ができない
フレンド登録するだけで直通でサーバーに参加できる
参加するプレイヤーはMCXboxBroadCastを使ったフレンドを登録するだけで参加することができます。
また「自動フレンド承認機能」がついているので、起動したら放置で大丈夫です
参加手順は以下の通りです。
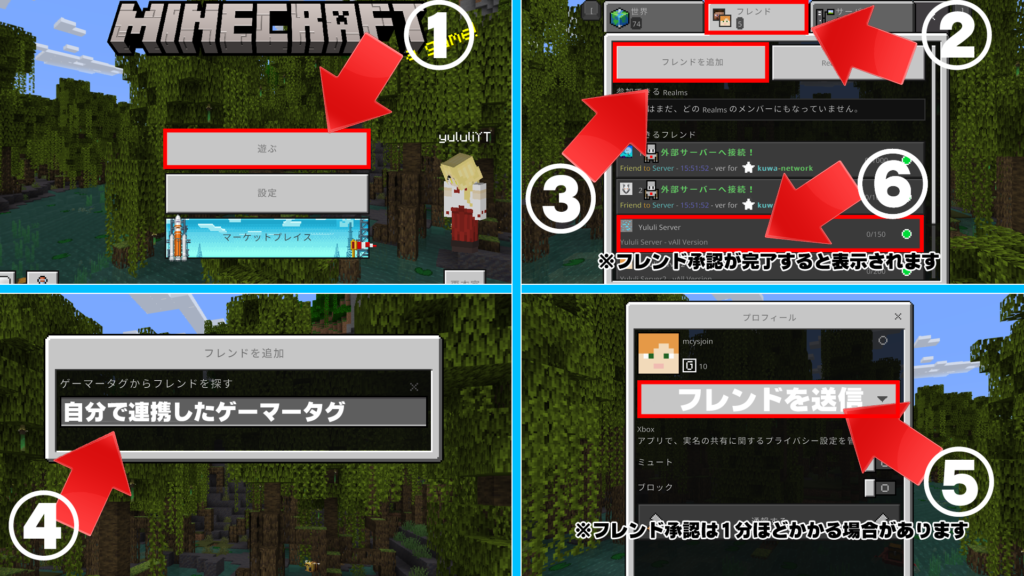
MCXboxBroadcastの建て方
Agamesの場合(簡単で超おすすめ!)
Agamesのアカウントを作成
Agamesのサーバー購入
プラン選択画面を開く
左下にある『お申し込み』を選択しましょう。
※この画面ではない場合Agamesのトップページからログインしてください。
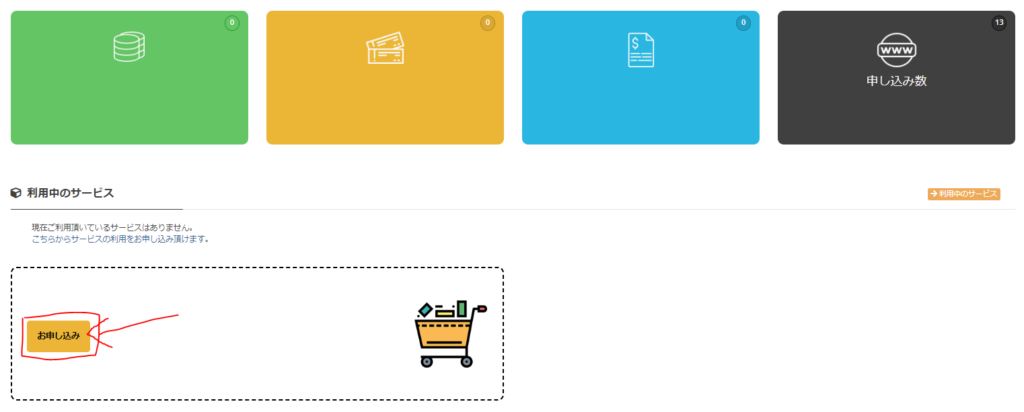
プランを選択する
マインクラフトサーバーを建てたいプランを選択しましょう。
プランの違いは以下の通りです(毎朝4時に自動停止したくない場合はEPYCかプレミアムを選択しましょう)
プランの違い
| 標準 | EPYC | プレミアム | |
|---|---|---|---|
| 価格 | 安い | 中間 | 高い |
| 性能 | 低い | 中間 | 高い |
| 自動終了(毎日朝4時) | あり | なし | なし |
| スケジュール (時間によって命令を実行) | 一部あり (時間でサーバー起動・終了ができない) | あり | あり |
| 初期CPU/容量 | 4コア/25GB | 8コア/50GB | 6コア/50GB |
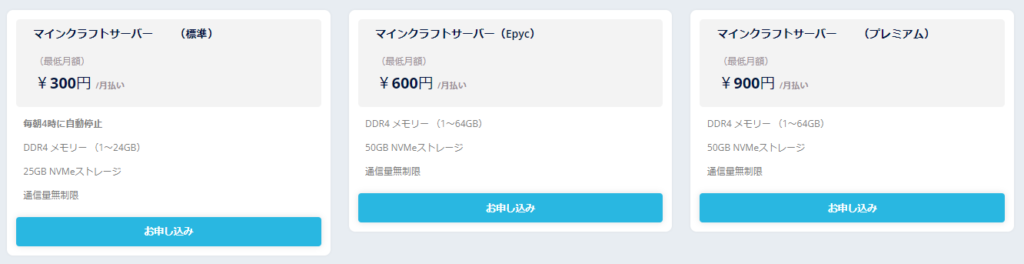
お支払いプランを選択する
お支払いプランを選択しましょう。
12か月以上マイクラサーバーを使用する場合は12か月払いがおすすめです!(2か月分お得)
| 最低プラン(4GB) | 推奨プラン(8GB) | プレミアムプラン(16GB~) | |
|---|---|---|---|
| 標準 | 1,400円 | 2,400円 | 4,100円~ |
| EPYC | 2,300円 | 3,700円 | 5,600円~ |
| プレミアム | 2,700円 | 4,100円 | 6,500円~ |

オプションを選択する
オプションを選択しましょう。選択が完了したら右側にある『続ける』を選択
おすすめ構成で購入すると快適にプレイできます。(エディションは使うものを選択)
おすすめ構成(1か月払い)
| プラン | CPU | メモリ | 容量 | 値段(月) | |
|---|---|---|---|---|---|
| 1~5人(バニラ/Paper) | 標準 | 4コア | 4GB | 25GB | 1,400円 |
| 6~10人(バニラ/Paper) | 標準 | 4コア | 4GB | 25GB | 1,400円 |
| 11人以上(バニラ/Paper) | 標準 | 4コア | 8GB | 25GB | 2,400円 |
| 統合版(Bedrock) | 標準 | 4コア | 2GB~4GB | 25GB | 800円~1,400円 |
| MOD鯖 | EPYC/プレミアム | 6~8コア | 8GB~16GB | 50GB | 3,700円~8,500円 |
| 24時間サーバー | EPYC | 8コア | 8GB | 50GB | 3,700円 |
| MCXboxBroadcast | EPYC | 8コア | 1GB~2GB | 50GB | 600円~1400円 |
| Waterfall/Velocity | EPYC | 8コア | 1GB~2GB | 50GB | 600円~1400円 |
※おすすめ構成は様々な要因で変動する場合があります。重い/ラグい場合はアップグレードを検討して下さい。
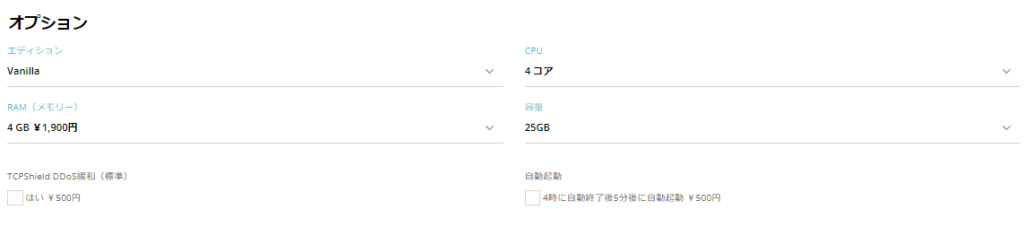
支払いを行う
注文に完了すると注文番号が出てくるので下にある『請求書番号』をクリックしましょう。
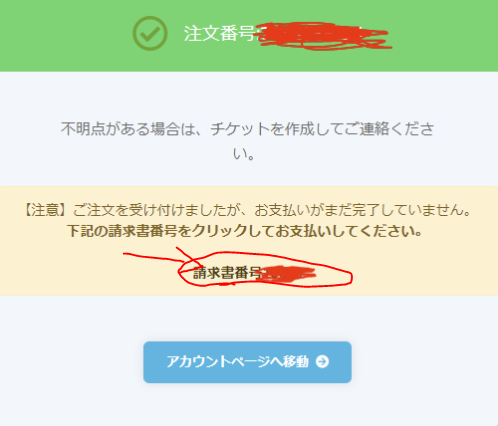
自分が指定したお支払方法に間違いがなければ右上にある『お支払い』から決済して下さい。
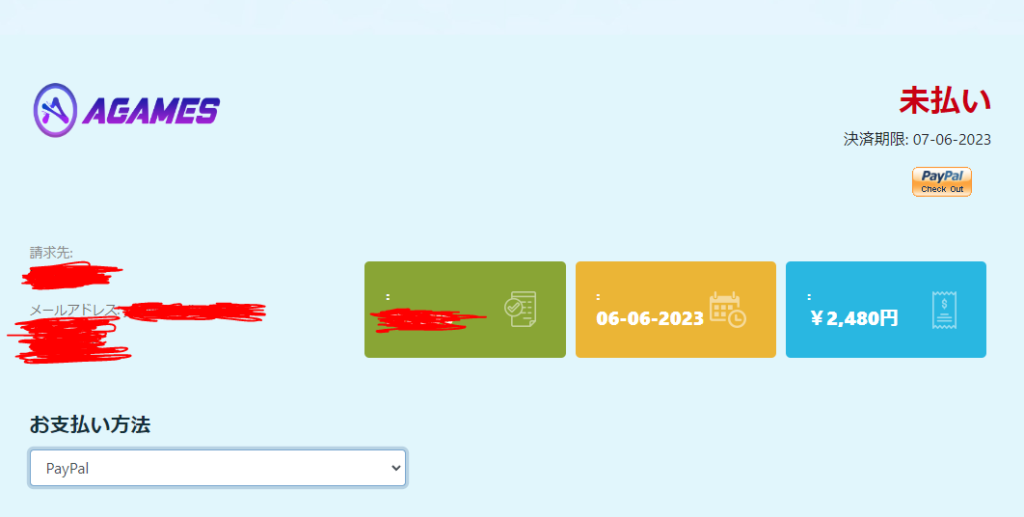
コントロールパネルにアクセス
サーバーを選択する
一番上にあるサーバーを選択する
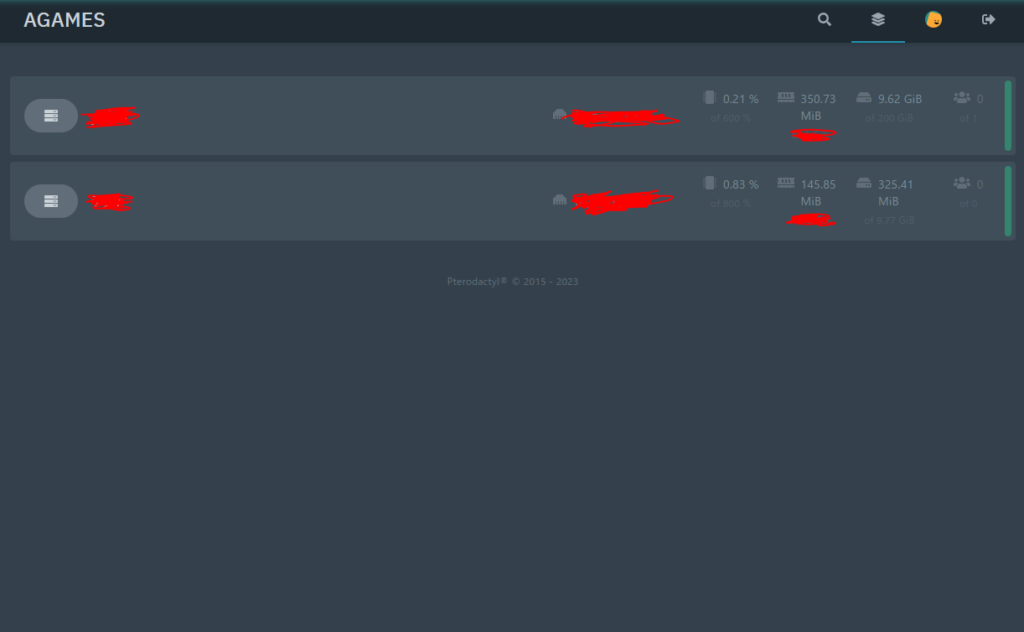
VPS/Windowsの場合
準備
- VPS(2GB以上)/※Windowsも可能ですが自己責任でお願いします。
(電気代/24時間建てることによるパソコン部品の劣化など) - Xboxアカウント(できれば、メインアカウントではなくサブアカウントや使ってないアカウント)
- Java17以上
VPSを契約する
Linux
筆者おすすめは『Xserver VPS』 です。
Windows Server
・ConoHa for Windows Server
価格比較
パソコンをつけっぱなしにすると月2,000円~3,000円程度しますが、VPSだと半額程度になる場合があるのでオススメです。
(電気代も高騰している上にパーツも劣化すると考えると…。)
| VPS/Windows Server | 2GB/価格(月) | 決済方法 |
|---|---|---|
| Conoha VPS | 1,743円~2,033円 (3.7円/時間) | クレジットカード Conohaチャージ(AmazonPay,コンビニ,銀行決済,Paypal等) |
| indigo VPS | 699円(1.1円/時間) | クレジットカードのみ |
| Xserver VPS | 830円~1,150円(時間なし) | クレジットカード Paidy-翌月後払い(コンビニ/銀行) |
Javaを導入
初期設定のVPS/WindowsServer には「Java」は導入されていないので入れていきます。
Linux(Ubuntu20.04)※知識ある方はスキップ
初期状態のUbuntuは、ソフトウェアが古く危ないので全部のソフトウェアを更新します。
sudo apt update;sudo apt -y install openjdk-17-jdkWindows(自己責任)※知識ある方はスキップ
以下のボタンからサイトへアクセスします。
アクセスしたら「JDK 19」を選択します。
※2023年4月現在JDK 19 を使っていますが、基本的にJDK 17以上を使って下さい。
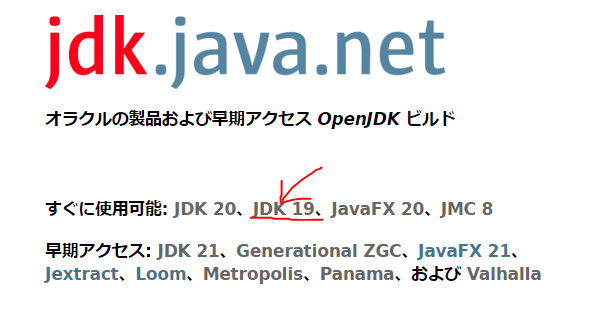
Windows/x64 の「zip」を選択し、ダウンロードします。
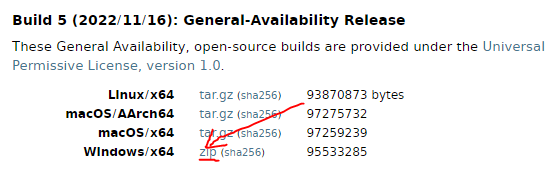
zipファイルだとそのまま使えないので解凍(展開)して使えるようにします。
2023年4月現在「jmc-8.3.0_windows-x64.zip」がダウンロードできるので、そのフォルダーを右クリックし「すべて展開」を選択しどこかに保存して「展開」を選択し解凍しましょう。
※ただし、フォルダーの場所は使うので、どこかにコピーしておくなりして覚えておきましょう。
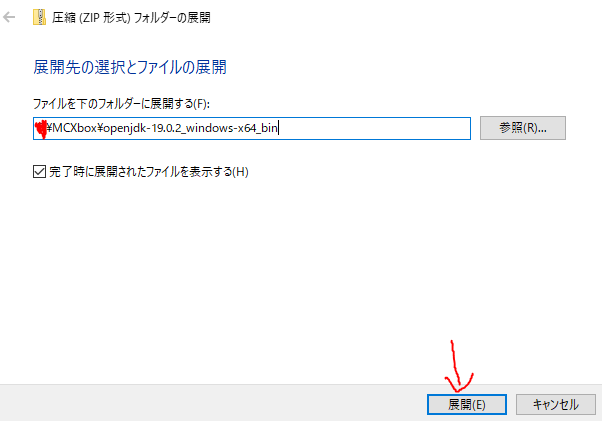
MCXboxBroadcastをダウンロード&起動
「MCXboxBroadcast」をダウンロードしていきます。
Linux(Ubuntu20.04)
入っていることが多いですが、入っていない場合もあるので「wget」を入れます。
これを入れると外部のファイルを簡単に導入することができます。
apt -y install wgetファイルをダウンロードするためにフォルダーが必要になります。
mkdir /home/ubuntu/friend && cd /home/ubuntu/friendjenkinsから「MCXboxBroadcast」をダウンロードします。
wget https://ci.rtm516.co.uk/job/MCXboxBroadcast/job/master/lastSuccessfulBuild/artifact/bootstrap/standalone/target/MCXboxBroadcastStandalone.jarダウンロードしたファイルを起動します。
java -jar MCXboxBroadcastStandalone.jarWindows(自己責任)
デスクトップでもどこでもいいので「friend」というファイルを作ります。
jenkinsから「MCXboxBroadcastStandalone.jar」をダウンロードします。
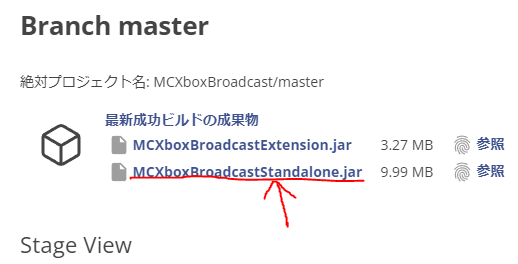
ダウンロードしたファイルを「friend」にドラック&ドロップして移動します。
「friend」を開いてフォルダー内の何もない場所を右クリックして「新規作成」→「テキストドキュメント」を選択
以下の内容をコピーします。(保存場所は先ほど保存したJavaの場所です。)
"先ほどの解凍したZIPの保存場所\bin\java.exe" -jar MCXboxBroadcastStandalone.jar
//筆者の場合: "C:\Users\tokumei\Desktop\friend\openjdk-19.0.2_windows-x64_bin\bin/java.exe" -jar MCXboxBroadcastStandalone.jar次に「txtファイル」を「batファイル」に変える必要があります。
上にある「ホーム」→「表示」→「ファイル名拡張子」にチェックを入れます。

完了したら、先ほど作った「テキストドキュメント」を右クリックし「名前の変更」を選択し
「テキストドキュメント.txt」→「テキストドキュメント.bat」に変更します。
完了したら「テキストドキュメント.bat」をダブルクリックして起動しましょう。
YouTube(動画)で見たい場合
MCXboxBroadcastとXboxアカウントの連携
起動するとエラーが出るので、設定していきます。
このエラーは「ping がJava版のサーバーに届いていないよ~」と「Xboxアカウントと連携してね~」のエラーになります。
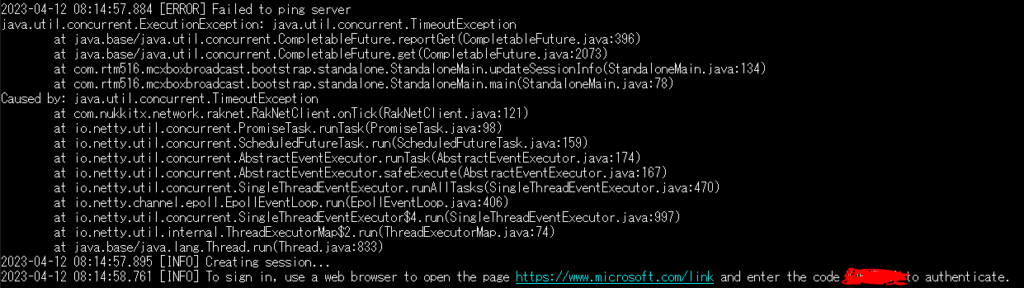
「Xboxアカウントと連携」をします。
以下のリンクにアクセスします。
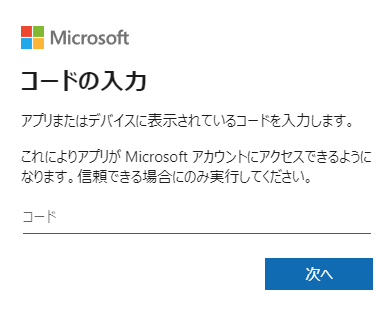
コード入力画面になるので、以下の「????????」と書いているところを入力しましょう。
To sign in, use a web browser to open the page https://www.microsoft.com/link and enter the code ???????? to authenticate.入力に完了すると、ログイン画面が出てくるのでログインしましょう。
完了すると、以下の画面が出るので出たら成功です。
次にConfig設定をするので、Linuxの人は一度「CTRL+C」を画面上で行い、Windowsの場合は「×」を押して閉じましょう。
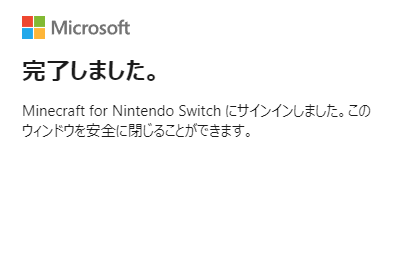
MCXboxBroadcastのConfig設定
連携しただけでは使えないので、Configの設定をしていきます。
初期のConfigではこうなっています。
Config.yml
# Core session settings
session:
# The amount of time in seconds to update session information
update-interval: 30
# Should we query the bedrock server to sync the session information
query-server: true
# The data to broadcast over xbox live, this is the default if querying is enabled
session-info:
host-name: "Geyser Test Server"
world-name: "\u00A7aGeyserMC \u00A7bDemo \u00A7f& \u00A7cTest \u00A7fServer"
version: 1.19.2
protocol: 527
players: 0
max-players: 20
ip: 51.210.124.95
port: 19132
# Friend/follower list sync settings
friend-sync:
# The amount of time in seconds to check for follower changes
# This can be no lower than 20 due to xbox rate limits
# unless you turn off auto-unfollow which then you can use 10
update-interval: 20
# Should we automatically follow people that follow us
auto-follow: true
# Should we automatically unfollow people that no longer follow us
auto-unfollow: true
# Enable debug logs
debug-log: false
ここから、変更点を書いていきます。
基本的に「host-name」「world-name」「ip」「port」の4つを変更するだけで大丈夫です。
変更に完了したら再度起動しましょう。
session-info:
host-name: "フレンド名"
world-name: "サーバー名"
version: "バージョン"
protocol: 527 //変更しなくても問題ないが変更したい場合は https://minecraft.fandom.com/wiki/Protocol_version
players: 0
max-players: 20
ip: GeyserのIP
port: GeyserのUDPポート(基本的には19132,Agamesの場合は異なります)MCXboxBroadcastからユーザーが参加する方法
上記の設定が全て完了したら、ユーザーが参加できるようにやります。
マインクラフトを起動し「遊ぶ」→「フレンド」→「フレンド追加」→「MCXBOXとXboxアカウントで連携したゲーマータグ)」→「フレンド追加」で、1分程度経過すると自動承認されるのでそのゲーマータグで参加すればOKです。
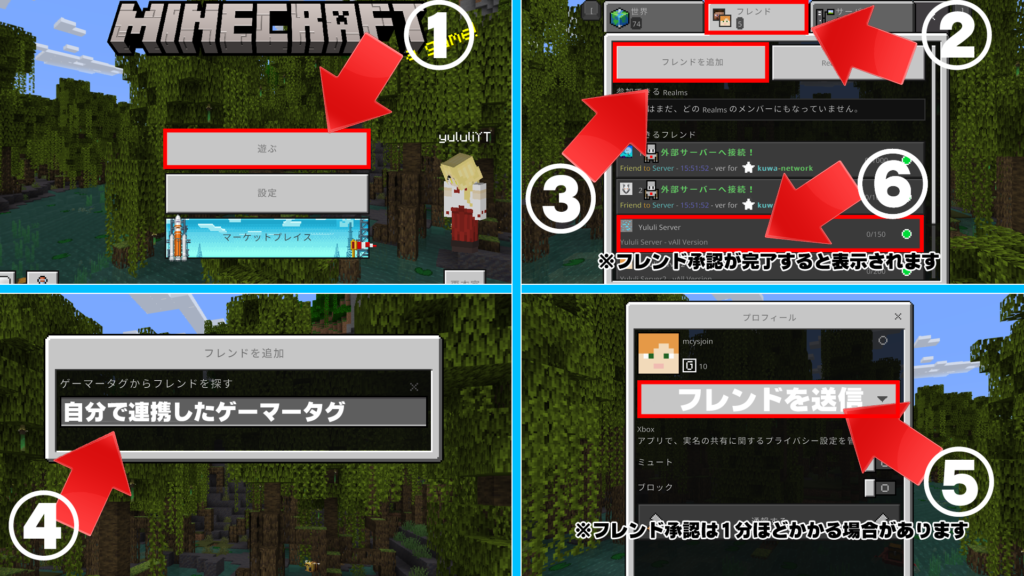
MCXboxBroadcastの注意点
「MCXboxBroadcast」は、Xbox LiveのAPIを使って行われるため、フレンドのリクエストの処理数によっては制限が入って使えなくなったり、本来の使用用途ではないので注意が必要です。
※ロボットだと思われた場合は、Microsoftアカウントにログインして電話番号認証することで解除できます。
またこの方法によって起きた問題も一切責任を負いませんので自己責任でお使いください。