
マイクラサーバーを建てたいけど、どうやって建てればいいの?
24時間サーバーで建てたいけど電気代が…。
そんな方向けに、格安でマイクラサーバーの立て方をできるだけ丁寧にご紹介していきます!
内容を先に浅く説明すると
- 格安に借りれるサーバーの案内について
- Agamesのアカウント登録・ログイン・マイクラサーバーの購入
- マイクラサーバーの建て方
- 実際に参加のやり方
の3点で説明していきます。
①格安に借りれるサーバーの案内について
日本で借りれる大手サーバー会社は「Conoha」・「Sakura」・「Vultr」など様々な場所があります。
その中でも、最近有名になってきている「Agames」を本記事では使用します。
「Agames」とは、AWAKENING合同会社が運営しているサイトで、月額最安485円から利用できる国内最安のゲームサーバーとなります。
②Agamesのアカウント登録・ログイン・マイクラサーバーの購入
①では、今回使用するゲームサーバー「Agames」についてご紹介していきました。
②では実際に1からAgamesのアカウント登録・ログイン・マイクラサーバーの購入についてご紹介していきます。
上記ボタンをクリックしたらこちらの様なサイトに移動するかと思います。

右上に、「新規登録」がありますのでそちらを選択します。
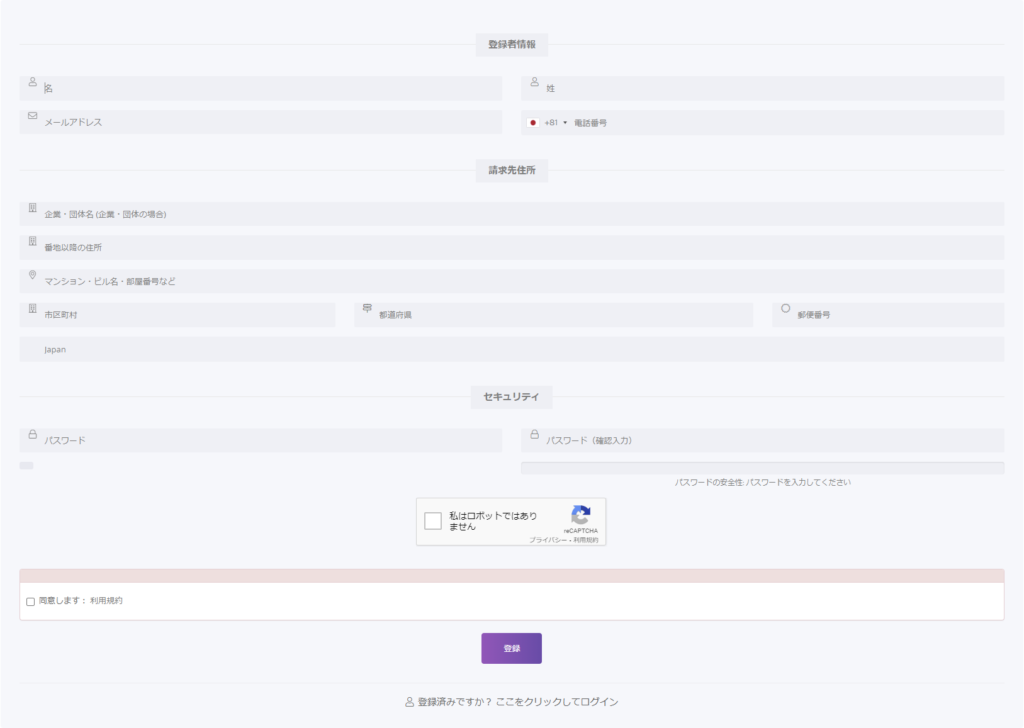
新規登録を選択すると、このような画面になるので、必須項目を入力し利用規約を確認し登録を行ってください。
必須項目は、名前(姓/名)・メールアドレス・パスワード・reCAPTCHA・利用規約の同意のみで登録が可能です。(住所や電話番号等は任意です)
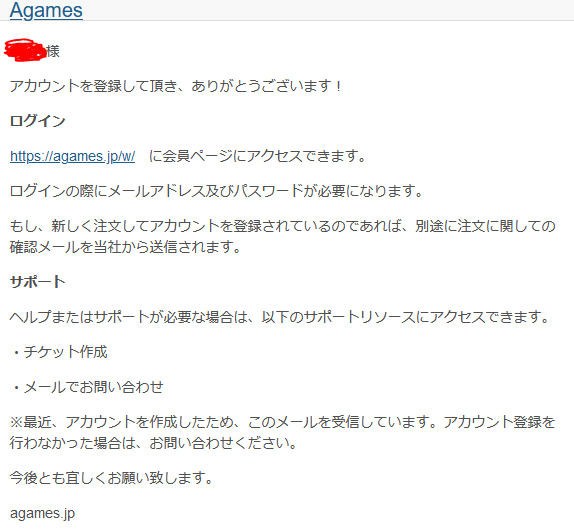
登録が完了すると、入力したメールアドレスに上記のようなメールが送信されます。

最初の画面に戻っていただき、「マインクラフト」を選択してください。
(戻り方がわからない方は、再度上の「Agamesの申し込みはこちら」をクリックしてください)
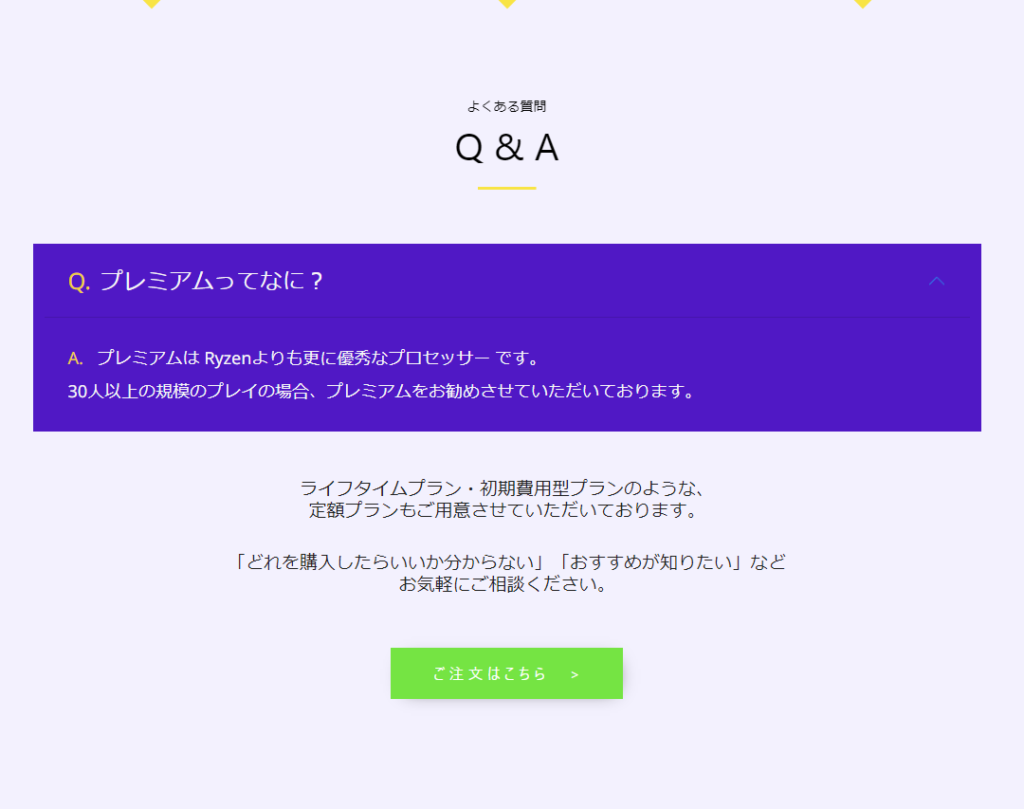
「マインクラフト」を選択していただけると「SPECS」などが表示されますが、無視していただき一番下までスクロール(移動)してください。
下までスクロールしていただくと、「ご注文はこちら」があるので選択します。
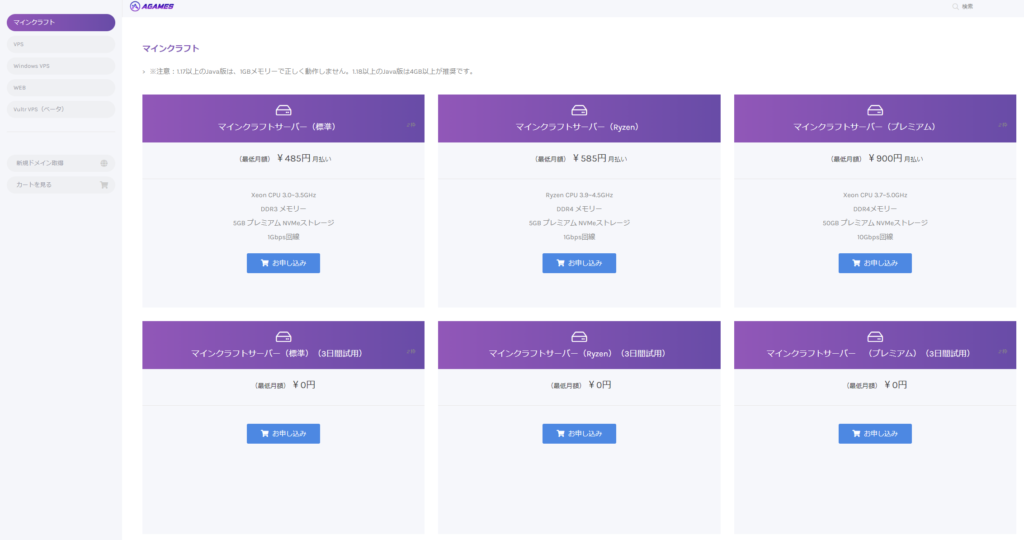
選択していただくと、色々なマインクラフトサーバーのプランが出てきますので、「マインクラフトサーバー(標準)」を選択してください。
「実際に使ってみたい」、「自分はどのスペックが合うんだろう?」って方は下にある「マインクラフトサーバー(標準)(3日間試用)を選択し試用期間を終えてから購入を検討してください。
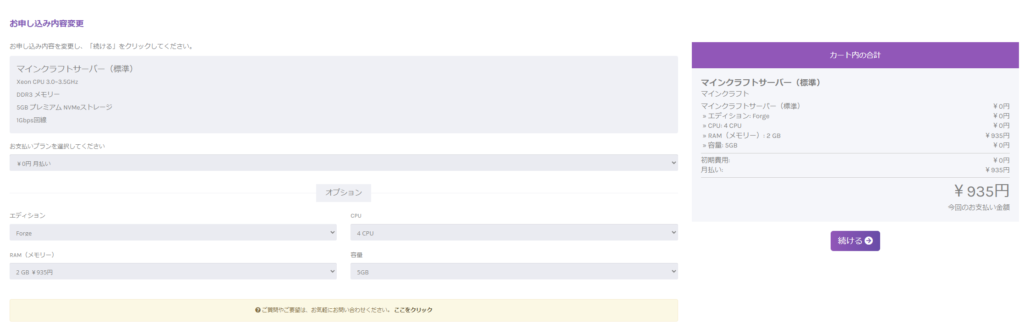
選択していただくと、この様な画面になりますので、「エディション」をVanilla→Forgeを変更し「RAM(メモリー)」を2GBを選択し「続ける」を押してください。
お金に余裕がある方は、「メモリ」が4GB以上がおすすめです。またワールドをかなり広げられる方は「容量」の追加も検討してください。(CPUは基本追加不要です)
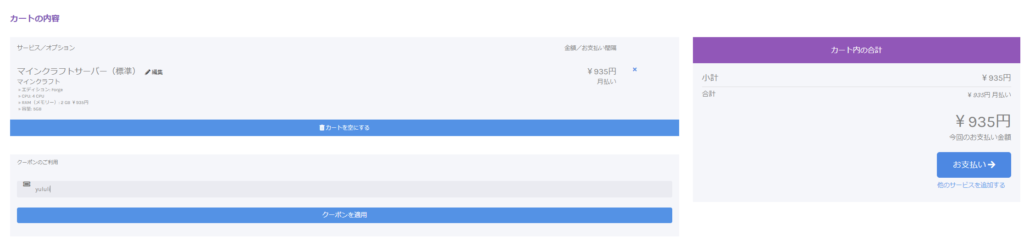
選択していただけると、購入画面になりますので、クーポンのご利用に「yululi」と入力し「クーポンを適用」を押してください。適用が完了すると「yululi – 5% Recurring Discount」と書いてあったら成功です。
コピー用:
yululi
問題なくクーポンが使用出来たら「お支払い」を選択してください。
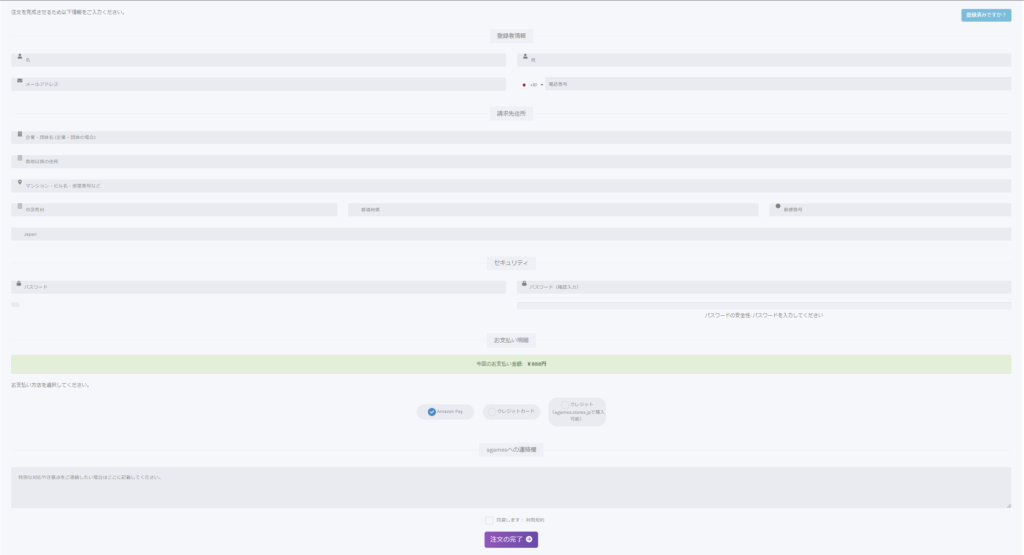
上記画面になったら、ログインしてない方は右上に「登録済みですか?」と表示されるのでそれをクリックして、ログインを行ってください。
ログインしたら、最初のトップページに移動しますので、右上の「買い物かご」を選択し「お支払い」を押してください。
ログインが完了している方は自動入力されていますので、そのまま、下のほうに行き、「お支払方法を選択してください。」からご自分のお支払いが可能な支払方法を選択してください。
選択が完了したら、「注文の完了」を選択してください。
筆者の個人的な意見としましたら、クレジットカード or Amazon Payがおすすめです。
クレジットカードの場合は、入力欄が出ますので、そこに入力していただくだけですぐ使用できます。
Amazon Payの場合は、使えるまでに少し手間がかかりますが、コンビニなどに販売されてる「Amazonギフト券」の残高を使用することができ、未成年の方も購入しやすくなっています。
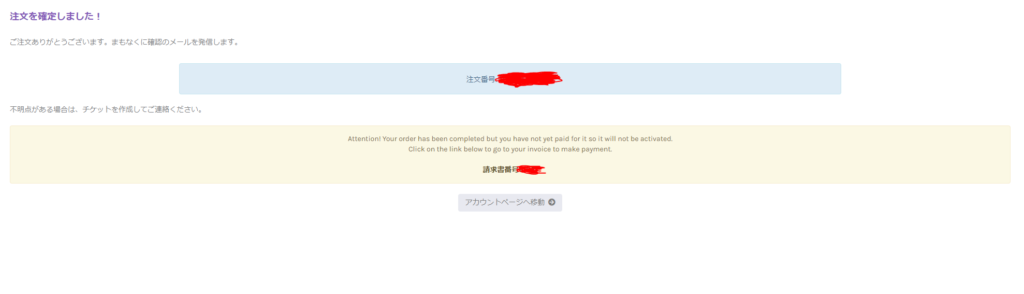
購入が完了すると、このような画面が出て、出た場合は購入完了です。
今回はここまでです。次のページにて今後の流れについて説明しますので良ければご覧ください。
ご清聴ありがとうございました。
Amazon Payを選択された方は「クレジットカード」を選択された方より1個手順が増えてしまうので必ず行ってください。(クレジットカードを選択された方はスキップしてください)
注文を完了しました!の画面で下に「アカウントページへ移動」があるので選択します。

このような画面になりますので、「請求書」という場所(背景)を選択してください。

このような画面になりましたら「未払い」を選択してください。
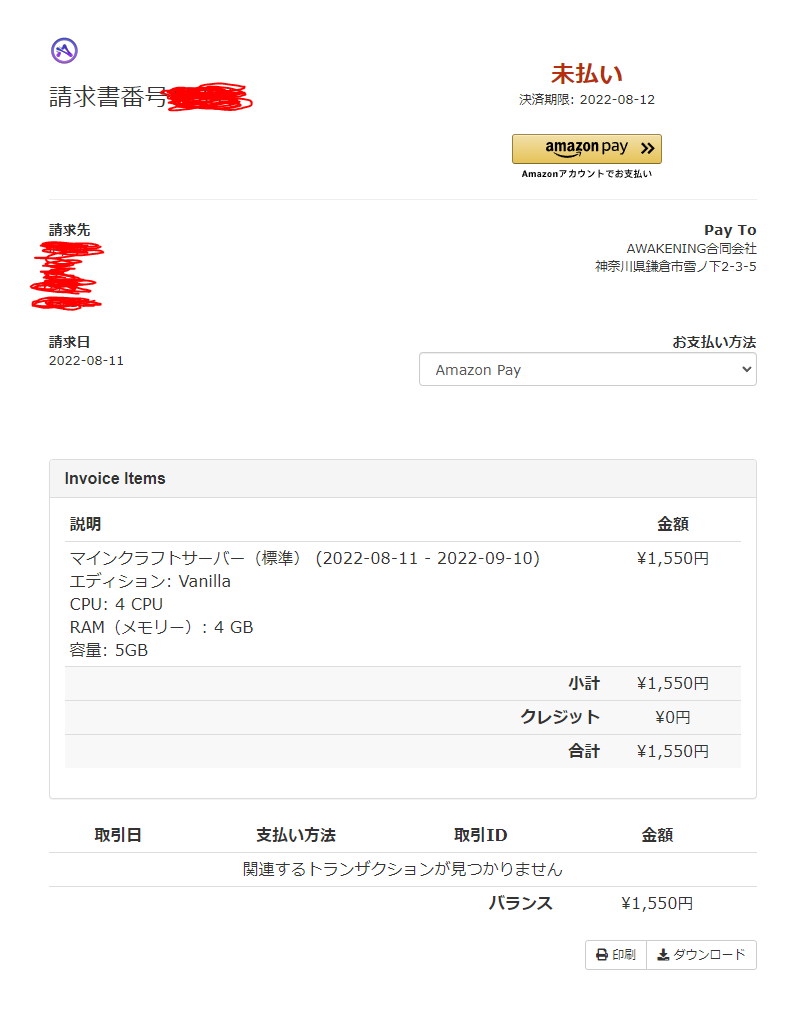
右上の「Amazon Pay」を選択して下さい。
ここから先は個人情報が多くあるため表示できませんが、「支払い方法」を変更を選択すると、Amazonに登録されているクレジットカードや、Amazonギフト券を使うことにチェックが入れれたり、ギフトカードを登録することができますので、Amazonギフト券を使う方は、コンビニでギフト券を購入いただき「ギフト券番号またはコードを入力」を選択しコードを入力し、上に「\〇 Amazonギフト券残高」と表示されるのでチェックを入れてこのお支払いを使用を選択し、続行を行ってください。



