 ゆるり
ゆるりこんにちは、ゆるりです!!
今回は、最近流行っている『RUSTサーバー』を『Ubuntu20.04』で簡単に建てていきます!
RUSTとは


RUST とは、『Facepunch Studios』が開発したマルチプレイヤーサバイバルビデオゲームです。
このゲームは、自給自足でプレイヤーが荒廃した世界で生き残るために『食料』や『シェルターを構築』し、他のプレイヤーとの戦いながら生き延びるゲームです。
また最近では『VaultRoom』というゲームコミュニティがストリーマサーバー(通称:スト鯖)という人気配信者のみ参加できるサーバーを開放し一時期Steamの売上がNo.1になるほどの注目を集めています。
サーバーとは
サーバーとは、複数のプレイヤーがオンライン上で遊ぶことができるコンピューターのことです。
サーバーを使うことで、複数のプレイヤーがリアルタイムで遊ぶことができます。
(リアルで表すと、自分の家に友達を呼んで遊ぶ場所みたいな感じです。)
RUSTサーバーのスペック表
| 最低スペック(それ以下だとNG) | 推奨スペック(それ以上でもOK) |
|---|---|
| メモリ(RAM): 6GB以上 ディスク(容量): 4.5GB以上(SSD) | メモリ(RAM): 8GB以上 ディスク(容量): 10GB以上(SSD/NVME) |
Indigoとは
今回使うのは、国内最安で使える『IndigoVPS』を使用していきます。
IndigoVPSとは、NTTの子会社が運営しているVPS会社です。
価格も月207円から使えるに加え時間単位請求もできるので遊ばなくなったら解約などすることも可能です。
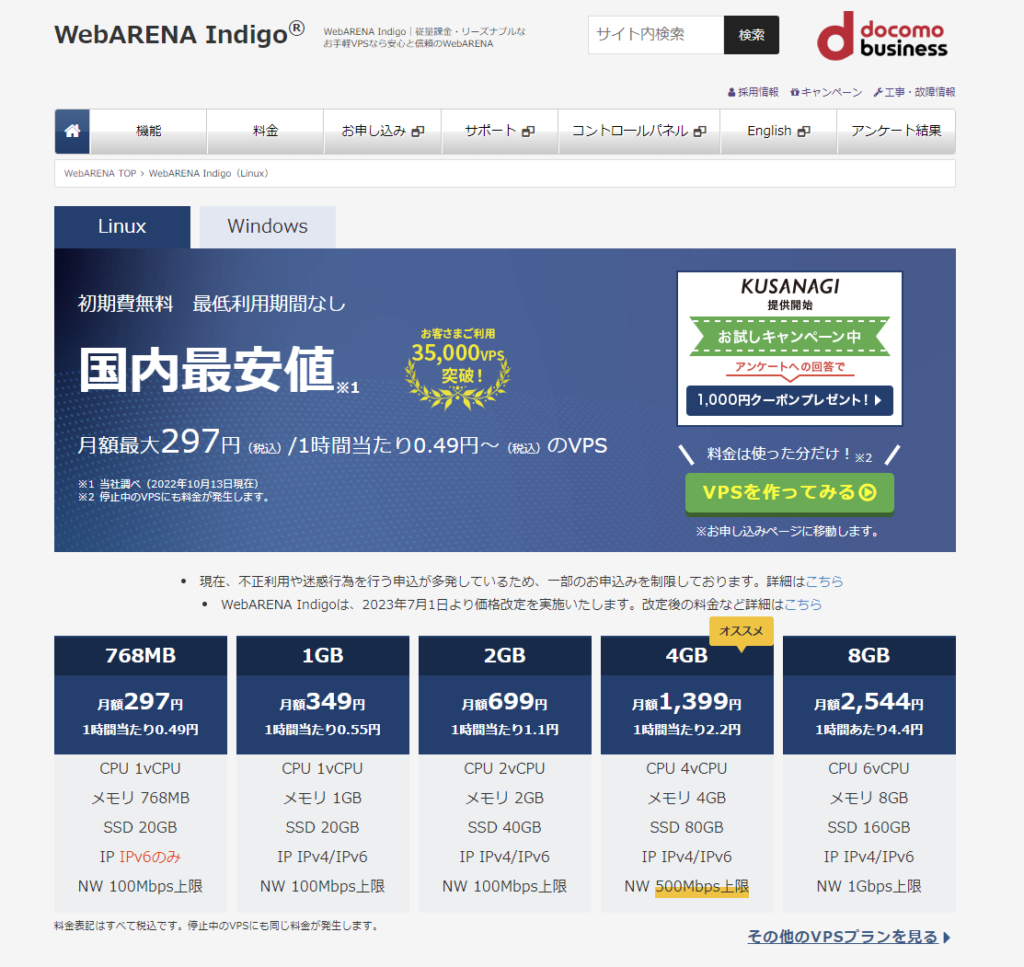
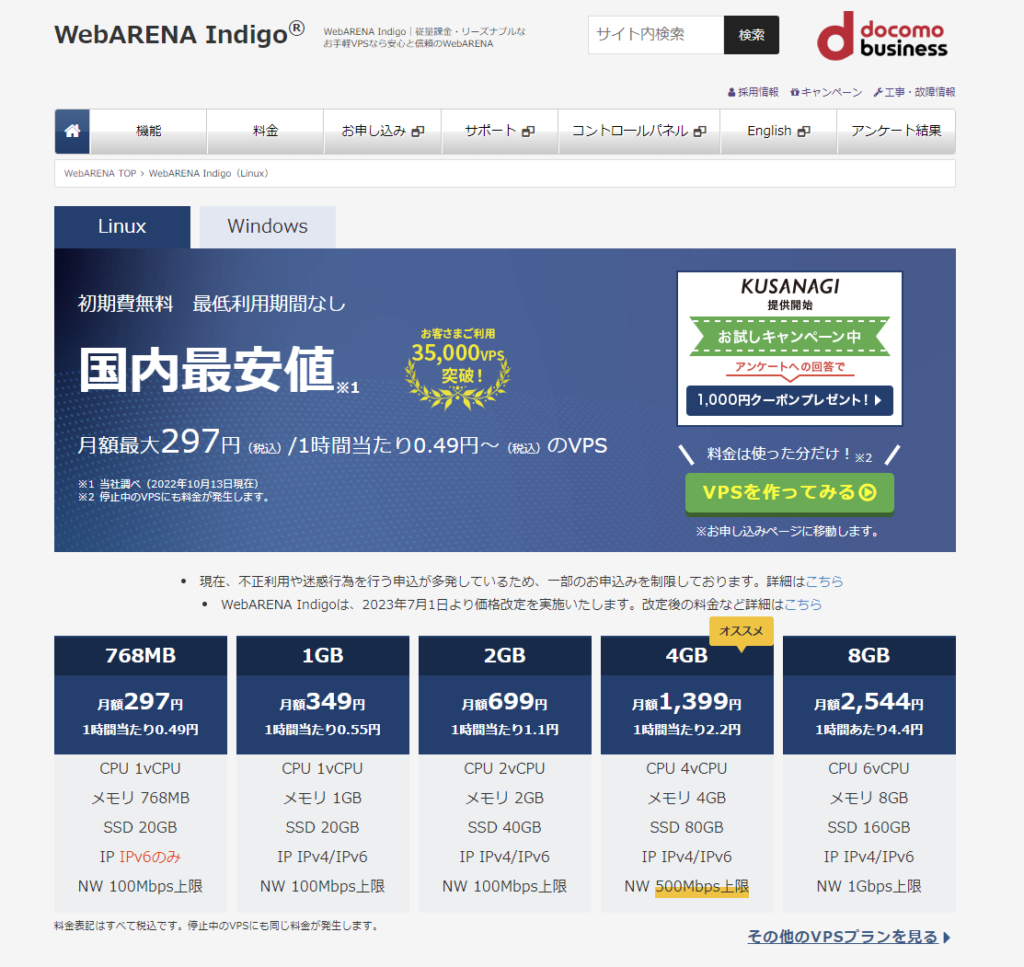
RUSTサーバーを建てる
IndigoVPSのアカウント作成
下記ボタンから『Indigo』の公式サイトにアクセスし、下にある『VPSを作ってみる』を選択しましょう。
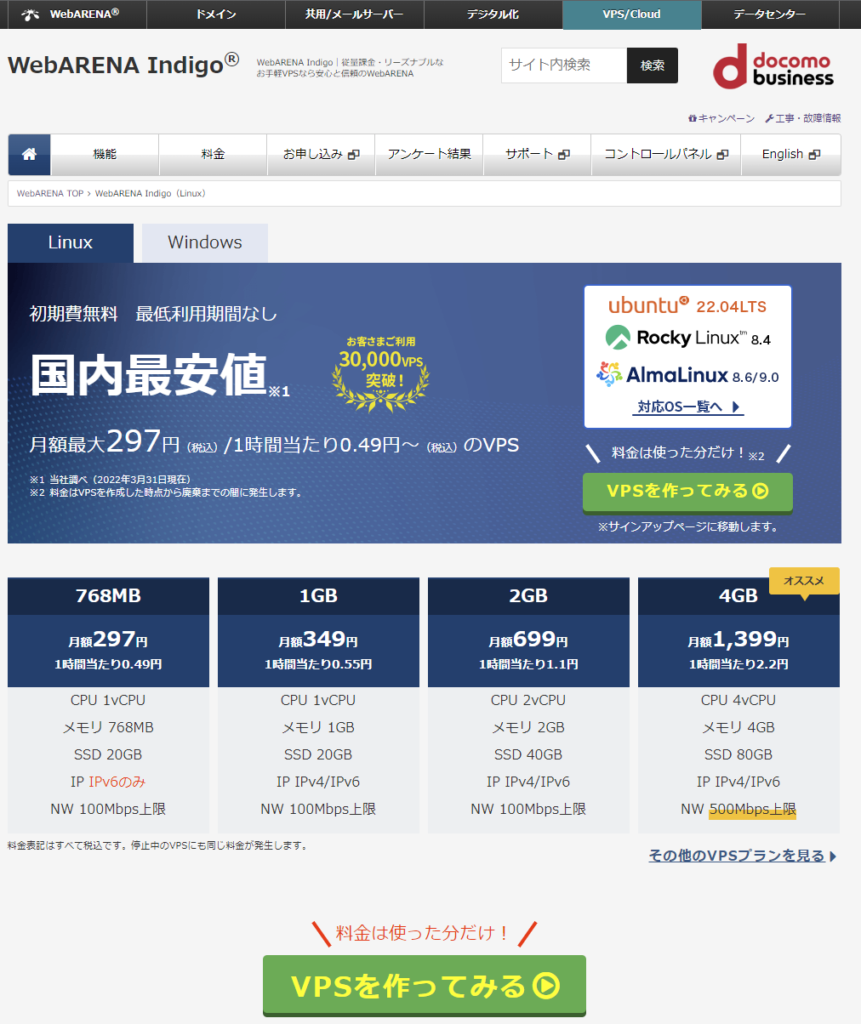
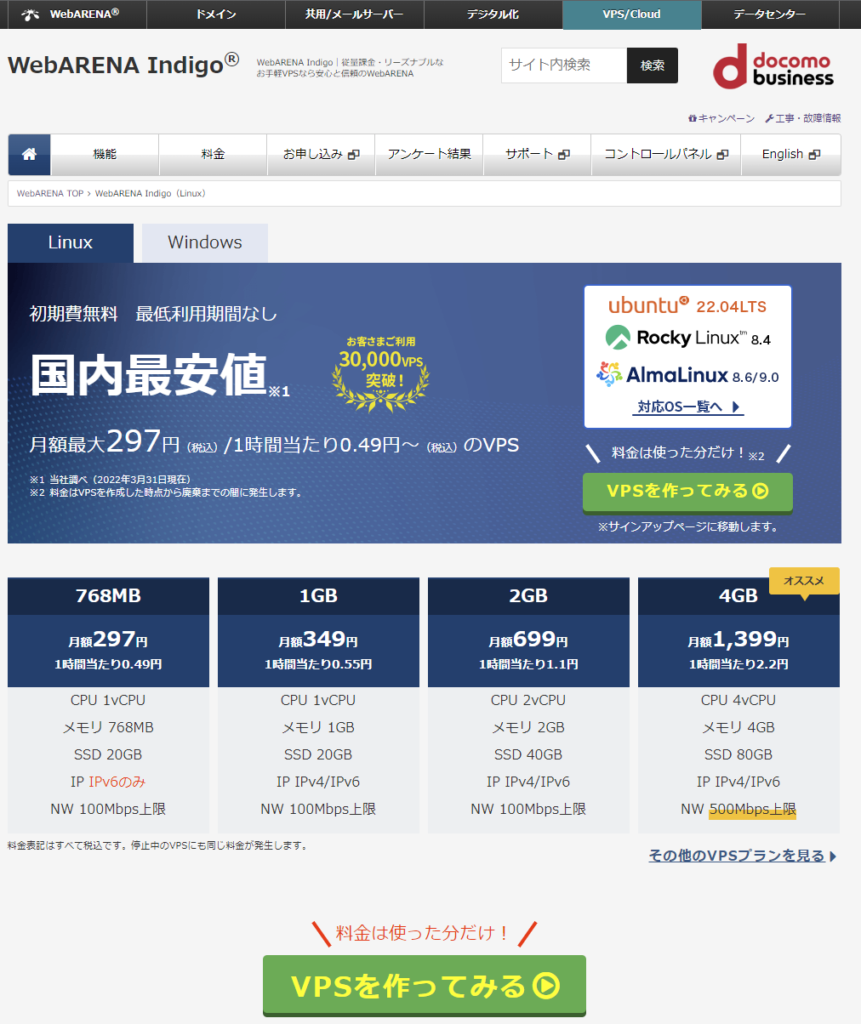
選択するとサインアップ画面になるので、必要な情報を入力して『サインアップ』を選択しましょう。
Googleログインを使用したい方はしたにある『Sign up with Google』を選択し、指示に従いましょう。
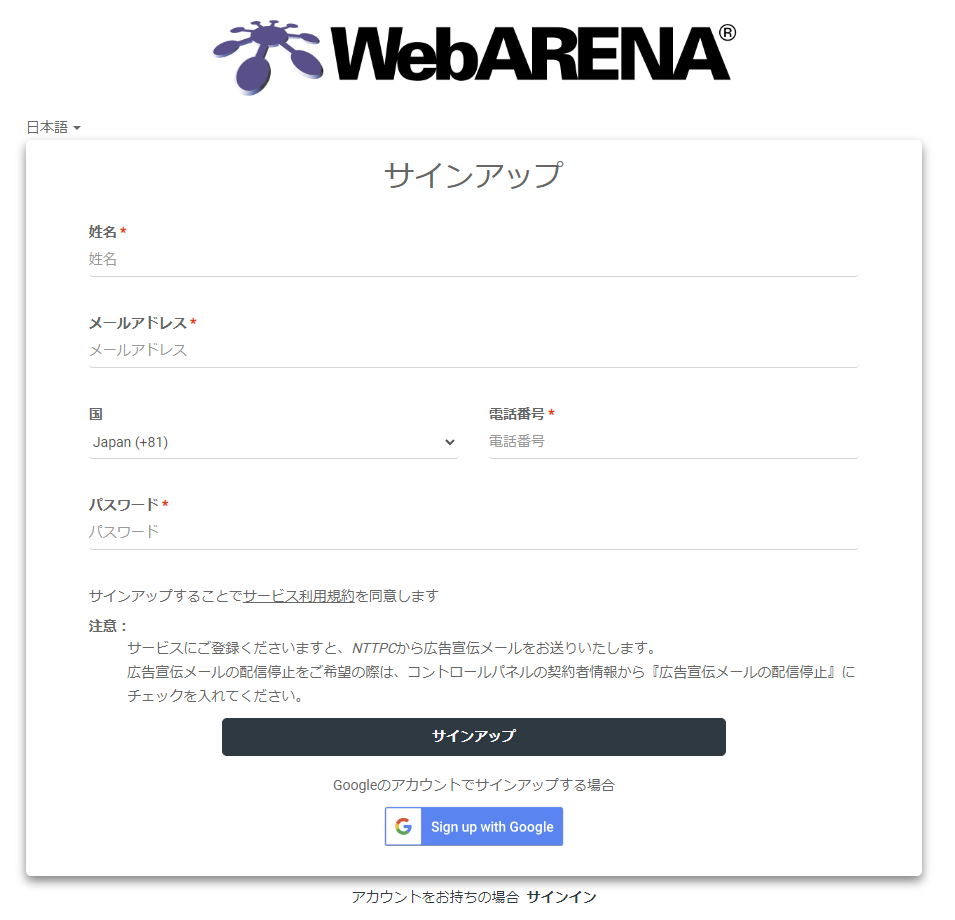
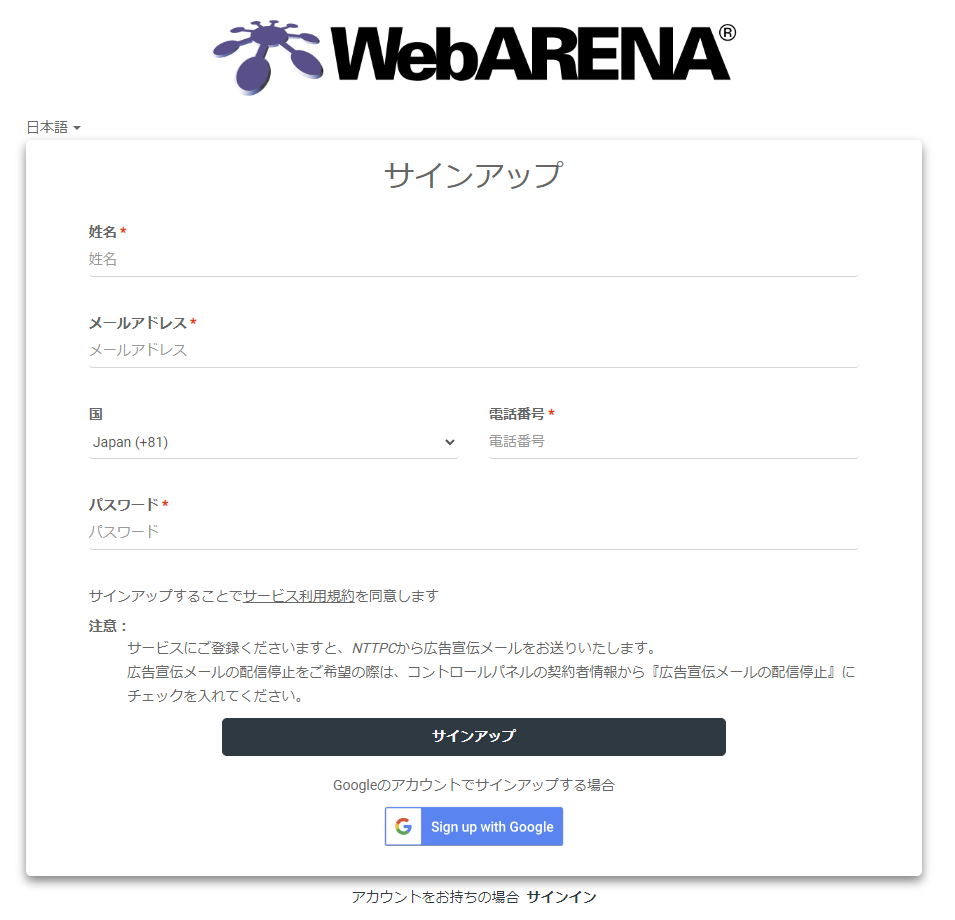
VPSの作成
アカウントの作成が完了し、ログインした方は一番左にある『サービス管理』を選択し、右上にある『サービスの作成』を選択しましょう。
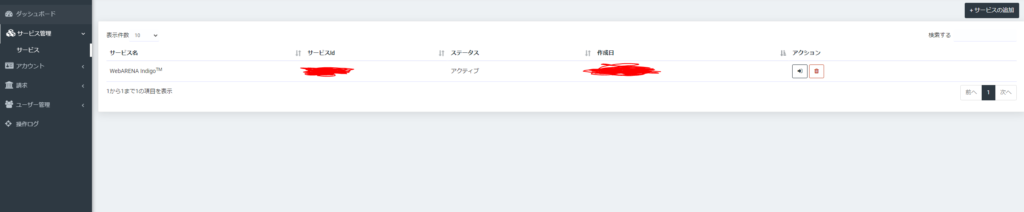
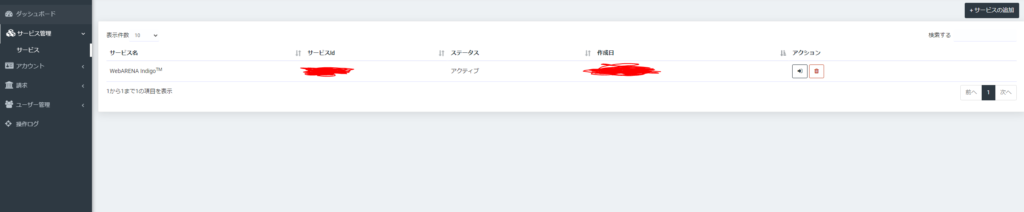
新しいサービスを追加と出るので、サービス名を適当に決め『追加』を選択しましょう。


完了すると、サービス名に自分の決めた物が出るのでアクション下にある『扉マーク』を選択しましょう。
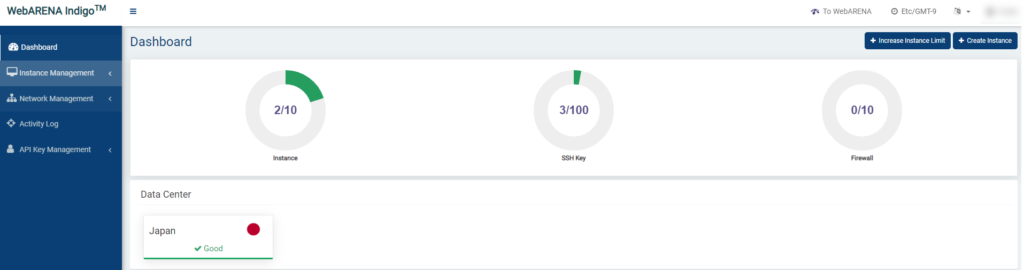
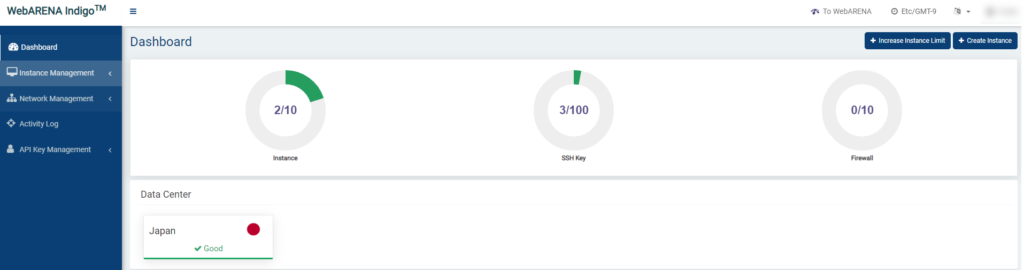
選択すると、ダッシュボード画面に移動するので右上の「Create Instance」を選択しましょう。
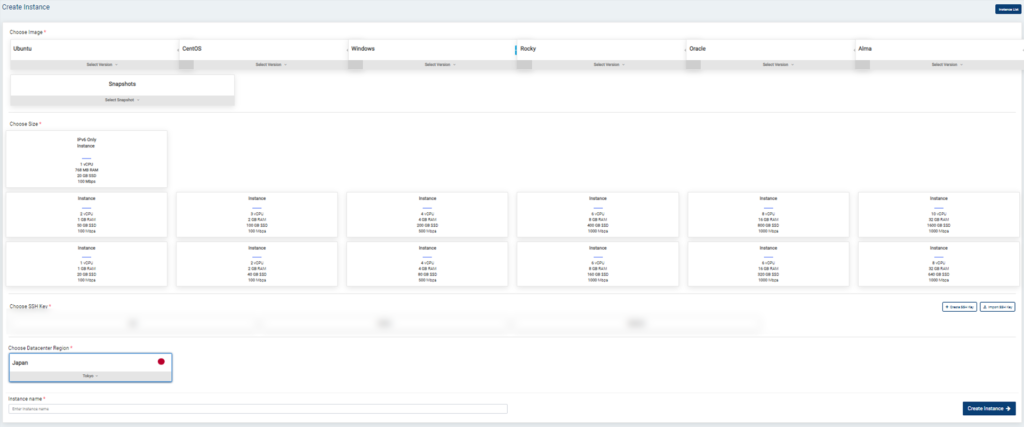
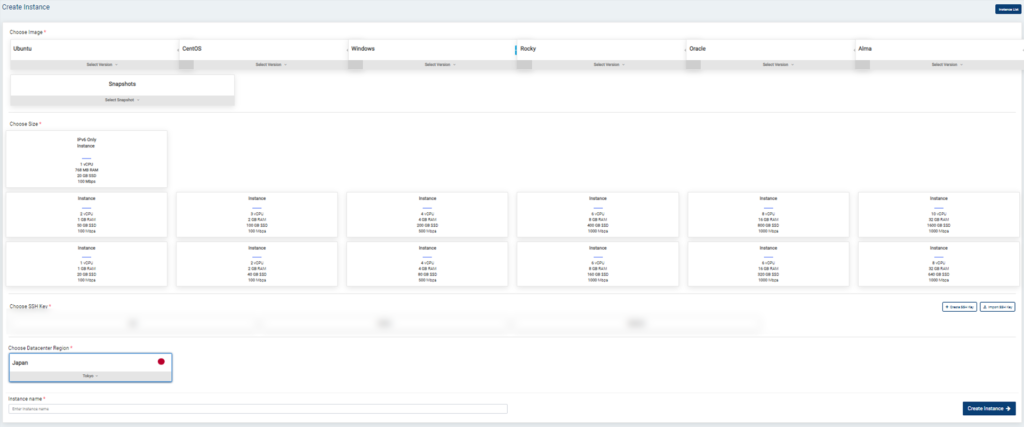
選択すると、VPSの種類を選べれるようになるので、ご自分に合ったイメージ・サイズを選択し、SSH Keyを選択します。(作ってない場合は Create SSH Keyから作成→名前を決めるとPrivate_keyが渡され、上記の画面に移動します)
その後に、Instance nameを決め、 右下の「Create Instance」を選択すれば完了です。
RUSTの最低スペック・推奨スペックは以下の通りです。基本的にこれ以上にしましょう。
| 最低スペック(それ以下だとNG) | 推奨スペック(それ以上でもOK) |
|---|---|
| メモリ(RAM): 6GB以上 ディスク(容量): 4.5GB以上(SSD) | メモリ(RAM): 8GB以上 ディスク(容量): 10GB以上(SSD/NVME) |
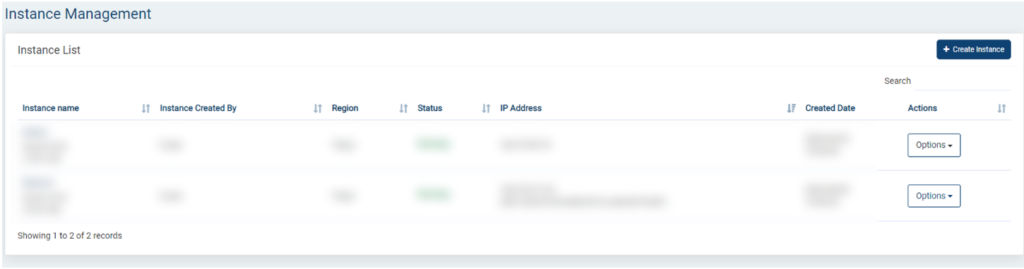
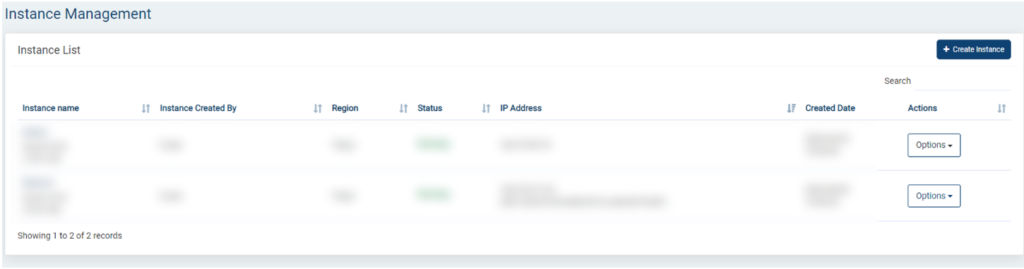
作成が完了すると、このような画面が起動して、5分くらいすると、 Statusが「Stop Running」になりますので「Options」→「Start Instance」を選択し、完了です!
あとは、Tera TermなどのSSHツールを使い、ログインしてください。
VPSにアクセス
VPSにアクセスするには『SSHツール』が必要になりますので、導入していきましょう。
今回使うのは『Tera Term』です。
「Tera Termダウンロード」を選択すると、下のほうに「teraterm-4.106.exe」があるのでダウンロードします。※2023/05現在
ダウンロードが完了したらインストールしましょう。


インストールが完了し起動すると下記の画面が出るので、ホストにVPSのIP(Instanceの場所にあります)を入力し、ポートは22にしてください。
完了したら『OK』を選択しましょう。
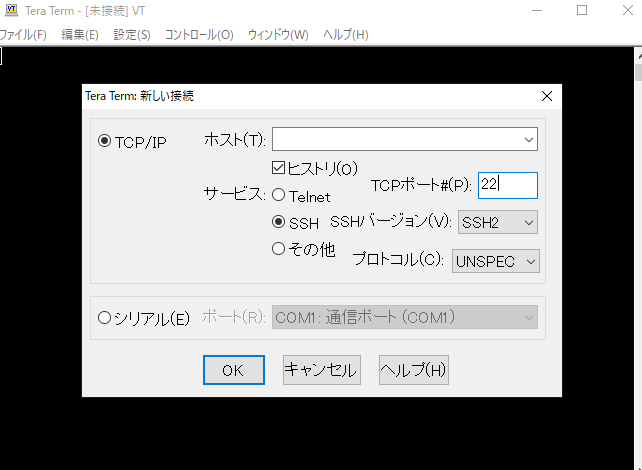
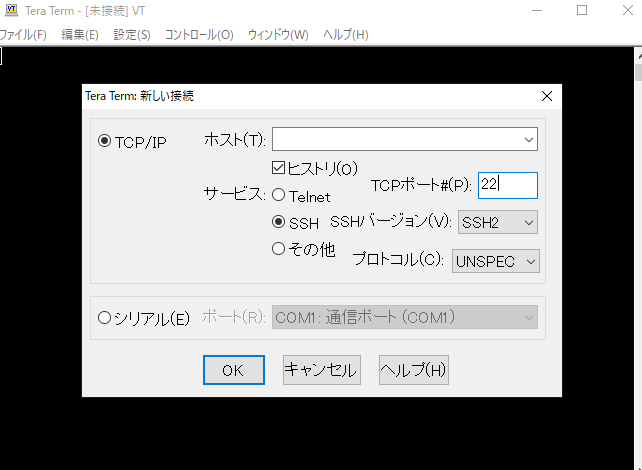
SSH認証の画面が出たらユーザー名に『ubuntu』を入力し、パスフレーズを空欄にしましょう。
次に『プレインパスワードを使う』から『RSA/DSA/ECDSA/ED25519鍵を使う』にチェックを入れ『秘密鍵』を選択しましょう。
秘密鍵を選択したら、先ほどSSHキーを作った時に自動ダウンロードされた『private_key』を選択し『OK』を選択しましょう。
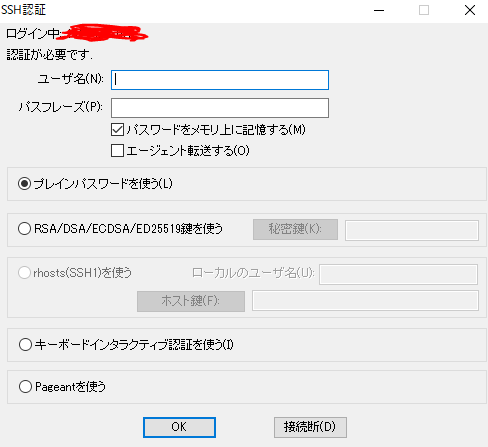
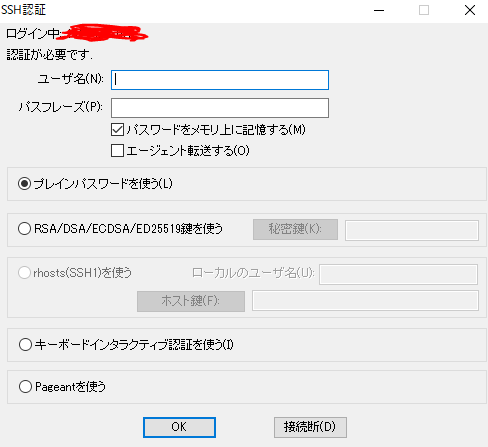
RUSTサーバーのインストール・構築
ここからは、画像説明が難しいので、上から順番に入力していって下さい。
ファイアーウォール(Firewall)の設定
ファイアーウォールとは『ウイルス』や『不正アクセス』などの攻撃から守るコンピューター上の制限(壁)です。
一連のコマンドは『Root権限(管理者コマンド)』にしてからTCPポート(22/28015/28016)とUDPポート(28015/28016)を開放する物です。
開放することによって外部のユーザーや自分が参加できるようになります。
また、初期状態ではファイアーウォールの制限がかかっていないため開放していないポートを全部閉じています。
※1行ずつ実行してから次の行へ行ってください。
sudo su
ufw allow 22/tcp
ufw allow 28015:28016/tcp
ufw allow 28015:28016/udp
ufw reload
ufw enable
yRUSTサーバーのダウンロード・インストール
今回は『SteamCMD』を使うのでSteamCMDを入れていきます。
その為に前提の物を入れていきます。
SteamCMDをインストールするとこういう画面が出るので『Tabキー』を押しOKが赤くなったら『Enterキー』を選択しましょう。
sudo add-apt-repository multiverse
sudo apt install software-properties-common
sudo dpkg --add-architecture i386
sudo apt update
sudo apt install steamcmd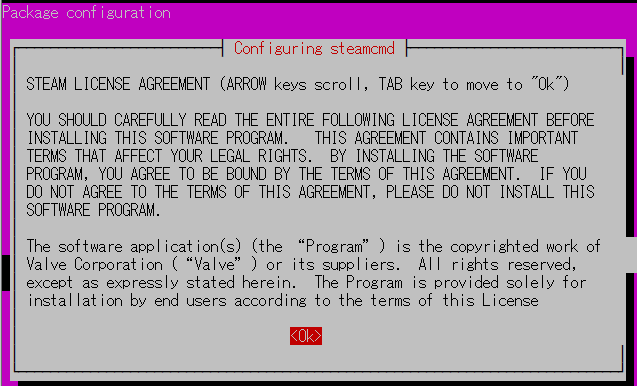
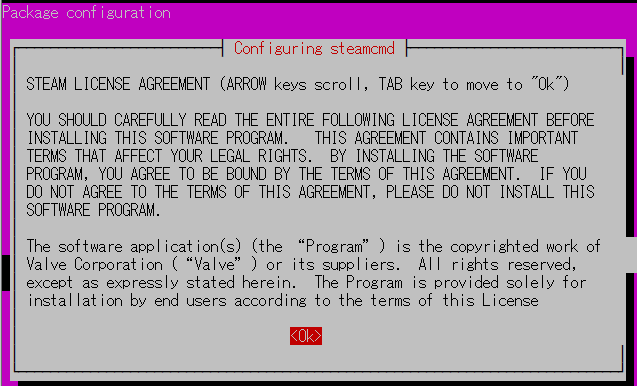
ライセンスに同意しますか?と聞かれるので『矢印キーの下』を押し『Tabキー』を押しOKが赤くなったら『Enterキー』を押してください。
インストールに完了したら、真っ黒の画面に戻るので戻ったら以下のコマンドを入力しましょう。
このコマンドは、anonymous(匿名)で『SteamCMD』にアクセスする物です。
steamcmd
login anonymous以下のコマンドで『SteamCMD』から『RUSTサーバー』をダウンロードできます。
で『exit』でSteamCMDからログアウトできます。※ファイルダウンロードが完了したため
※Steam > からの後の文字を入力してください。 (例: login anonymous など)
Steam > force_install_dir /opt/rust_srv
Steam > app_update 258550 validate
Steam > exitこのコマンドで、「/opt/rust_srv」に移動し「vi startrust.sh」を入力して以下の内容を参考にファイルを書き込みましょう。
cd /opt/rust_srv
vi startrust.sh# ※入力が完了次第< > これを外してください。
# ※入力するときは「i」を入力し、下のほうに「INSERT」となってたら入力できます。「ESC」で解除できます。
# ※保存は、[ESC]キーを押してから「:wq」入力し「Enter」を入力してください。
#!/bin/sh
exec ./RustDedicated -batchmode -nographics \
-server.ip <サーバーのIPアドレス> \
-server.port 28015 \
-rcon.ip <サーバーのIPアドレス> \
-rcon.port 28016 \
-rcon.password “パスワード” \
-server.maxplayers 10 \
-server.hostname <“RUSTのサーバー名”> \
-server.identity “my_server_identity” \
-server.level “Procedural Map” \
-server.seed 12345 \
-server.worldsize <ワールドサイズ(1500~6000くらい?)> \
-server.saveinterval 300 \
-server.globalchat true \
-server.description “Description Here” \
-server.headerimage <“画像サイズだがない場合はかっこだけ外して中の文字削除”> \
-server.url <“ウェブサイトだがない場合はかっこだけ外して中の文字削除”>例文
#!/bin/sh
exec ./RustDedicated -batchmode -nographics \
-server.ip 111.222.333.444 \
-server.port 28015 \
-rcon.ip 111.222.333.444 \
-rcon.port 28016 \
-rcon.password “RCONPASSWORD” \
-server.maxplayers 10 \
-server.hostname “Yululi” \
-server.identity “my_server_identity” \
-server.level “Procedural Map” \
-server.seed 12345 \
-server.worldsize <6000> \
-server.saveinterval 300 \
-server.globalchat true \
-server.description “Description Here” \
-server.headerimage “” \
-server.url “”完了したら以下のコマンドを入力しましょう。
パーミッションを startrush.shに渡し、「startrust.sh」を起動します。
screenは、管理しやすいように使用します(screen -ls で番号を確認し screen -r 番号で入ることができ、ctrl+A+Fで抜けることができます。詳細は調べてね!)
サーバー起動はかなりかかりますので焦らずゆっくり待ちましょう。
chmod u+x startrust.sh
screen
./startrust.shRUSTサーバーに参加する
RUSTを起動し『F1キー』を選択しこのような形で入力します。
IPは、IndigoのIP、Portは28015で参加できます。
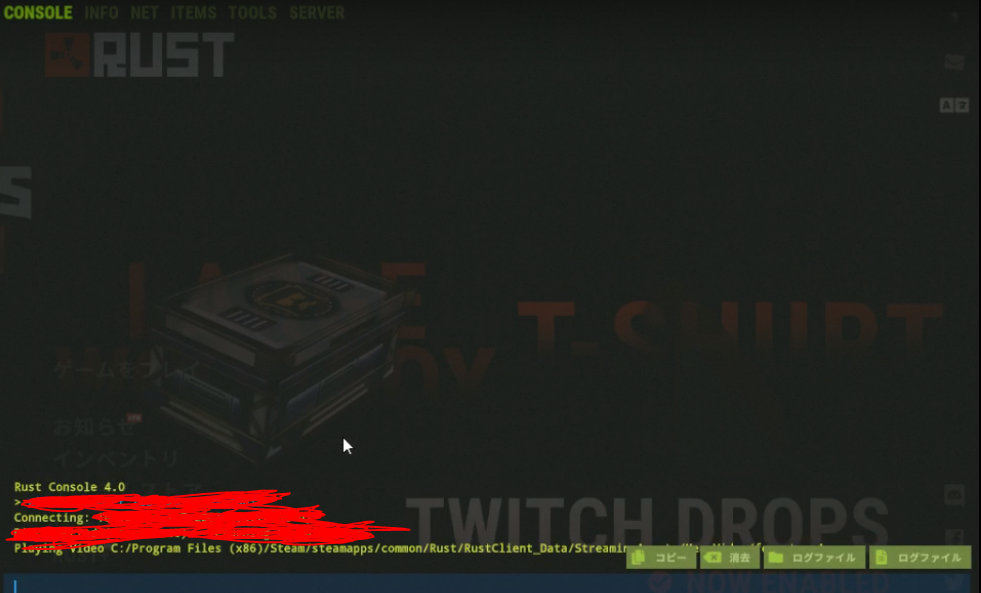
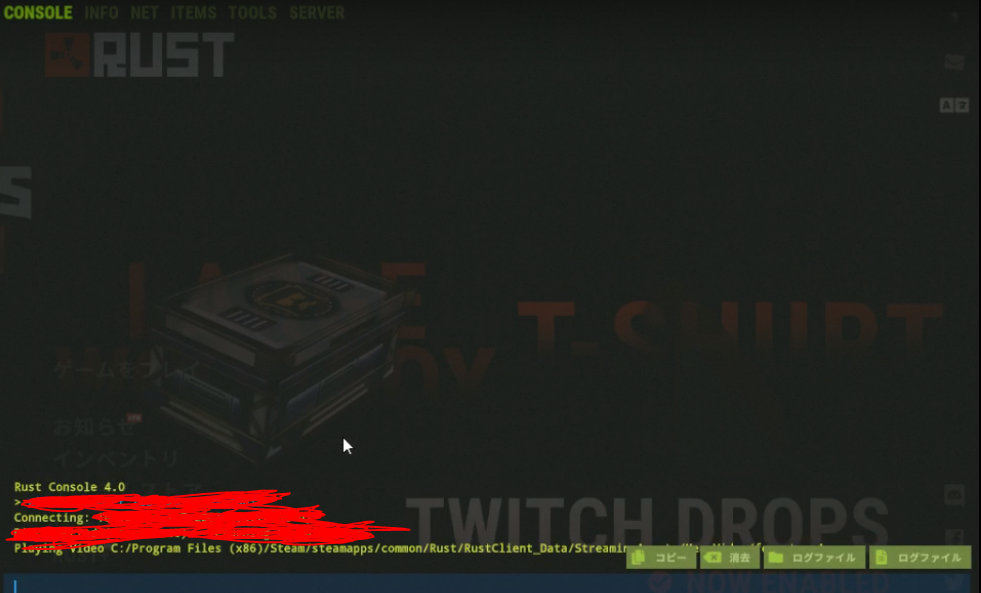
client.connect IP:port

コメント
コメント一覧 (3件)
steamcmd
login anonymous
の部分
先にforce_install_dir /opt/rust_srvを実行しないとエラー吐いちゃうのでログインを後にしたら成功しました
報告までに
ご連絡ありがとうございます。
この記事作る際に、一通りできるかはチェックしていたのですが、もしかしたら変わったのかもしれませんね…。
Thanks for your blog, nice to read. Do not stop.